Vous devez avoir des autorisations de lecture pour afficher les propriétés de ce correctif d'objet
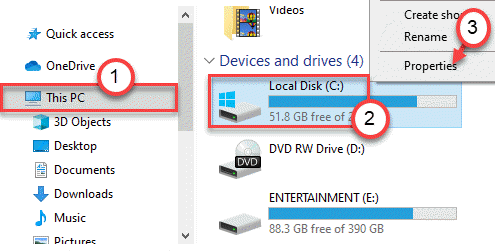
- 3977
- 450
- Jeanne Dupont
Windows protège ses fichiers / dossier en fournissant une couche supplémentaire de paramètre d'autorisation sur eux. Si vous n'avez pas assez d'autorisation pour accéder aux fichiers / dossiers désignés, vous ne pouvez pas modifier ou modifier les fichiers. Maintenant, que se passe-t-il si vous souhaitez ouvrir un dossier qui interdit votre accès avec le message suivant `` Vous devez avoir des autorisations de lecture pour afficher les propriétés de ce fichier 'ou simplement' vous n'avez pas la permission d'ouvrir ce fichier ''? C'est là que nous sommes pour résoudre votre problème.
Table des matières
- Correction 1 - Posséder le dossier à partir de la ligne de commande
- Correction 2 - Ajuster les paramètres de partage avancé
- Correction 3 - Girez la permission à votre compte
- Correction 4 - Modifiez votre compte local en administrateur
- Fix 5 - Donnez une permission complète au lecteur
- Correction 6 - Exécuter le chèque SFC
- Correction 7 - Démarrer en mode sans échec et supprimer les anciens utilisateurs
Correction 1 - Posséder le dossier à partir de la ligne de commande
Vous pouvez modifier la propriété du fichier / dossier à partir d'un terminal.
1. Maintenant, type "CMD"Dans la boîte de recherche.
2. Ensuite, cliquez avec le bouton droit sur le «Invite de commande"Et cliquez sur"Exécuter en tant qu'administrateur".
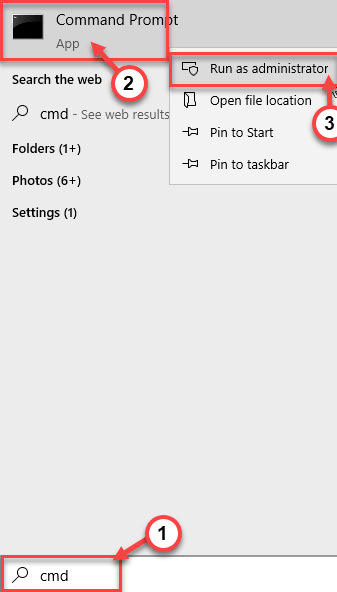
3. Une fois que l'invite de commande s'ouvre, taper et modifier Ce code selon votre scénario et frappez Entrer.
Takeown / f "Chemin du dossier ou fichier" / a / r / d y
ICACLS "Emplacement du dossier ou du fichier" / T / C / Grant Administrateurs: F Système: F Tout le monde: F
[Remplacez «l'emplacement du dossier» par l'emplacement du dossier sur votre ordinateur.
Exemple - L'emplacement du dossier sur cet ordinateur est à -
C: \ Users \ Sambit \ Pictures \ Nouveau dossier
Donc, les commandes seront -
Takeown / F "C: \ Users \ Sambit \ Pictures \ New Folder" / A / R / D Y
ICACLS "C: \ Users \ Sambit \ Pictures \ New Folder" / T / C / Grant Administrateurs: F Système: F Tout le monde: F
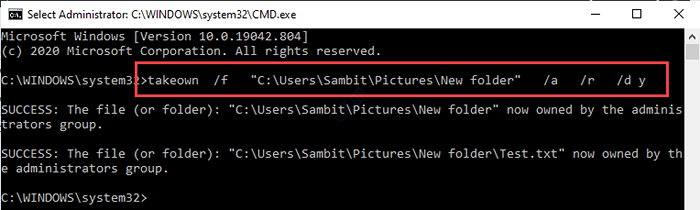
Une fois que vous avez possédé les fichiers / dossiers particuliers, vous pouvez facilement y accéder sans voir le message d'erreur à l'écran.
Correction 2 - Ajuster les paramètres de partage avancé
Vous devez donner le contrôle total à votre compte.
1. Ouvrez l'explorateur de fichiers.
2. Ensuite, allez au «Ce PC" sur la gauche.
3. Cliquez avec le bouton droit sur le «Disque local (c :)"Drive et cliquez sur"Propriétés".
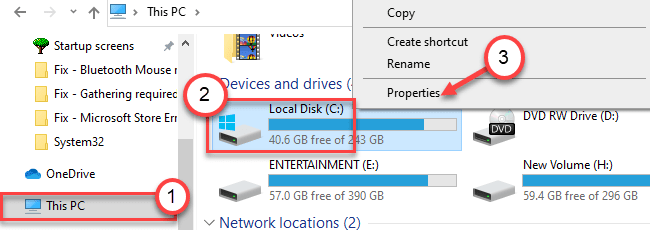
4. Allez au «Partage»Onglet.
5. Ensuite, cliquez sur le "Avancé Partage" option.
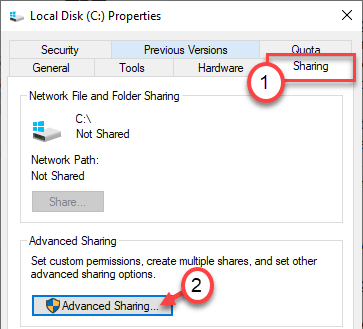
6. Maintenant, vous devez cocher la case à côté "Partager ce dossier".
7. Cliquer sur "Autorisation«Pour modifier les autorisations.
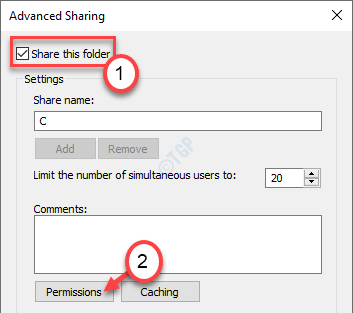
8. Ici, sélectionnez "Tout le monde"De la liste des utilisateurs.
9. Cochez la case à côté "Controle total".
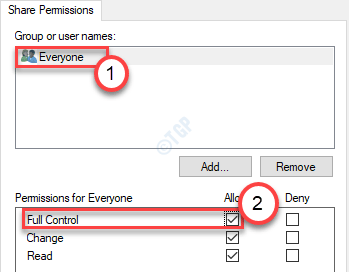
dix. N'oubliez pas de cliquer sur "Appliquer" et "D'ACCORD«Pour enregistrer les modifications.

Essayez à nouveau d'ouvrir le fichier / le dossier. Cela devrait résoudre le problème auquel vous êtes confronté sur votre ordinateur.
Correction 3 - Girez la permission à votre compte
La raison pour laquelle on vous montre ce message d'erreur est que votre compte n'est pas autorisé à accéder à ce fichier / dossier.
1. Tout d'abord, Open File Explorer.
2. Ensuite, accédez à l'emplacement du fichier / dossier problématique.
3. Une fois y arriver, cliquez avec le bouton droit sur le fichier / dossier et cliquez sur "Propriétés”Pour le modifier.
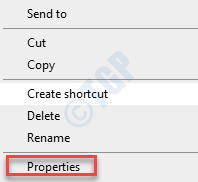
4. Dans la fenêtre des propriétés, allez au «Sécurité»Onglet.
5. Ensuite, cliquez sur le "Avancé".
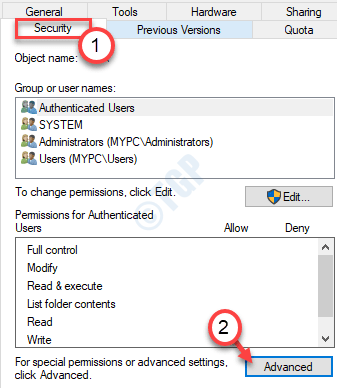
6. Maintenant, vous devez modifier la propriété du fichier. Pour ce faire, cliquez sur "Changement".
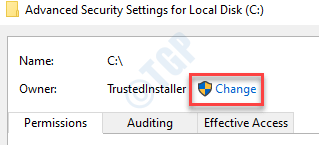
6. Ensuite, cliquez sur "Avancé".
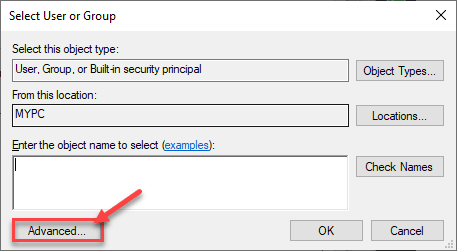
7. Ici, cliquez simplement sur "Trouve maintenant”Pour afficher la liste des groupes.
8. Après cela, faites défiler vers le bas dans la liste des groupes ou des utilisateurs et sélectionnez ton nom d'utilisateur.
(Pour cet ordinateur, le nom d'utilisateur est "Sambit".)
9. Cliquer sur "D'ACCORD".
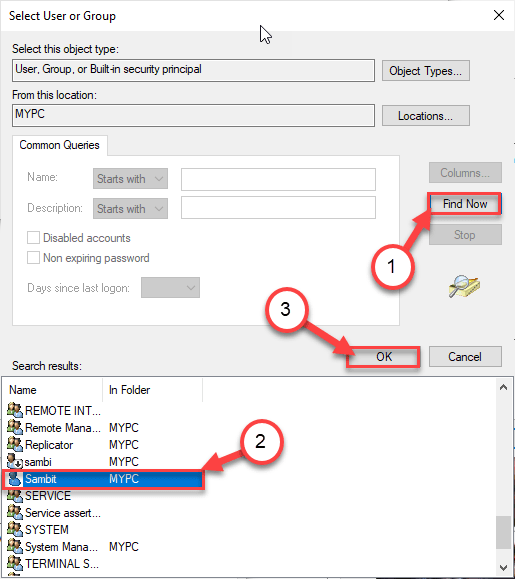
dix. Encore une fois, cliquez sur "D'ACCORD".

11. Vous devez choisir un directeur. , cliquer sur "Ajouter".
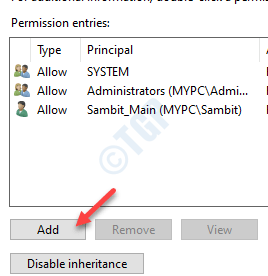
12. Après cela, cliquez sur "Sélectionnez un directeur".
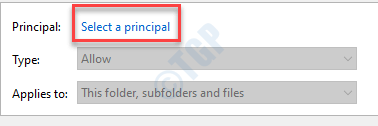
13. Ensuite, cliquez sur "Avancé".
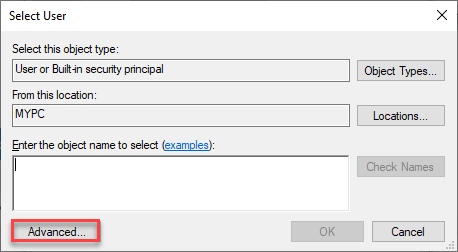
14. Tout comme avant, cliquez sur "Trouve maintenant".
15. Puis faites défiler vers le bas et sélectionnez votre nom d'utilisateur. (Pour cet ordinateur, c'est «Lamelle".)
16. Enregistrez la modification en cliquant sur "D'ACCORD".
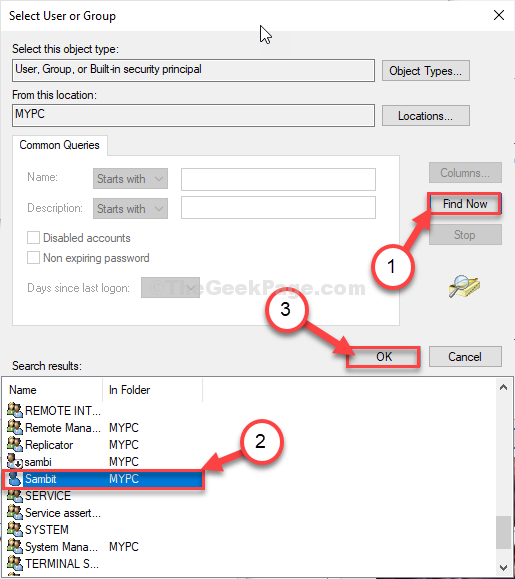
17. Cliquer sur "D'ACCORD"Pour ajouter cet objet.

18. Ensuite, cochez la case à côté du «Controle total" option.
19. Ensuite, cliquez sur "D'ACCORD".
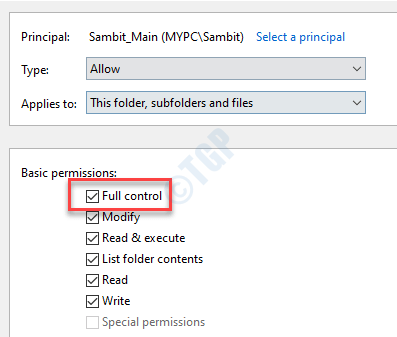
20. Enfin, cliquez sur "Appliquer"Et puis sur"D'ACCORD".

Retournez à l'emplacement du dossier et essayez d'y accéder une fois de plus. Si ce n'est pas le cas
Correction 4 - Modifiez votre compte local en administrateur
Essayez de convertir le compte courant en un compte administratif.
1. Au début, appuyez sur la touche Windows et écrivez "Panneau de commande"
2. Cliquer sur "Panneau de commande"Dans la boîte de recherche.
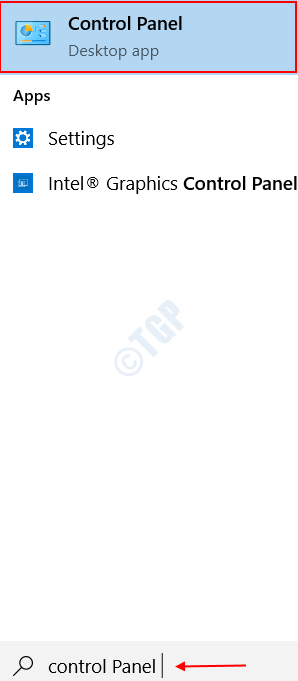
3. Ici, vous devez cliquer sur «Afficher par:» puis choisir «Catégorie".
4. Ensuite, cliquez sur "Modifier le type de compte" sous 'Comptes utilisateur'Afin de modifier votre type de compte.
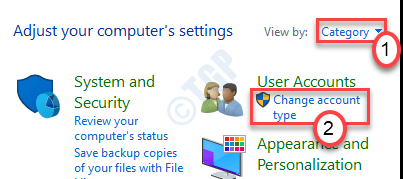
5. Ici, vous remarquerez tous les comptes associés à ce système. Cliquez simplement sur le compte que vous utilisez actuellement.
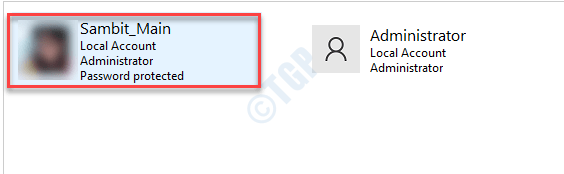
6. Après cela, sur le côté gauche, cliquez sur le "Modifier le type de compte".
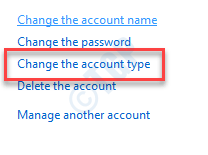
7. Cliquez sur le bouton de radio à côté, "Administrateur«Pour définir ce compte en tant qu'administrateur de cet ordinateur.
8. Après les faire, cliquez sur le "Modifier le type de compte"Pour sauver ce changement.
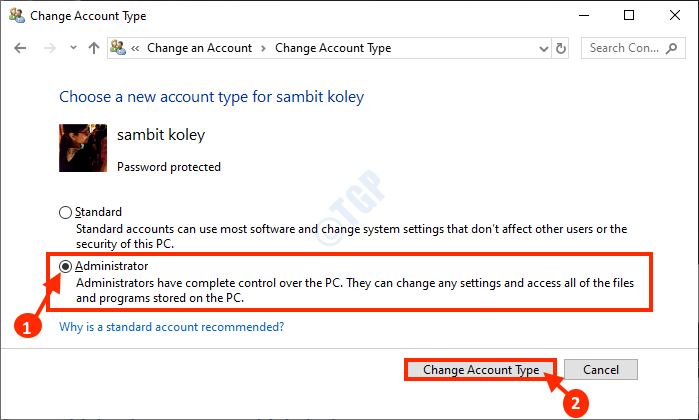
Fermer Panneau de commande fenêtre.
Ensuite, essayez d'accéder à nouveau au fichier / dossier.
Fix 5 - Donnez une permission complète au lecteur
Parfois, le lecteur où le fichier / dossier manque peut-être une autorisation cruciale.
1. Ouvrez l'explorateur de fichiers sur votre système.
2. Cliquer sur "Ce PC" sur la gauche.
3. Cliquez avec le bouton droit sur le lecteur particulier contenant le fichier et cliquez sur "Propriétés".
(Exemple- Si le fichier est au lecteur C:, accédez au lecteur C: dans l'explorateur de fichiers).
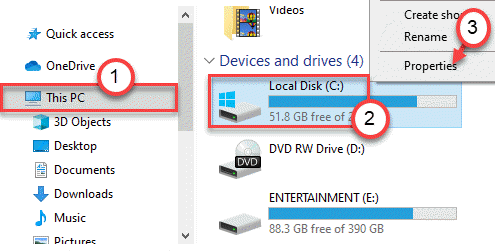
4. Une fois la fenêtre de propriétés ouverte, allez simplement au «Sécurité»Onglet.
5. Ici, cliquez sur "Modifier«Pour modifier les autorisations.
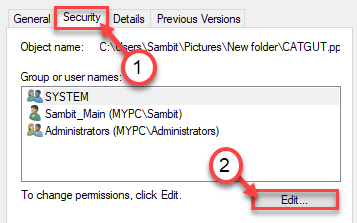
5. Sélectionnez le groupe "Tout le monde"*.
6. Après cela, vérifier le "Permettre" boîte de 'Controle total' autorisation.
Cela permettra à tous les utilisateurs de l'accès à votre ordinateur du fichier.
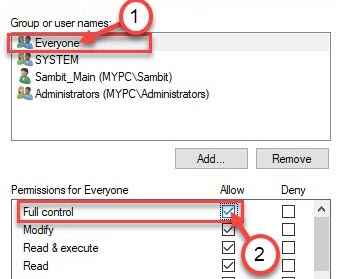
7. Après cela, cliquez sur "Appliquer". Après cela, cliquez sur "D'ACCORD".
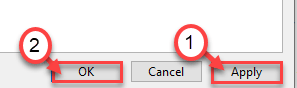
*NOTE-
Vous ne voyez peut-être pas «tout le monde» dans la boîte des entrées d'autorisation. Suivez simplement ces étapes pour ajouter le groupe «tout le monde».
un. Une fois que vous avez ouvert la fenêtre Propriétés, cliquez sur le «Ajouter".
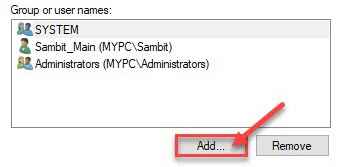
b. Ensuite, vous devez écrire "Tout le monde”Dans le nom de l'objet à sélectionner: 'Box.
c. Une fois une fois sur "Vérifier les noms”Pour effectuer une vérification de l'authenticité.
d. Enfin, cliquez sur "D'ACCORD".
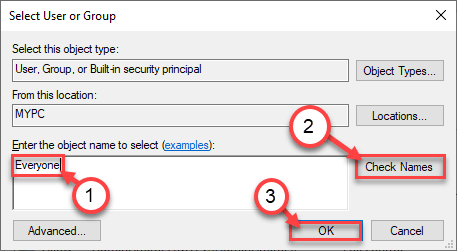
e. Cliquer sur "Appliquer"Pour le sauver.
F. Si vous voyez un message d'avertissement, cliquez simplement sur "D'ACCORD".
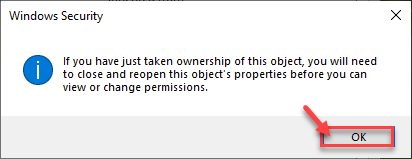
g. Cliquez simplement sur "Appliquer" et "D'ACCORD"Pour sauver ce changement.
Après avoir ajouté «tout le monde», suivez les instructions de l'étape 5 à l'étape 7 pour donner le contrôle total à tout le monde.
Essayez d'accéder à nouveau au fichier sur votre ordinateur.
Correction 6 - Exécuter le chèque SFC
Vérifiez si la corruption dans les fichiers système a fait ce problème.
1. Appuyez ensemble sur la touche Windows + les touches S et commencez à écrire "CMD".
2. De plus, cliquez avec le bouton droit sur le «Invite de commande"Et cliquez sur"Exécuter en tant qu'administrateurs".
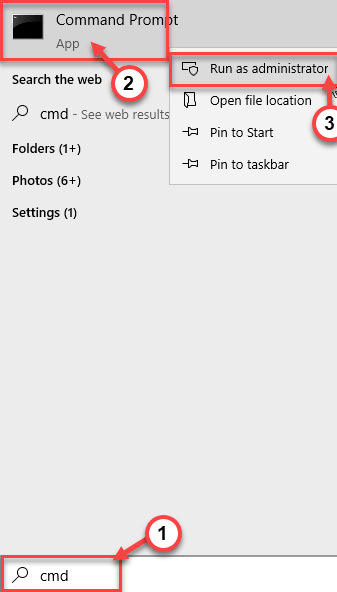
3. Tapez cette commande puis appuyez sur Entrer.
sfc / scanne
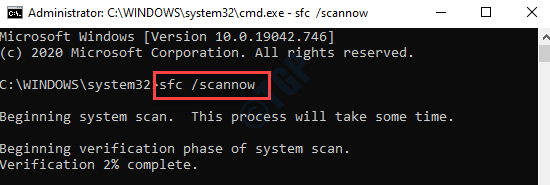
Une fois les chèques SFC au début, il faudra 4 à 5 minutes pour scanner complètement les fichiers système.
Redémarrage le système et essayez d'ouvrir le fichier / le dossier.
Correction 7 - Démarrer en mode sans échec et supprimer les anciens utilisateurs
Vous pouvez supprimer l'ancienne autorisation du compte utilisateur et donner le contrôle total à votre compte principal.
Étape 1 - démarrer en mode sans échec
1. Appuyez simplement sur le les fenêtres clé et le 'je'Clé ensemble.
2. Après cela, vous devez cliquer sur "Mise à jour et sécurité".
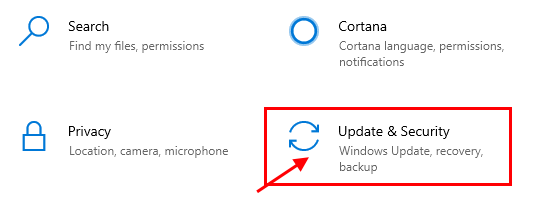
3. Ensuite, cliquez sur le "Récupération".
4. Après cela, sous le «Démarrage avancé"Section, cliquez sur"Redémarrer maintenant".
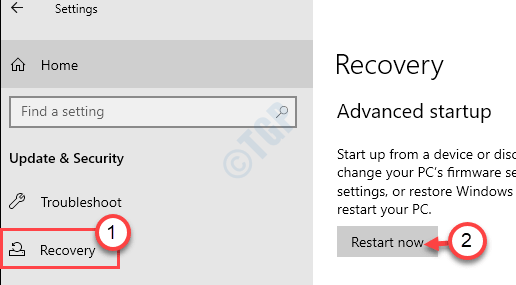
5. Une fois que votre PC redémarre, cliquez simplement sur "Dépanner".
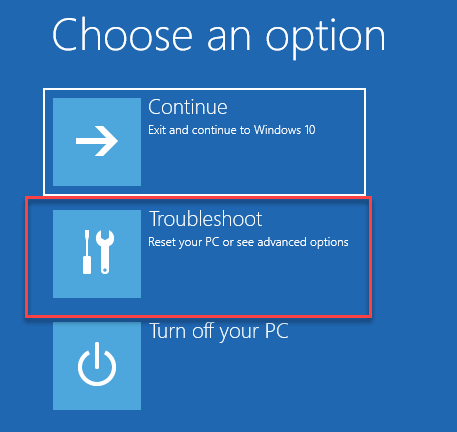
6. Après cela, choisissez le «Options avancées" menu.
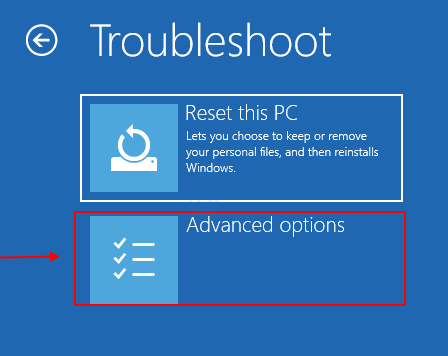
7. Cliquez simplement sur le "Paramètres de démarrage".
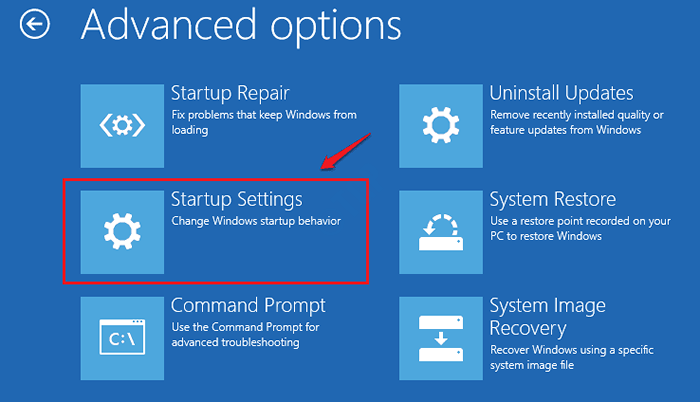
8. Enfin, pour redémarrer votre appareil de la manière correcte, cliquez sur "Redémarrage".
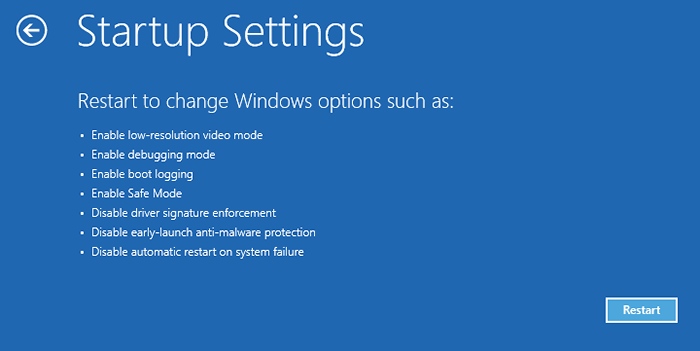
9. Ici, vous détecrez diverses possibilités de types de startups.
dix. Puis appuyez F4 à partir de votre clavier pour sélectionner l'option qui dit "Activer le mode sans échec".
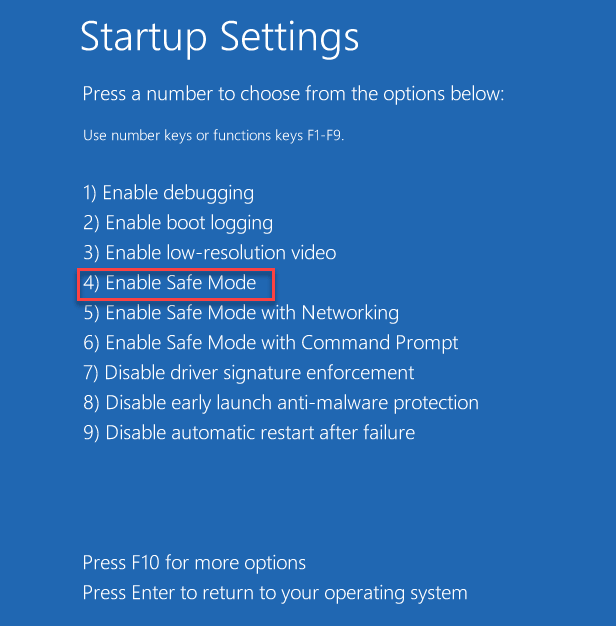
Bientôt, votre ordinateur démarrera en mode sans échec.
Étape 2 - Ajoutez votre compte en tant que propriétaire
Une fois que vous êtes en mode sans échec, vous devez ajouter votre compte en tant que propriétaire du dossier.
1. Ouvrez l'emplacement de fichier / dossier sur votre système.
2. Ensuite, cliquez avec le bouton droit sur le fichier particulier et cliquez sur "Propriétés”Pour le modifier.
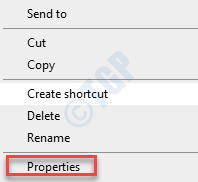
4. Après cela, allez au «Sécurité»Onglet.
5. Ensuite, cliquez sur le "Avancé".
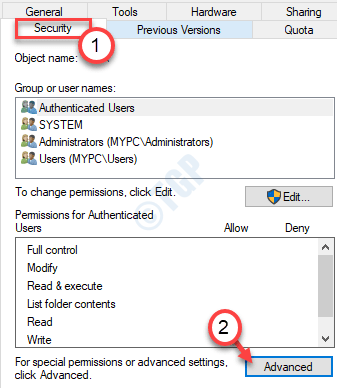
6. Dans les paramètres de sécurité avancés, cliquez sur "Ajouter".
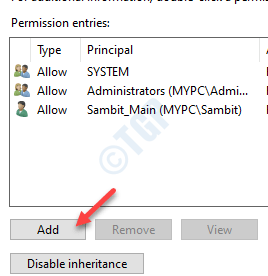
7. Ensuite, cliquez sur "Sélectionnez un directeur".
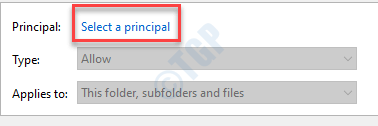
8. Après cela, cliquez sur "Avancé".
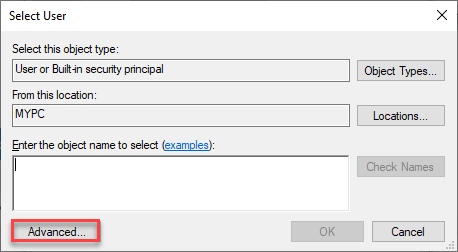
9. Maintenant, cliquez sur "Trouve maintenant".
dix. Après cela, vous remarquerez une liste d'utilisateurs. Sélectionnez votre nom d'utilisateur à partir d'ici. (Pour cet ordinateur, c'est «Lamelle".)
11. Enregistrez la modification en cliquant sur "D'ACCORD".
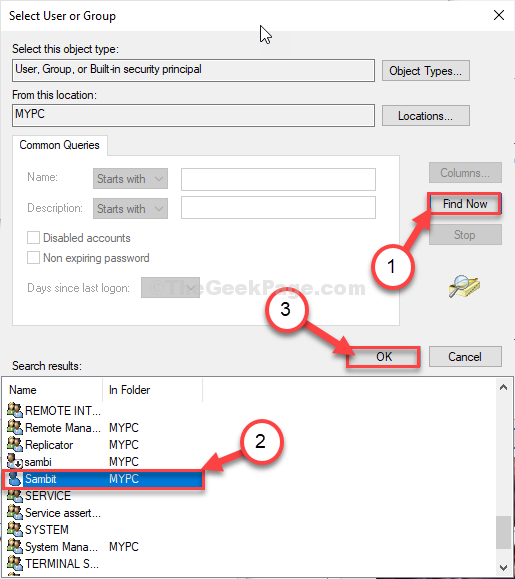
12. Enfin, cliquez sur "D'ACCORD"Pour ajouter cet objet.

13. Définissez le «s'applique à:« à »Ce dossier, sous-dossiers et fichiers".
14. Ensuite, cochez la case à côté du «Controle total«Option pour donner votre compte à votre compte total.
15. Ensuite, cliquez sur "D'ACCORD".
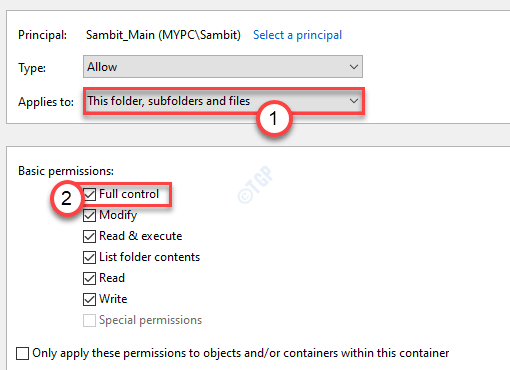
15. Revenant à l'écran de sécurité avancé, consultez les entrées d'autorisation.
Vous trouverez de vieux comptes dans cette liste.
16. Sélectionnez l'ancien compte que vous souhaitez supprimer l'autorisation de.
17. Cliquer sur "Retirer«Pour supprimer le compte.
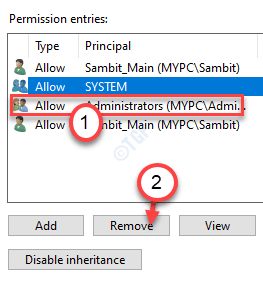
18. Répétez le processus pour supprimer tous les anciens attributs d'autorisation de compte de votre système.
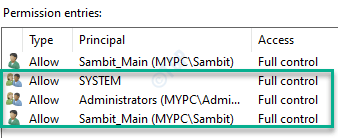
19. Enfin, cliquez sur "Appliquer"Et puis sur"D'ACCORD".

Fermez toutes les fenêtres ouvertes. Essayez à nouveau du fichier / dossier problématique.
- « Impossible de définir l'emplacement de sauvegarde par défaut 0x80070005 Correction
- Correction - il y avait un problème de démarrage de startupcheckLibrary.dll »

