Correction - INF tiers ne contient pas d'informations sur la signature numérique
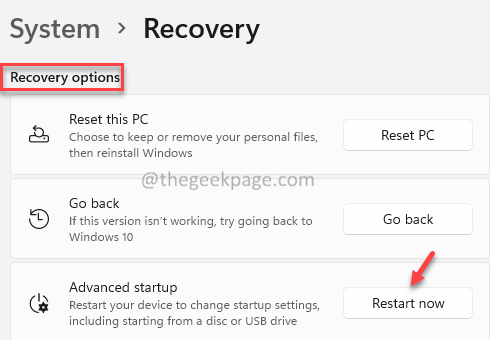
- 1331
- 199
- Maxence Arnaud
De nombreux utilisateurs de Windows ont rapporté avoir vu le message suivant lors de l'installation d'un pilote tiers sur le PC.
L'inf tiers ne contient pas d'informations de signature numérique
Le message d'erreur complet est comme indiqué ci-dessous:
Windows a rencontré un problème pour installer le logiciel du pilote pour votre appareil, Windows Found Driver Software pour votre appareil, mais a rencontré une erreur tout en tentant de l'installer. L'inf tiers ne contient pas d'informations de signature numérique. Si vous connaissez le fabricant de votre appareil, vous pouvez visiter son site Web et vérifier la section d'assistance pour le logiciel Driver.
Il existe deux types de conducteurs.
- Conducteurs officiels - ceux-ci sont développés par les fabricants et ont une signature numérique intégrée et sont dignes de confiance et fiables.
- Conducteurs tiers - Ceux-ci ne sont pas développés par les fabricants et n'ont pas de signature numérique intégrée
Un fichier INF est un fichier texte avec l'extension ".inf ”qui contient des instructions pour installer le pilote dans le système. Jusqu'à Windows 7, les fichiers Inf de pilote n'avaient pas de signature numérique intégrée. Dans Windows 8, Microsoft a introduit une fonctionnalité appelée Driver Signature Enforcement qui a assuré que seuls les pilotes avec des signatures numériques valides sont installées. Si l'utilisateur souhaite installer un pilote tiers, une option pour désactiver la fonction d'application de la signature du pilote est fournie.
Dans cet article, nous avons rassemblé des correctifs qui vous aideront à résoudre l'inf tiers qui ne contient pas d'erreur d'information de signature numérique.
Table des matières
- Correction 1: désactiver l'application du pilote à partir de l'invite de commande
- Correction 2: Désactiver l'application du pilote à partir des paramètres de démarrage
- Correction 3: exécutez une analyse SFC pour réparer les fichiers Windows
Correction 1: désactiver l'application du pilote à partir de l'invite de commande
1. Ouvrir Exécuter l'utilité en utilisant les clés Windows + R.
2. Tapez la commande CMD et tenir les clés Ctrl + Shift + Entrée. Cela ouvre l'invite de commande avec les droits d'administration.
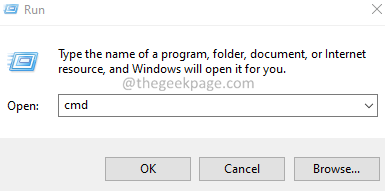
3. Si vous voyez une fenêtre UAC apparaître, cliquez sur Oui.
4. Une fois la fenêtre d'invite de commande s'ouvrir, exécutez les commandes ci-dessous une par une et appuyez sur Entrer chaque fois:
BCDEdit / Set LoadOptions DDISABLE_INTEGRITY_CHECKS
BCDEDIT / SET TESTSIGNING SUR

5. Redémarrage le système.
Vérifiez si le problème se résout.
Correction 2: Désactiver l'application du pilote à partir des paramètres de démarrage
1. Ouvrez la boîte de dialogue d'exécution en utilisant Windows + R clés.
2. Taper MS-Settings: Récupération et appuyez sur Entrée
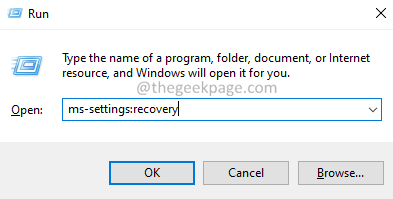
3. Dans la fenêtre d'ouverture, cliquez sur Redémarrer maintenant.
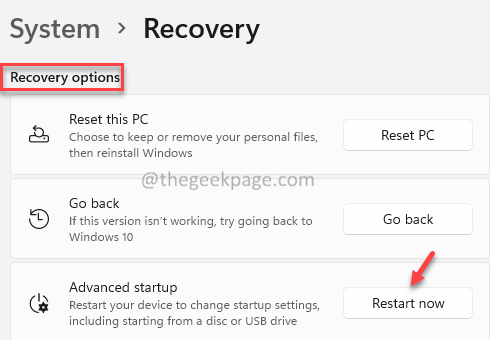
4. Dans la fenêtre d'apparence, choisissez Dépanner.
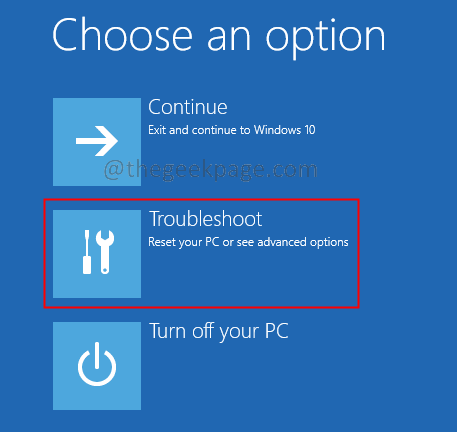
5. Maintenant, cliquez sur Options avancées.
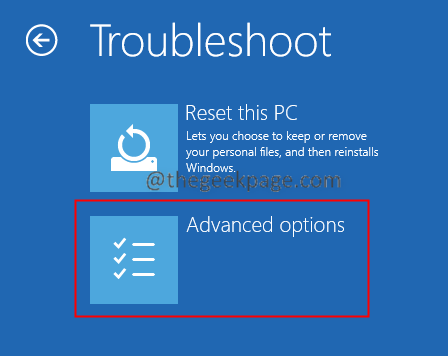
6. Clique sur le Paramètres de démarrage tuile.
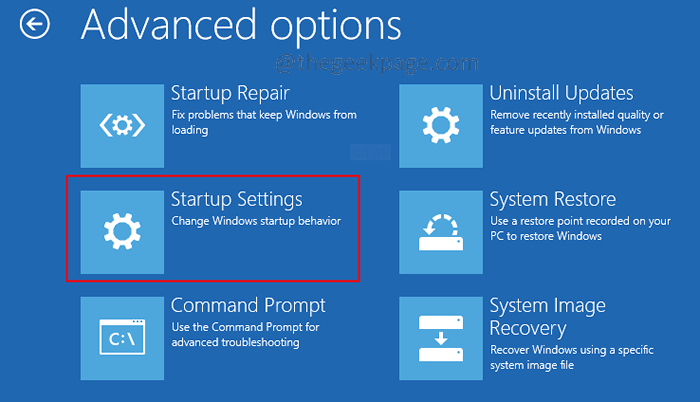
7. Clique sur le Redémarrage option.
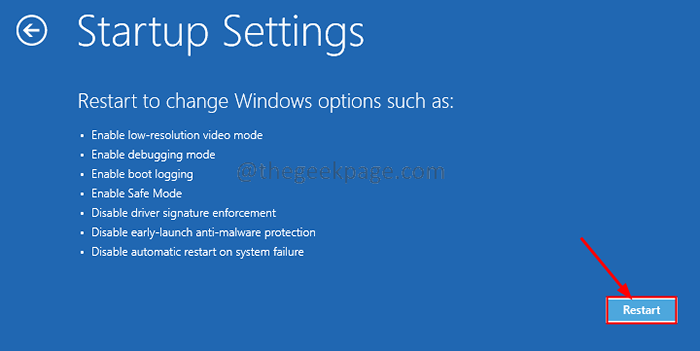
8. appuie sur le 7 clé de votre clavier et appuyez sur Entrer.
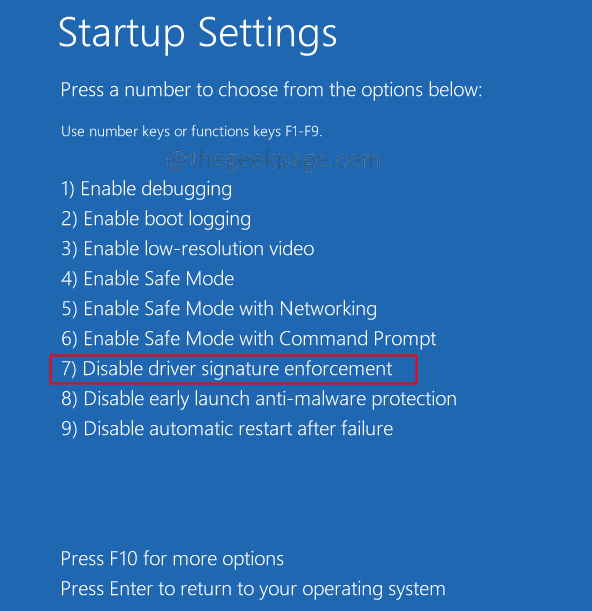
9. Maintenant, le système redémarrera et l'application de la signature du conducteur sera désactivée.
Vérifiez si cela aide.
Correction 3: exécutez une analyse SFC pour réparer les fichiers Windows
Si vous n'êtes pas en mesure de résoudre le problème avec les méthodes ci-dessus, cela pourrait signifier qu'il y a un problème avec le système de fichiers Windows. La réparation des fichiers système Windows peut vous aider à résoudre le problème. Pour ce faire, suivez les étapes ci-dessous.
1. Ouvrir Exécuter l'utilité en utilisant les clés Windows + R.
2. Tapez la commande CMD et tenir les clés Ctrl + Shift + Entrée. Cela ouvre l'invite de commande avec les droits d'administration.
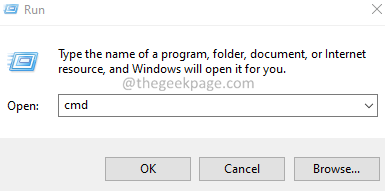
3. Si vous voyez une fenêtre UAC apparaître, cliquez sur Oui.
4. Une fois la fenêtre d'invite de commande s'ouvrir, exécutez les commandes ci-dessous une à la fois.
SFC / ScanNow Dism / Online / Cleanup-Image / RestoreHealth
C'est tout. Veuillez commenter et nous faire part du correctif qui vous a aidé.
- « Comment corriger le code d'erreur 0x800704CF dans Windows 11/10
- Correction des touches ALT + F4 Arrêt du problème de travail dans Windows 11/10 [résolu] »

