Correction des touches ALT + F4 Arrêt du problème de travail dans Windows 11/10 [résolu]
![Correction des touches ALT + F4 Arrêt du problème de travail dans Windows 11/10 [résolu]](https://ilinuxgeek.com/storage/img/images_2/fix-alt-f4-keys-stopped-working-problem-in-windows-11-10-[solved]_2.png)
- 2446
- 324
- Romain Martinez
L'une des méthodes les plus simples et les plus rapides pour fermer n'importe quel application / fichier / dossier sur n'importe quel système est le raccourci clavier que les touches Alt + F4 appuyées ensemble. Mais certains utilisateurs de Windows ont indiqué qu'ils ne sont pas en mesure de fermer aucune fenêtre en utilisant la fonctionnalité de clé Alt + F4. Même après avoir redémarré le système à plusieurs reprises, le problème demeure et cela rend les utilisateurs de Windows irritant. Par conséquent, nous avons trouvé la solution dans ce post.
Table des matières
- Correction 1 - Utilisation de l'éditeur de registre
- Correction 2 - Mettre à jour le pilote du clavier
- Correction 3 - Vérifiez la touche FN
- Fix 4 - Effectuer un dépanneur de clavier
- Fix 5 - Désactiver les clés collantes
Correction 1 - Utilisation de l'éditeur de registre
NOTE:- Avant de poursuivre ce correctif, veuillez garder une copie de retour du fichier de registre afin que si quelque chose ne va pas, vous pouvez le retourner plus tard.
Étape 1: Appuyez sur les fenêtres + R touches ensemble sur votre clavier pour ouvrir Courir boite de dialogue.
Étape 2: Type regedit dans la boîte de course et frapper Entrer clé.
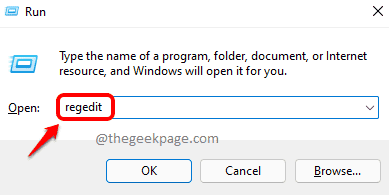
Étape 3: Copiez et collez le chemin suivant ci-dessous dans la barre d'adresse vide et frappez Entrer clé.
HKEY_CURRENT_USER \ SOFTWAY \ Microsoft \ Windows \ CurrentVersion \ Politiques
Étape 4: Faites un clic droit sur le Stratégies Clé de registre sur le côté gauche de la fenêtre.
Étape 5: Sélectionner NOUVEAU> DWORD (32 bits) Valeur dans le menu contextuel comme indiqué ci-dessous.
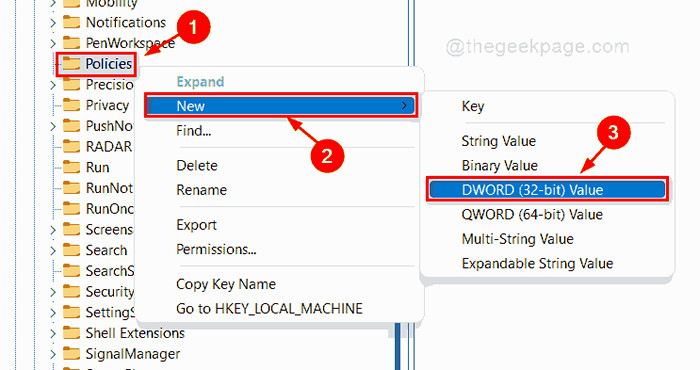
Étape 6: Renommer la valeur DWORD (32 bits) nouvellement créée à Nowinkeys.
Étape 7: Double-cliquez sur Nowinkeys Valeur Dword sur le côté droit de la fenêtre.
Étape 8: Entrez 0 dans les données de valeur et cliquez D'ACCORD Pour apporter des modifications et fermer la fenêtre.
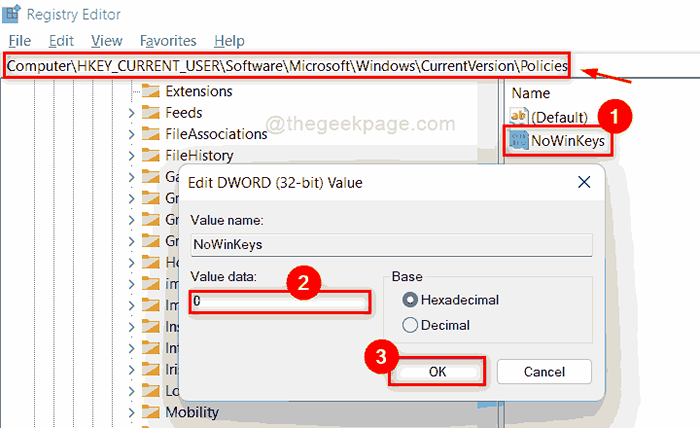
Étape 9: Fermez l'éditeur de registre et redémarrez votre système.
Vérifiez maintenant si le problème persiste.
Si cela ne fonctionne pas, essayez d'autres méthodes ci-dessous.
Correction 2 - Mettre à jour le pilote du clavier
Étape 1: Appuyez sur les fenêtres clé et type Gestionnaire de périphériques et frapper Entrer clé.
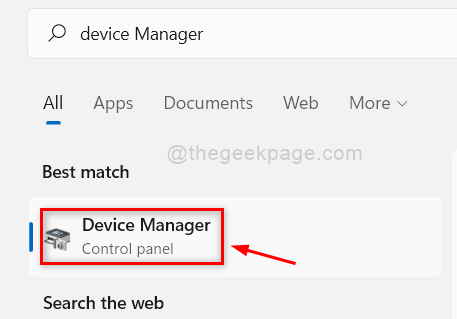
Étape 2: cliquez sur Clavier sur le côté gauche de la fenêtre.
Étape 3: Faites un clic droit sur le Clavier PS / 2 standard et sélectionner Mettre à jour le pilote dans le menu contextuel.
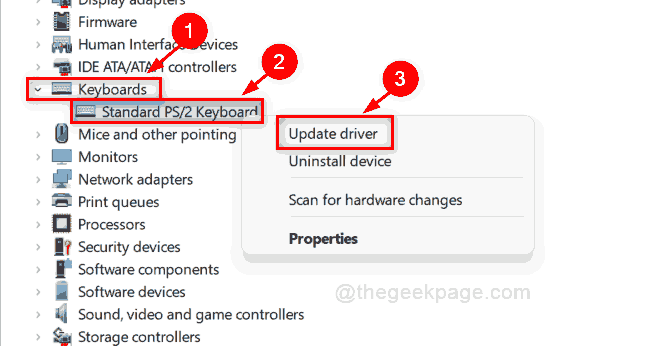
Étape 4: Sélectionner Recherchez automatiquement les conducteurs à partir des options données dans la fenêtre pop-up.
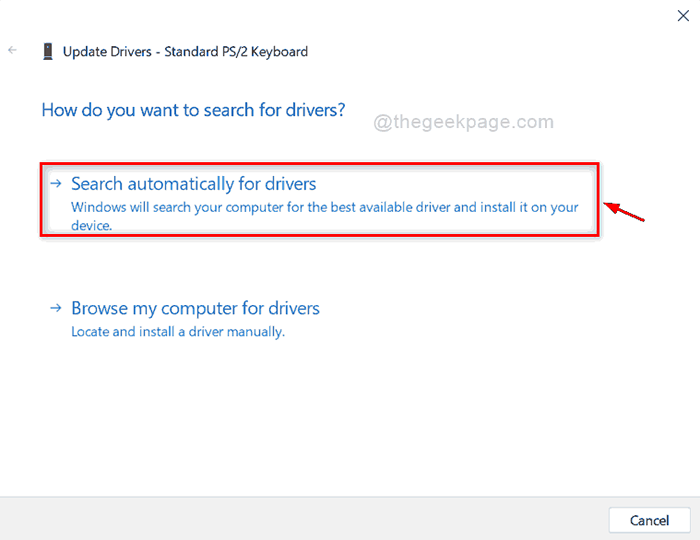
Étape 5: Une fois les conducteurs de clavier mis à jour, fermez le gestionnaire de périphériques et redémarrez le système.
Étape 6: Essayez de vérifier si le problème demeure toujours.
J'espère que cela a résolu votre problème.
Correction 3 - Vérifiez la touche FN
Étape 1: Vérifiez si votre clavier en a FN Présent clé près de les fenêtres clé ou Barre d'espace clé.
Étape 2: Appuyez sur Alt + F4 + FN touches ensemble sur votre clavier.
Étape 3: Si cette combinaison ferme la fenêtre, cela signifie que vous devez utiliser FN Clé avec les touches de fonction pour le faire fonctionner comme indiqué dans la capture d'écran donnée ci-dessous.
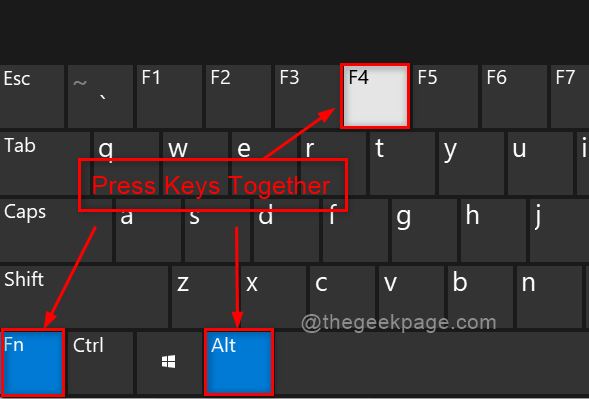
Fix 4 - Effectuer un dépanneur de clavier
Étape 1: Appuyez sur Windows + I touches ensemble sur votre clavier pour ouvrir Paramètres Application sur votre système.
Étape 2: cliquez sur Système sur le côté gauche de l'application Paramètres.
Étape 3: Ensuite, cliquez sur Dépanner sur le côté droit de la fenêtre.
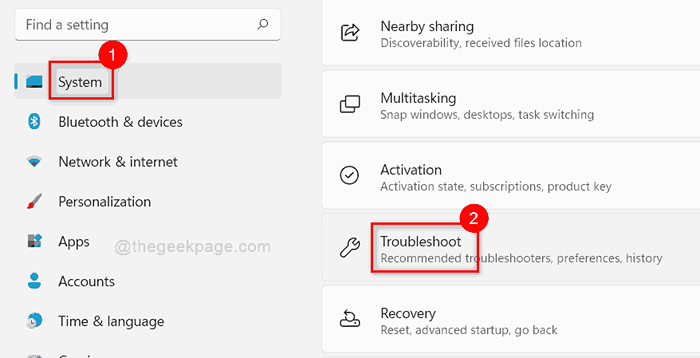
Étape 4: Ensuite, cliquez Autres dépanneurs comme indiqué dans la capture d'écran ci-dessous.
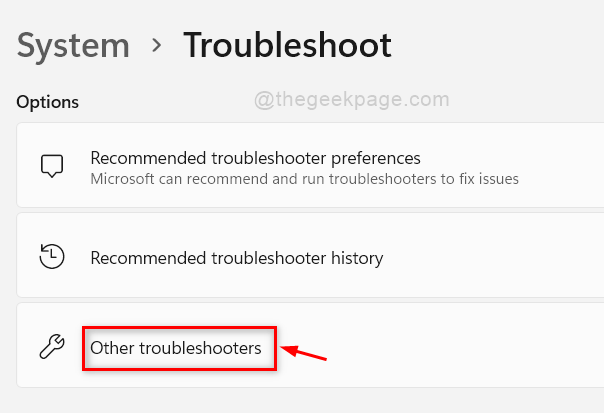
Étape 5: Faites défiler la page et recherchez Clavier
Étape 6: Ensuite, cliquez Courir bouton devant l'option du clavier comme indiqué ci-dessous.
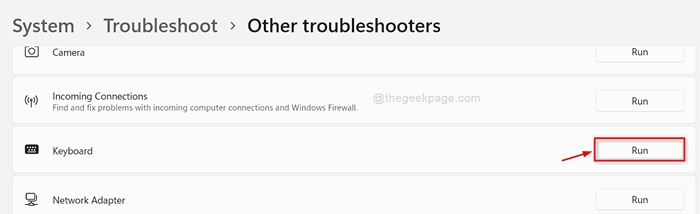
Étape 7: Ensuite, suivez les instructions à l'écran pour terminer le processus de dépannage.
Étape 8: Fermez l'application Paramètres et vérifiez si les touches Alt + F4 fonctionnent ou non.
J'espère que cela a résolu le problème.
Fix 5 - Désactiver les clés collantes
Étape 1: Appuyez sur Windows + I Touches ensemble sur votre clavier pour ouvrir Paramètres appliquer.
Étape 2: cliquez Accessibilité sur le côté gauche de l'application Paramètres.
Étape 3: Ensuite, faites défiler la page et sélectionnez Clavier sur le côté droit de l'application Paramètres.
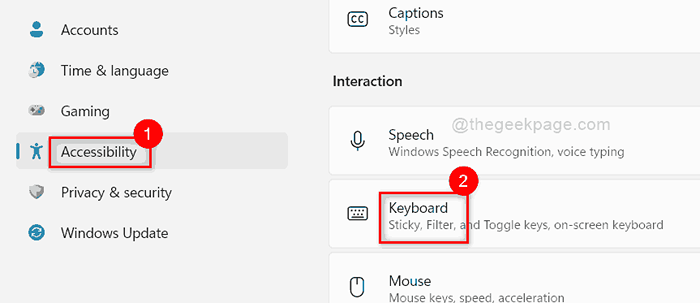
Étape 4: Suivant, cliquez sur Clés collantes Bouetter le bouton pour le tourner Désactivé comme indiqué ci-dessous.
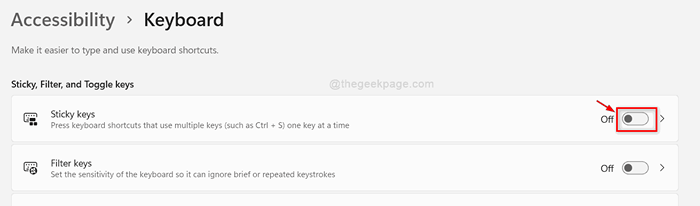
Étape 5: Maintenant, fermez la fenêtre et vérifiez si le problème se produit toujours.
J'espère que ce problème a été résolu.
C'est tout!
J'espère que cet article était informatif et utile.
Veuillez nous laisser des commentaires ci-dessous pour nous faire savoir quel correctif vous a été utile.
Merci beaucoup!
- « Correction - INF tiers ne contient pas d'informations sur la signature numérique
- Comment corriger le code d'erreur 0x87e10bd0 sur Windows 11/10 »

