Comment corriger le code d'erreur 0x800704CF dans Windows 11/10
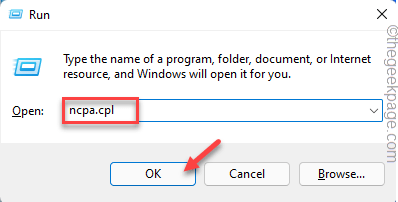
- 2049
- 516
- Jade Muller
Voyez-vous le code d'erreur 0x800704CF tout en essayant de vous connecter à Microsoft Store à partir de votre Windows 11 ou Xbox? Ce problème est lié à la connexion réseau que vous utilisez. Ne t'inquiète pas. Vous pouvez résoudre cette erreur avec un simple dépanneur. Suivez ces instructions et vous mettrez à jour / installez une application à partir du magasin sans autres problèmes.
Solution de contournement -
1. Vérifiez la connexion réseau sur votre système.
2. Désactiver / désinstaller l'antivirus de votre système.
Table des matières
- Correction 1 - Modifier les paramètres de l'adaptateur
- Correction 2 - Réinitialisez la pile TCP / IP
- Correction 3 - Exécution de l'adaptateur réseau Dépanneur
- Correction 4 - Réinstallez l'adaptateur réseau
- Solutions pour les utilisateurs de Xbox -
Correction 1 - Modifier les paramètres de l'adaptateur
Vous devez modifier les paramètres de l'adaptateur sur votre système.
1. Au début, appuyez sur le Clé Windows + R Clés ensemble.
2. Ensuite, tapez cette commande UTR et cliquez sur "D'ACCORD".
NCPA.cpl
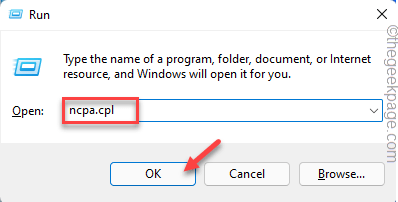
3. Lorsque la fenêtre de connexions réseau s'ouvre, recherchez l'adaptateur réseau.
4. Ensuite, cliquez avec le bouton droit sur l'adaptateur réseau et appuyez sur "Propriétés".
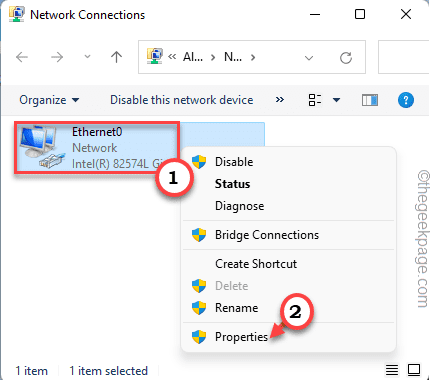
5. Alors, décocher le "Client de Microsoft Networks".
6. Après cela, appuyez sur "D'ACCORD"Pour sauver ce changement.
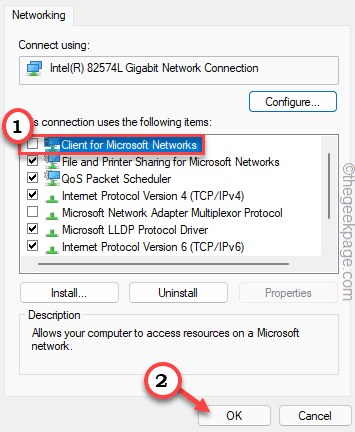
Ensuite, fermez la fenêtre des connexions réseau et redémarrez votre système pour laisser ce changement prendre effet.
Correction 2 - Réinitialisez la pile TCP / IP
Réinitialiser les paramètres TCP / IP sur votre système.
1. Au début, type "CMD"Dans la boîte de recherche.
2. Ensuite, cliquez avec le bouton droit sur le «Invite de commande"Et appuyez sur"Exécuter en tant qu'administrateur".
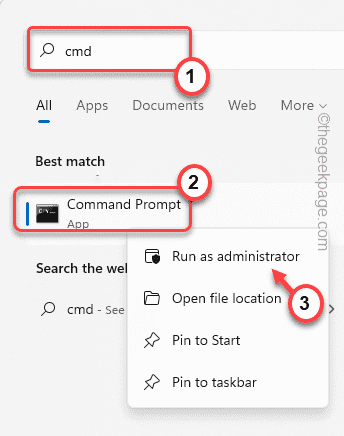
3. Lorsque le terminal CMD apparaît, taper Cette commande et frappe Entrer pour vider le cache DNS.
ipconfig / flushdns
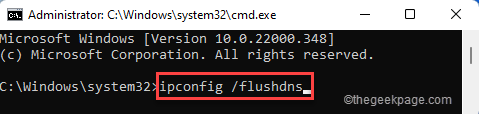
4. Dans l'étape suivante, vous devez actualiser l'option Netbios. Écrire vers le bas de cette commande et frappez Entrer.
nbtstat -rr
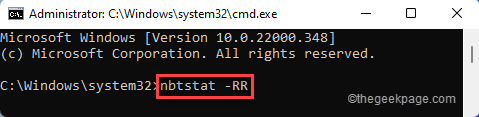
5. De plus, vous devez réinitialiser les paramètres IP et Winsock. Exécuter ces commandes pour ce faire.
netsh int ip réinitialisation netsh winsock reset
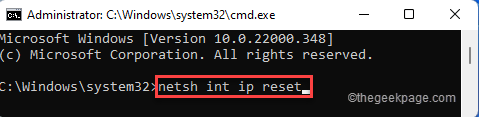
Après cela, fermez le terminal d'invite de commande. Alors, redémarrage Votre système et le tester à nouveau.
Correction 3 - Exécution de l'adaptateur réseau Dépanneur
Vous pouvez utiliser le dépannage de l'adaptateur réseau pour résoudre le problème.
1. Au début, appuyez sur le Clé Windows + R Clés ensemble.
2. Ensuite, tapez "MS-Settings: Dépannage"Et frappez Entrer.
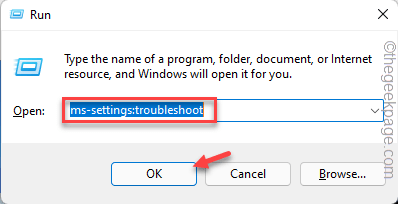
3. Maintenant, appuyez sur "Autres dépanneurs«Pour y accéder.
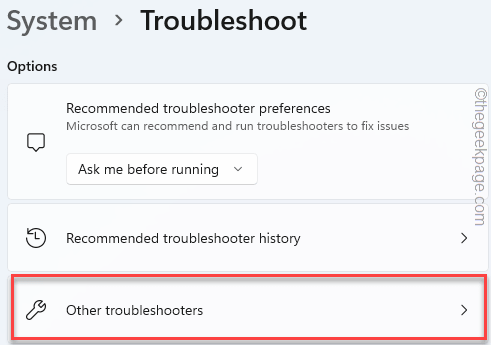
4. Ensuite, faites défiler vers le bas et cherchez le «Adaptateur de réseau”Dépanneur.
5. Ensuite, cliquez sur "Courir"Pour exécuter le dépanneur.
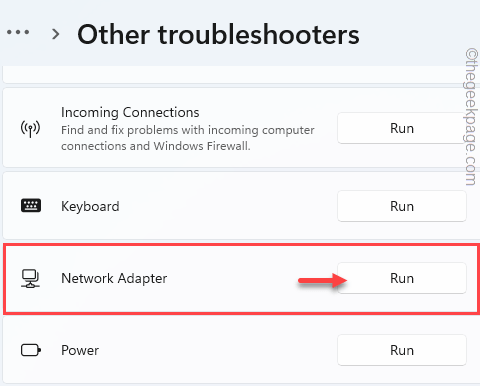
Maintenant, suivez les instructions à l'écran pour exécuter le dépanneur.
Correction 4 - Réinstallez l'adaptateur réseau
Si l'un des correctifs précédents ne fonctionne pas pour vous, essayez de réinstaller l'adaptateur réseau.
1. Au début, cliquez avec le bouton droit sur le Icône Windows Et appuyez sur le "Gestionnaire de périphériques«Pour y accéder.
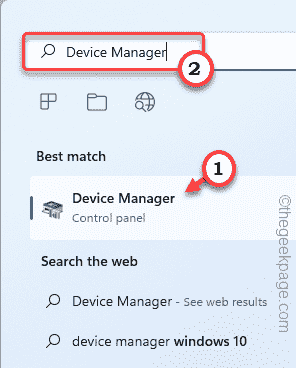
2. Lorsque le gestionnaire de périphériques s'ouvre, élargissez le «Adaptateur de réseauSECTION S ”.
3. Ensuite, cliquez avec le bouton droit sur l'adaptateur réseau que vous utilisez et appuyez sur "Désinstallation de l'appareil".
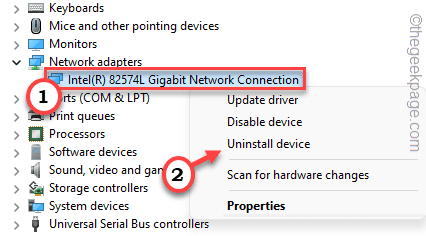
4. De plus, appuyez sur "Désinstaller«Pour confirmer votre action.
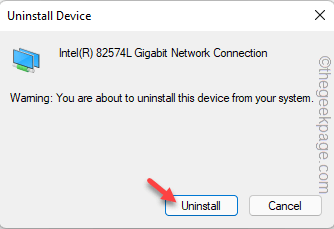
Après cela, fermez la fenêtre du gestionnaire de périphériques. Alors, redémarrage votre système.
Pendant que votre système redémarre, Windows réinstallera l'adaptateur réseau sur votre système. Une fois que votre ordinateur a progressé, vérifiez l'état du problème.
NOTE -
Si le redémarrage de l'adaptateur réseau ne fonctionne pas pour vous, vous devez effectuer une analyse simple pour les modifications matérielles.
1. Ouvrez le gestionnaire de périphériques.
2. Ensuite, appuyez sur "Action"Dans la barre de menu et appuyez sur"Scanner les modifications matérielles".
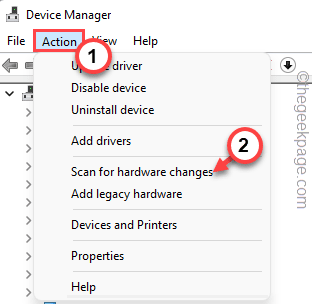
Cela devrait faire l'affaire.
Solutions pour les utilisateurs de Xbox -
Si vous êtes confronté à ce problème lors de la connexion à un appareil Xbox, essayez ces solutions de contournement.
Vérifiez 1 - Testez l'état des serveurs Xbox
Parfois, les serveurs Xbox peuvent être en panne pendant plusieurs heures. Xbox a une page dédiée qui affiche le statut de Severs. Si l'un des services est en panne, il vous suffit d'attendre.
Vérifiez 2 - attendez un temps et réessayez
Si les serveurs s'exécutent normalement et que vous n'avez pas de problème de connexion réseau, certains services autres que les services de noyau Xbox Live peuvent être en panne. Cela se résout automatiquement en heures.
Nous vous suggérons d'attendre un moment, puis d'essayer de reconnecter votre appareil Xbox.
- « [Correction] Le fichier est corrompu et ne peut pas être ouvert une erreur dans Microsoft Excel
- Correction - INF tiers ne contient pas d'informations sur la signature numérique »

