Correction - Cette application a été bloquée pour votre erreur de protection sous Windows 10
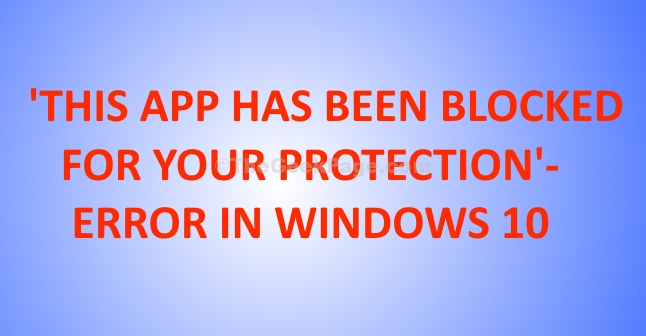
- 716
- 118
- Mohamed Brunet
Parfois, lorsque vous essayez d'ouvrir une application sur votre ordinateur, vous pouvez faire face à ce message d'erreur- ''Cette application a été bloquée pour votre protection'Et l'application ne s'ouvrira pas. Ce problème est principalement associé au Contrôle de compte d'utilisateur sur ton ordinateur. Le désactiver résoudra ce problème pour vous.
Table des matières
- Fix-1 Désactiver le contrôle du compte utilisateur dans l'éditeur de registre-
- Fix-2 Ouvrez le programme en tant qu'administrateur de CMD-
- FIX-3 Définissez UAC sur «Ne jamais notifier»-
Fix-1 Désactiver le contrôle du compte utilisateur dans l'éditeur de registre-
Vous devrez désactiver le Contrôle de compte d'utilisateur sur votre ordinateur pour résoudre ce problème.
NOTE-
Juste un petit rappel avant d'aller au correctif-
Éditeur de registre est une partie très sensible de votre système d'exploitation Windows 10. Les plus petits changements sophistiques sciemment ou inconsciemment peuvent corrompre le registre de votre ordinateur. Nous vous suggérons donc fortement de créer une sauvegarde de votre registre.
Après ouverture Éditeur de registre, cliquer sur "Déposer">"Exporter«Pour créer la sauvegarde et l'enregistrer.
1. Appuyez sur la touche Windows pour accéder à la zone de recherche. Copier-coller cette ligne là-bas.
regedit
2. Ensuite, cliquez sur le "Éditeur de registre".
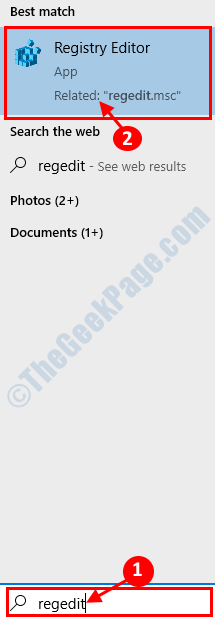
Le Éditeur de registre La fenêtre sera ouverte.
3. Vous devez naviguer vers cet emplacement une fois que la fenêtre de l'éditeur de registre apparaît-
Computer \ Hkey_Local_Machine \ Software \ Microsoft \ Windows \ CurrentVersion \ Polities \ System
4. Maintenant tu dois double cliquer sur "Perlelua”Pour le modifier.
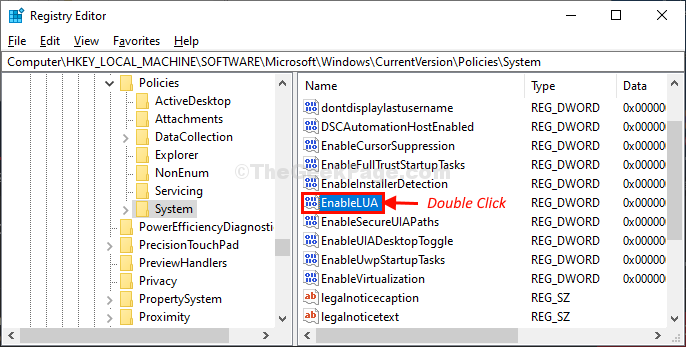
5. Réglez simplement le 'Données de valeur' pour "0".
6. Ensuite, cliquez sur "D'ACCORD«Pour enregistrer les modifications.
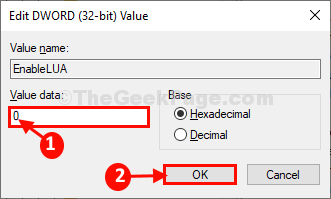
Maintenant, près Éditeur de registre fenêtre.
7. Dès que la fenêtre de l'éditeur de registre se ferme, Sécurité et maintenance La fenêtre sera ouverte.
8. Cliquer sur "Redémarrer maintenant«Pour redémarrer votre ordinateur pour désactiver complètement Contrôle de compte d'utilisateur.
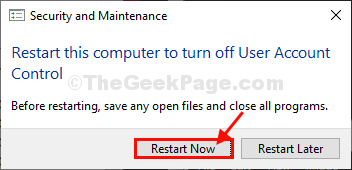
Après avoir redémarré votre ordinateur, essayez à nouveau d'ouvrir l'application.
Cette fois, l'erreur sera fixée à coup sûr.
Fix-2 Ouvrez le programme en tant qu'administrateur de CMD-
Si vous êtes confronté à ce problème, essayez d'ouvrir n'importe quel utilitaire Windows (comme Gestionnaire de périphériques ou Éditeur de stratégie de groupe local), Suivez ces étapes-
1. Cliquez sur le Sbouche boîte à côté de l'icône Windows, puis tapez "CMD".
2. Alors, clic-droit sur "Invite de commande«Dans le résultat de la recherche élevé et choisissez«Exécuter en tant qu'administrateur".
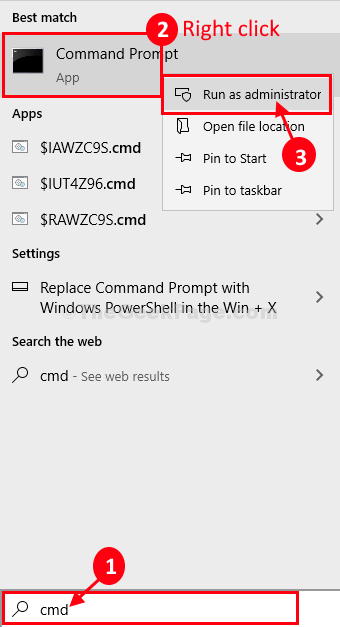
Invite de commande avec les droits administratifs seront ouverts.
3. Maintenant, saisissez le nom exécutable du programme (comme- devmgmt.MSC ou gpedit.MSC ) dans Invite de commande fenêtre et frapper Entrer pour l'ouvrir.
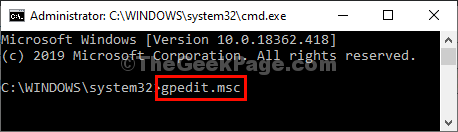
La fenêtre d'utilité doit s'ouvrir.
FIX-3 Définissez UAC sur «Ne jamais notifier»-
Tournant Contrôle de compte d'utilisateur «Off» peut vous aider à résoudre ce problème.
1.Appuyez sur la touche Windows et tapez "UAC".
2. Dans la fenêtre de résultats de recherche surélevée, cliquez sur "Changement Paramètres de contrôle du compte utilisateur".

3. Maintenant, vous devez glisser sur la barre à «Jamais notifier".
4. Après cela, cliquez sur "D'ACCORD".
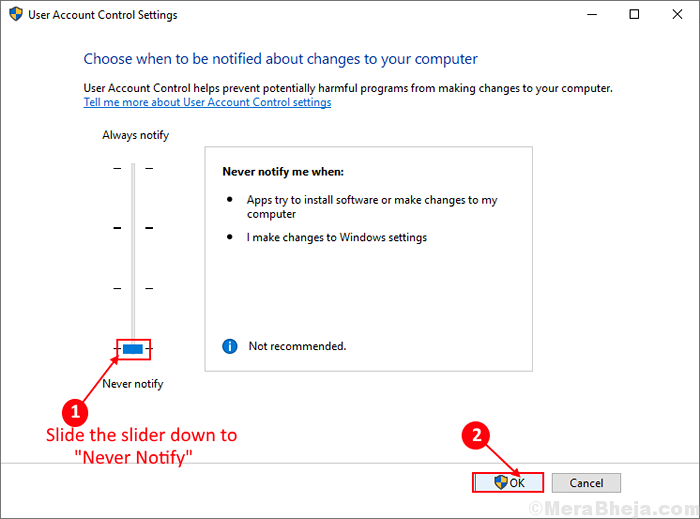
Maintenant, essayez d'ouvrir l'application sur votre ordinateur et il sera ouvert.
- « Statut en attente de téléchargement du problème de la mise à jour de Windows dans Windows 10/11
- Comment créer le mot de passe réinitialiser le disque USB dans Windows 10 »

