Correction - Cette option de connexion est désactivée en raison des tentatives de connexion ratées sur Windows 11 ou 10
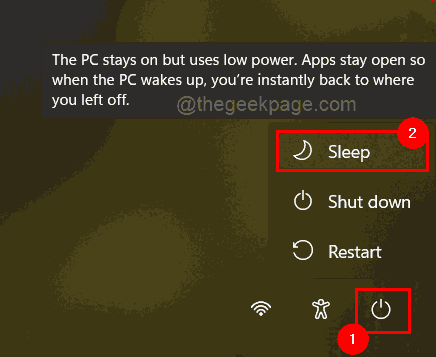
- 5425
- 951
- Lucas Bernard
De nombreux utilisateurs de Windows ont connu un problème où ils ne sont pas en mesure de se connecter à leur système Windows 11/10 en raison de tentatives de connexion ratées ou en raison de l'arrêt du système plusieurs fois.
Les utilisateurs sont frustrés car ils ne peuvent rien y faire. L'utilisateur a peut-être oublié sa broche pour se connecter au système, ou le système peut avoir été fermé de force à plusieurs reprises s'il était coincé lors de l'utilisation ou de l'installation de logiciels, par exemple.
En conséquence, nous avons développé une liste des plus belles solutions disponibles qui aideront sans aucun doute les consommateurs à résoudre ce problème.
Pour en savoir plus, veuillez continuer à lire cet article.
NOTE: Avant cela, assurez-vous d'avoir des informations d'identification d'administration de votre système et du mot de passe du compte Microsoft pour réinitialiser la broche. Sinon, veuillez attendre une heure environ et essayer de vous connecter au système avec une broche correcte.
Table des matières
- Correction 1 - Gardez votre PC allumé pendant au moins 2 heures
- Correction 2 - Essayez de réinitialiser la broche à partir de l'écran de connexion
- Correction 3 - Vérifiez Lusrmgr.Paramètres MSC
- Correction 4 - État TPM effacer
- Correction 5 - Modifiez la stratégie de verrouillage du compte dans le système Windows à l'aide de l'éditeur de stratégie de groupe local
- Fix 6 - Édition Maxdenials dans l'éditeur de registre
Correction 1 - Gardez votre PC allumé pendant au moins 2 heures
Essayez de garder votre PC Windows allumé pendant 2 heures, puis réessayez. Comme le message d'erreur lui-même indique qui maintient le PC activé pendant deux heures, vous pouvez utiliser cette option, si vous n'avez aucune urgence. Sinon, suivez les étapes ci-dessous.
Correction 2 - Essayez de réinitialiser la broche à partir de l'écran de connexion
Pour ce faire, tout d'abord, vous devez faire passer le système en mode sommeil et après vous réveiller, essayez de réinitialiser la broche au lieu d'essayer de saisir le mot de passe. Laissez-nous voir les étapes ci-dessous sur la façon dont vous pouvez le faire.
Étape 1: Tout d'abord, cliquez sur le Icône du bouton d'alimentation dans le coin le plus à droite de l'écran comme indiqué ci-dessous.
Étape 2: Ensuite, sélectionnez le Dormir Option de la liste.
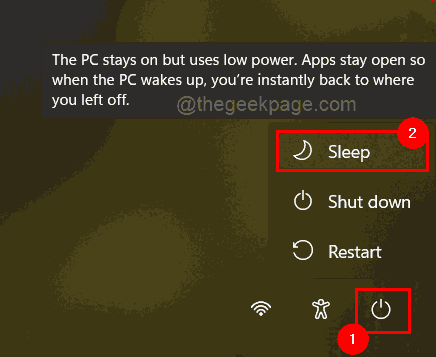
Étape 3: Appuyez sur n'importe quelle touche du clavier pour réveiller le système et cela ouvre l'écran de connexion.
Étape 4: Au lieu de saisir le mot de passe pour se connecter, cette fois, cliquez J'ai oublié mon épingle lien juste en dessous de la zone de texte Pin comme indiqué dans l'image ci-dessous.
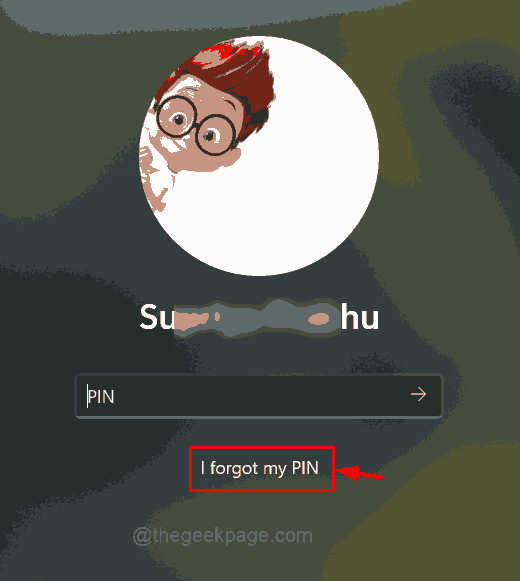
Étape 5: La fenêtre de connexion Microsoft apparaît sur l'écran et cliquez sur le Utilisez votre mot de passe à la place.
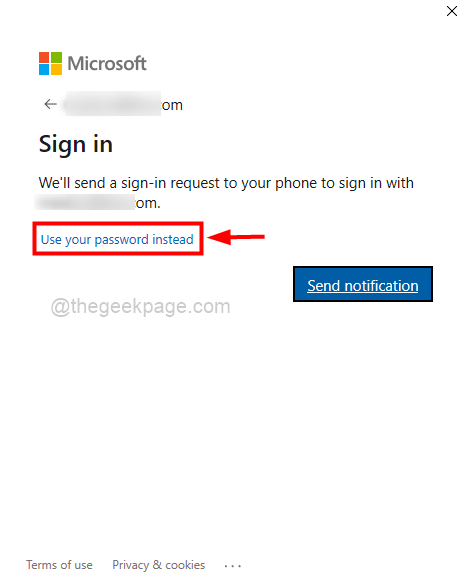
Étape 6: Entrez le mot de passe de votre compte Microsoft et appuyez sur le S'identifier bouton comme indiqué ci-dessous.
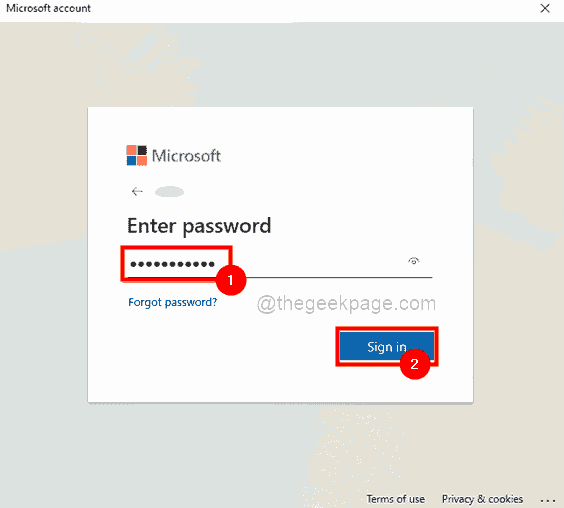
Étape 7: Maintenant, il vous demandera de vérifier votre identité alors cliquez sur le Texte Option qui vous confirmera et vous enverra un code sur votre numéro.
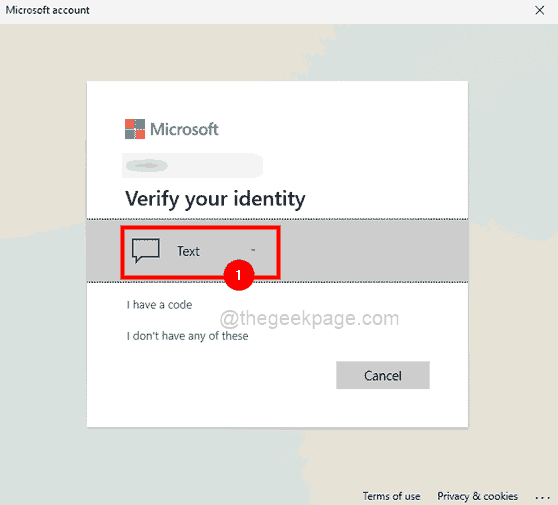
Étape 8: Vérifiez votre numéro de téléphone en entrant les 4 derniers chiffres de votre numéro et cliquez sur le Envoyer le code continuer.
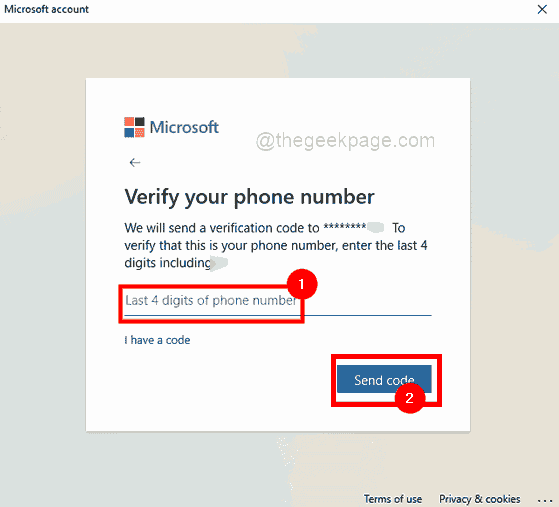
Étape 9: Une fois que vous avez reçu un message avec un code envoyé par Microsoft sur votre numéro de téléphone, entrez le code et cliquez Vérifier.
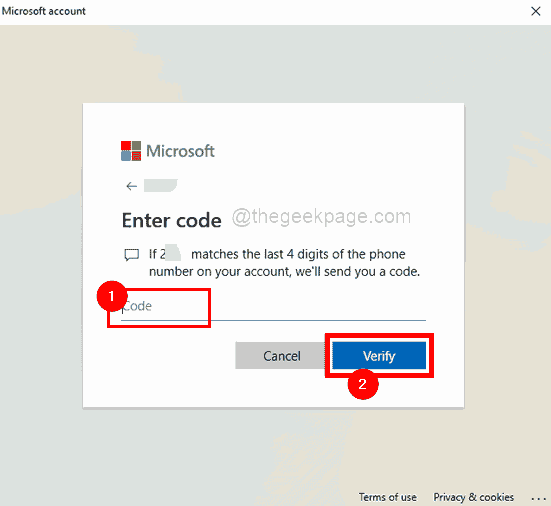
Étape 10: Dans la nouvelle fenêtre, il vous demandera de confirmer si vous êtes sûr de réinitialiser la broche pour votre système.
Étape 11: Alors cliquez Continuer Pour aller pour réinitialiser la fenêtre Pin.
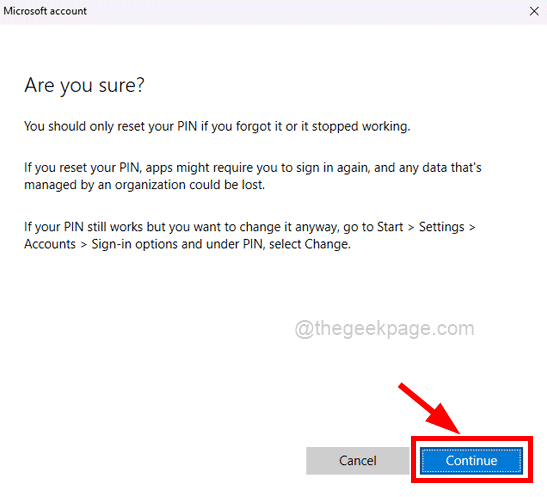
Étape 12: Dans la configuration d'une fenêtre Pin, entrez Nouvelle épingle et Confirmer la broche et appuyez sur D'ACCORD Pour réinitialiser la broche.
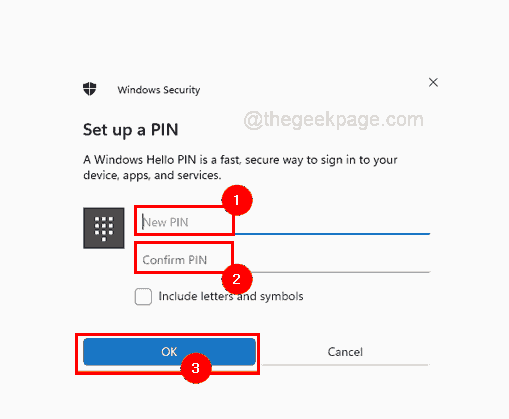
Étape 13: Une fois terminé, accédez à l'écran de connexion et entrez la nouvelle épingle à l'heure actuelle et essayez de vous connecter au système.
Vous devriez maintenant pouvoir vous connecter facilement à votre système Windows sans aucun problème de connexion.
Correction 3 - Vérifiez Lusrmgr.Paramètres MSC
1 - ouvert Courir boîte de commande en frappant les fenêtres et R clé conjointement à partir du clavier
2 - Type lusrmgr.MSC dans le champ de texte dans la zone de commande Run et cliquez D'ACCORD
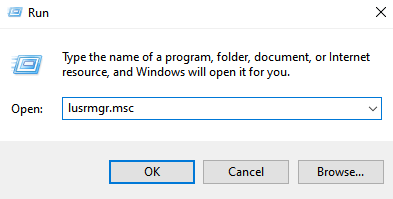
3 - Cliquez sur Utilisateurs de gauche
4 - Double-cliquez sur votre compte avec lequel vous faites face au problème.
5 - Maintenant, Décocher Le compte est désactivé Option et cliquez sur appliquer
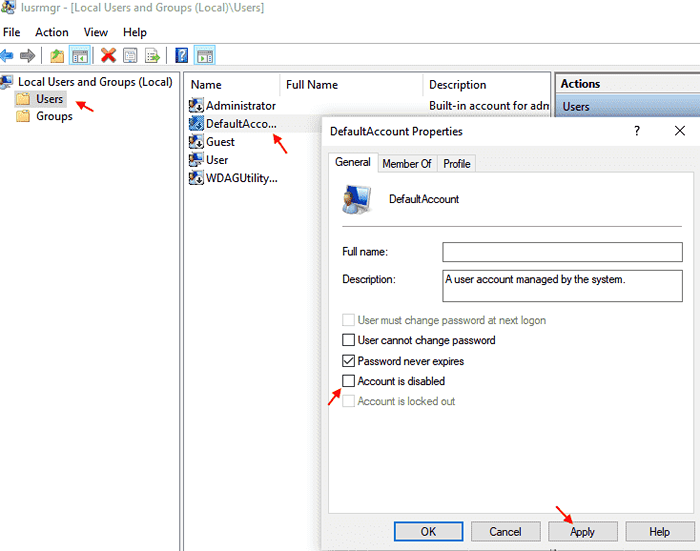
Correction 4 - État TPM effacer
1 - Recherche Sécurité de l'appareil Dans la zone de recherche Windows et cliquez dessus
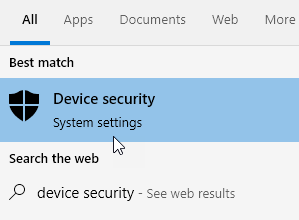
2 - Cliquez sur Détails du processeur de sécurité
3 - Cliquez sur Dépannage du processeur de sécurité
4 - Cliquez sur Effacer TPM Pour effacer l'état de TPM
5 -Root PC, puis réessayer
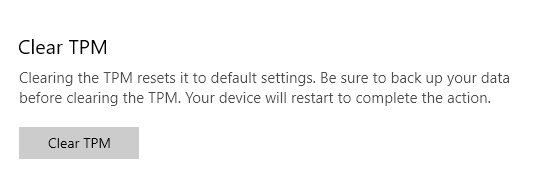
Correction 5 - Modifiez la stratégie de verrouillage du compte dans le système Windows à l'aide de l'éditeur de stratégie de groupe local
NOTE: Cette méthode peut être effectuée si un utilisateur a des privilèges d'administration, ce qui signifie que l'utilisateur a les informations d'identification du compte administrateur du système. De plus, si vous exécutez l'édition à domicile de Windows 11/10, veuillez consulter cet article pour accéder à l'éditeur de stratégie de groupe local sur la version domestique.
Si vous avez les informations d'identification du compte d'administration, veuillez suivre ces étapes simples ci-dessous sur la façon de le faire.
Étape 1: Une fois que vous êtes sur l'écran de connexion de votre système, entrez les informations d'identification du compte d'administration et connectez-vous au système.
Étape 2: Après avoir été connecté, appuyez sur Windows + R clés ensemble pour ouvrir le Courir boîte de commande.
Étape 3: Ensuite, entrez gpedit.MSC dans le Courir boîte de commande et appuyer Entrer la clé de ouvrir le Éditeur de stratégie de groupe local.
Étape 4: Après s'ouvrir, parcourez l'utilisation du chemin ci-dessous pour atteindre le Verrouillage du compte Politique.
Configuration de l'ordinateur \ paramètres de Windows \ Paramètres de sécurité \ Politiques de compte \ Politique de verrouillage du compte
Étape 5: Assurez-vous que vous avez sélectionné Politique de verrouillage du compte sur le panneau latéral gauche de la fenêtre de l'éditeur.
Étape 6: Après cela, sur le côté droit double-cliquez sur le Seuil de verrouillage du compte option pour l'ouvrir.
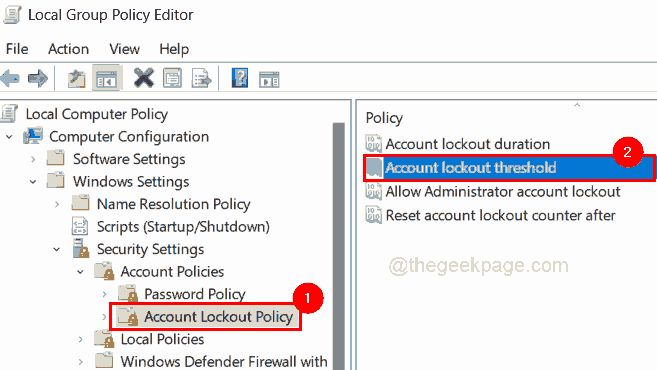
Étape 7: Dans la fenêtre des propriétés de seuil de verrouillage du compte, cliquez sur le Paramètre de sécurité local languette.
Étape 8: Entrez ensuite la valeur 0 sous le Le compte ne se verrouille pas option et appuyez sur Appliquer et D'ACCORD Pour apporter des modifications.
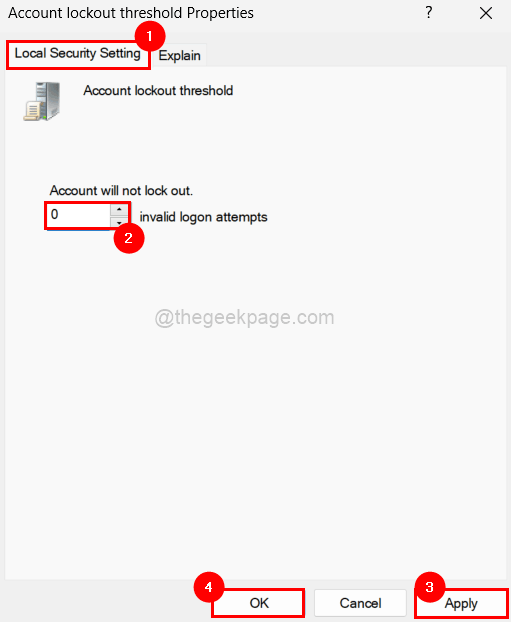
Étape 9: Fermer le Éditeur de stratégie de groupe local fenêtre et redémarrage le système.
Étape 10: Une fois que le système est en démarrage, entrez la broche du compte utilisateur pour essayer de vous connecter au système.
Fix 6 - Édition Maxdenials dans l'éditeur de registre
1 - Recherche Regedit Dans Windows Search Box
2 - Maintenant, allez sur le chemin ci-dessous
HKEY_LOCAL_MACHINE \ System \ CurrentControlset \ Services \ RemoteAccess \ Parameters \ Accountlockout
3 - Dans le côté droit, double-cliquez sur Maxonaux et définir des données de valeur à 0
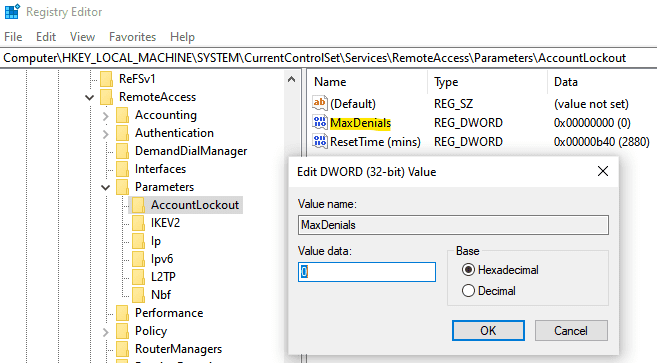
4 - Redémarrer PC
Cela doit résoudre votre problème.
Faites-nous savoir si l'une de ces options a fonctionné pour vous dans la section des commentaires!
- « Comment réparer Physxloader.DLL Erreur manquante dans Windows 11 ou 10
- Correction de vgk vailorant.Problème Sys BSOD dans Windows 11 et 10 »

