Correction de vgk vailorant.Problème Sys BSOD dans Windows 11 et 10
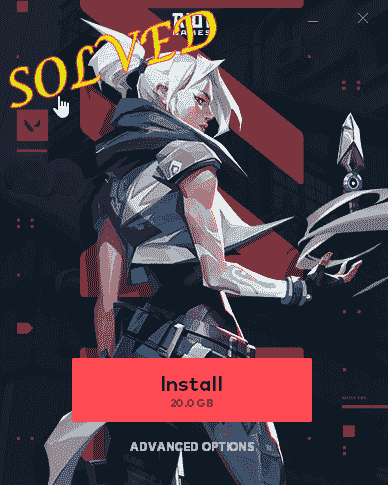
- 2023
- 511
- Thomas Richard
Certains joueurs FPS se sont récemment plaints d'un nouveau bug dans le vaill. Ces utilisateurs touchés ont remarqué chaque fois qu'ils essaient de jouer au vaillor, Windows s'écrase sur un écran bleu de problème de décès montrant le code d'erreur "Vgk.système". Ne vous inquiétez pas, ce n'est pas un virus / chiot. Ceci est une composante du système Anticheat Vanguard par Riot, qui vient avec le jeu. Ceci est un cas simple de l'absence de droits appropriés pour ce système particulier.
Table des matières
- Correction 1 - Autoriser le contrôle total à toutes les entités
- Correction 2 - Désactiver les programmes tiers
- Correction 3 - Lancez le valorant en tant qu'administrateur
- Fix 4 - Assurez-vous que VGC commence
- Correction 5 - Mettre à jour le valorant
- Correction 6 - Désinstaller et réinstaller Valorant
Correction 1 - Autoriser le contrôle total à toutes les entités
Vous devez permettre à toutes les entités un contrôle total du VGK.fichier de composant sys.
1. Vous devez accéder à l'emplacement du «Vgk.système" déposer.
2. Vous devez donc appuyer sur le Clé Windows + E Clés ensemble. Cela ouvrira l'explorateur de fichiers.
3. Une fois qu'il s'ouvre, parcourez ce chemin -
C: \ Program Files \ Riot Vanguard
4. Ici, vous trouverez le «VGC.système»Fichier ici. Juste à droite dans le fichier et cliquez sur "Propriétés".
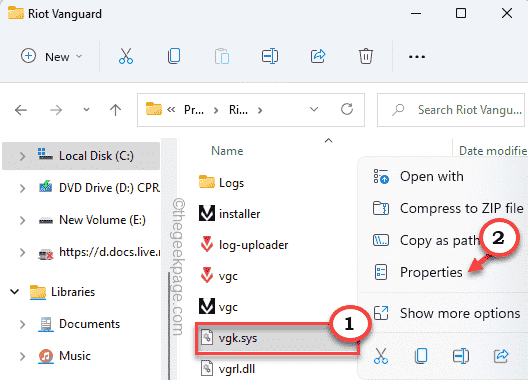
5. Juste, allez au «Sécurité»Onglet.
6. Ici, vous remarquerez plusieurs noms de groupe et d'utilisateurs.
Vous devez permettre le plein contrôle de tous ces groupes. Donc, vous devez modifier les paramètres actuels.
7. Robinet "Modifier… ".
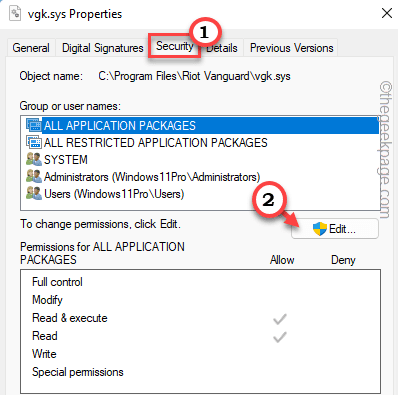
8. Dans les autorisations pour VGK.fenêtre sys, sélectionner le premier groupe de la liste.
9. Ensuite, juste cocher le "Controle total" boîte.
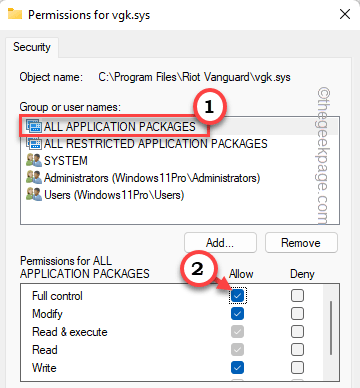
dix. De cette façon, donnez le contrôle total à tous les autres groupes d'utilisateurs de cette liste.
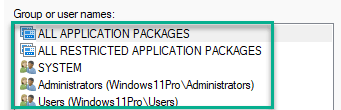
11. Une fois que vous avez donné un contrôle total à tous les utilisateurs, appuyez sur "Appliquer" et "D'ACCORD«Pour enregistrer les modifications.
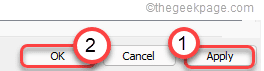
Maintenant, lancez simplement le valorant et vérifiez si cela fonctionne. Vous pouvez également redémarrer votre ordinateur une fois et vérifier.
NOTE -
Certains utilisateurs ont noté que la désinstallation de Riot Vanguard puis de redémarrer le système et seulement après que l'application du correctif mentionné ci-dessus a fonctionné pour eux. Vous pouvez essayer de le faire aussi -
1. appuie sur le Clé Windows avec le R clé.
2. Ensuite, type "appwiz.cpl"Et cliquez"D'ACCORD".
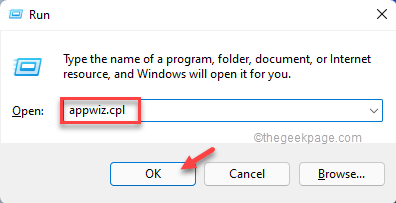
3. Vous allez la liste complète des applications installées sur cet écran de panneau de configuration.
4. Localisez simplement le "Vanguard Riot«Application et cliquez avec le bouton droit dessus et cliquez sur«Désinstaller«Pour désinstaller l'application de votre système.
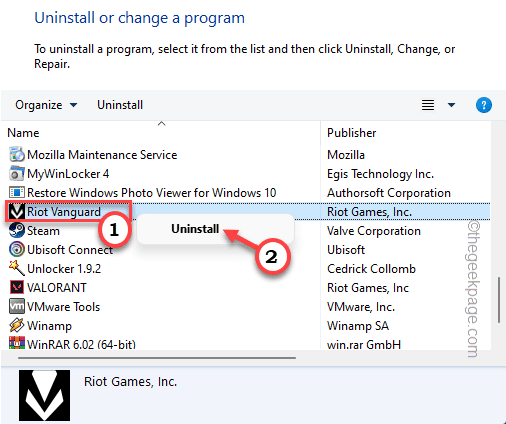
Une fois que vous l'avez désinstallé, redémarrez votre ordinateur, puis suivez les étapes que nous avons mentionnées dans le correctif 1 pour résoudre le problème une fois pour toutes.
Correction 2 - Désactiver les programmes tiers
Si vous utilisez un programme tiers inconnu (comme Aura Sync), Vanguard Anti-Cheat peut le bloquer et écraser le système.
1. Vous devez accéder au gestionnaire de tâches.
2. Alors, appuyez sur le Clé Windows + x touches ensemble puis appuyez sur «Gestionnaire des tâches"De la liste des options disponibles.
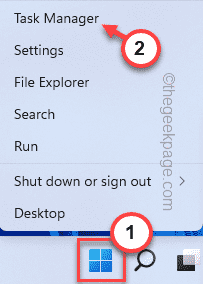
3. Lorsque le gestionnaire de tâches s'ouvre, allez au «Commencez»Onglet.
4. Ici, recherchez tout logiciel tiers qui peut interférer avec le Vanguard (comme - Corsair Unity Engine, Aura Sync, etc.).
5. Cliquez avec le bouton droit sur l'application et appuyez sur "Désactiver«Pour désactiver l'application.
De cette façon, désactivez toute application inconnue.
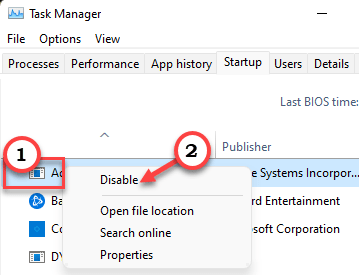
Après cela, redémarrage Votre ordinateur et après avoir redémarré le système, essayez de reproduire le jeu.
NOTE - Les utilisateurs ont également été informés que le corsairvbusdriver.sys peut également causer ce problème. Localisez le fichier dans votre lecteur C et supprimez-le de là. Cela peut aider.
Correction 3 - Lancez le valorant en tant qu'administrateur
Le lancement de valorant avec les droits administratifs peut résoudre votre problème.
1. Recherchez l'application valorante sur votre bureau.
2. Ensuite, cliquez avec le bouton droit sur le «Vaillard"Sur le bureau et appuyez sur"Exécuter en tant qu'administrateur".
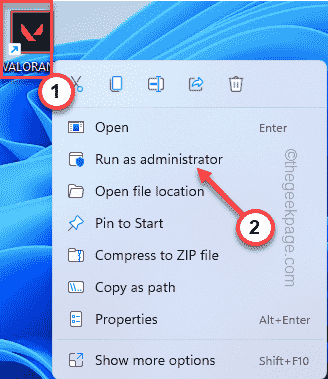
Cela permet au jeu un lancement avec des autorisations administratives.
Vérifiez simplement si cela fonctionne pour vous. Si cela lance le jeu avec succès, vous pouvez vous assurer que le valorant fonctionne uniquement avec les droits administratifs.
1. Encore une fois, tape à droite le «Vaillard"App et appuyez sur"Propriétés".
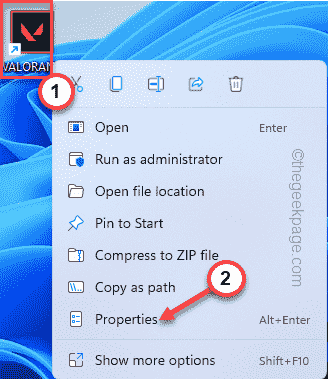
2. Sur la page des propriétés valorantes, cliquez sur le "Compatibilité»Pane.
4. Parmi toutes les options, vous devez juste vérifier le "Exécuter en tant qu'administrateur" boîte.
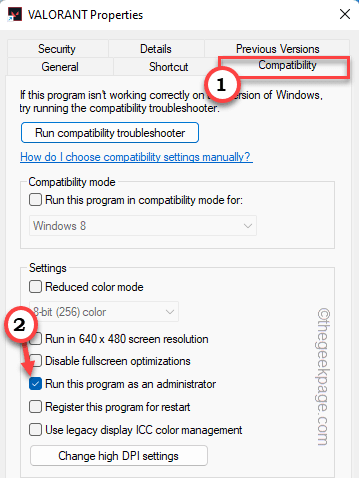
5. Maintenant, vous devez enregistrer les modifications. Alors, cliquez sur "Appliquer" et "D'ACCORD" faire cela.
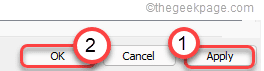
Tester si cela vous aide à résoudre vos problèmes.
Fix 4 - Assurez-vous que VGC commence
Parfois, Windows restreint certains composants de VGC. Assurez-vous que cela commence.
1. Pressant le Clé Windows + R La clé devrait afficher le panneau d'exécution.
2. Plus tard, Type "msconfig"Et cliquez sur"D'ACCORD".
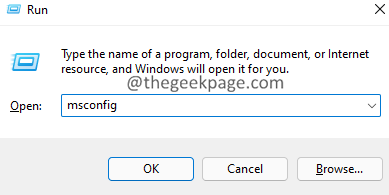
3. Lorsque vous atteignez la page de configuration du système, dirigez-vous simplement sur le «Prestations de service»Pane.
4. Juste vérifier le "Cacher tous les services Microsoft".
5. Parmi toutes les applications, assurez-vous que le «VGC" est vérifié.
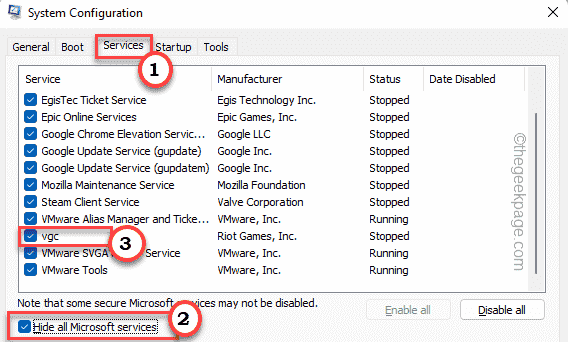
6. Après cela, appuyez sur "Appliquer" et "D'ACCORD".
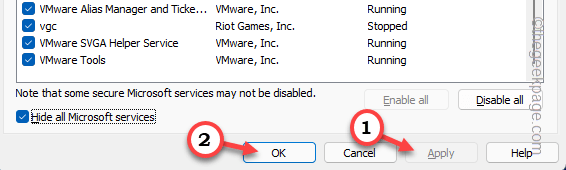
Maintenant, redémarrage ton ordinateur. Cela devrait résoudre votre problème.
Correction 5 - Mettre à jour le valorant
Si vous n'avez pas joué le jeu depuis un moment, il est temps de mettre à jour le jeu.
1. Lancez le valorant en tant qu'administrateur.
2. Si vous avez lancé une ancienne version, il commencera automatiquement à mettre à jour.
Tout ce que vous avez à faire est d'attendre que le lanceur de jeux installe complètement la mise à jour.
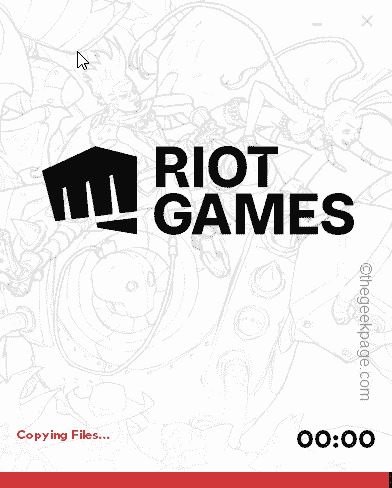
3. Maintenant, le lanceur recherche automatiquement le récent correctif de mise à jour, et les télécharge et l'installe en conséquence.
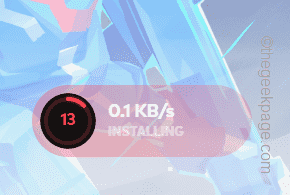
Attendez patiemment que le processus soit complet. Une fois cela fait, vous devriez jouer au jeu sans autre interruption.
Correction 6 - Désinstaller et réinstaller Valorant
Si tout le reste échoue, il pourrait y avoir des problèmes avec les fichiers de noyau vailorant. Désinstaller et ensuite faire une nouvelle réinstallation.
1. Vous devez accéder à la page Apps et fonctionnalités.
2. Pour ce faire, appuyez simplement sur le Clé Windows + x Clés ensemble et taper "Applications et fonctionnalités".
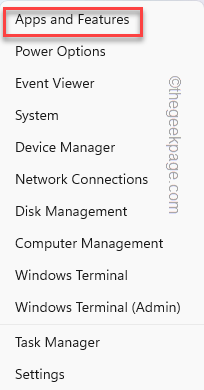
2. Une fois que la page des paramètres prévaut, recherchez une zone de recherche dans le volet à droite.
3. Taper "Vaillard"Sur cette boîte de recherche.
5. Maintenant, vous remarquerez le «Vaillard»App sur la page Paramètres. Cliquez simplement sur le à trois points menu et appuyez sur "Désinstaller".
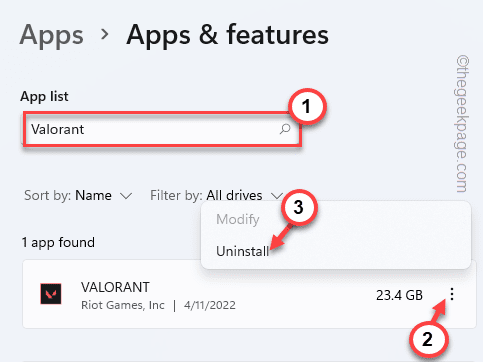
6. Plus tard, cliquez sur "Désinstaller"Pour confirmer à nouveau l'action.
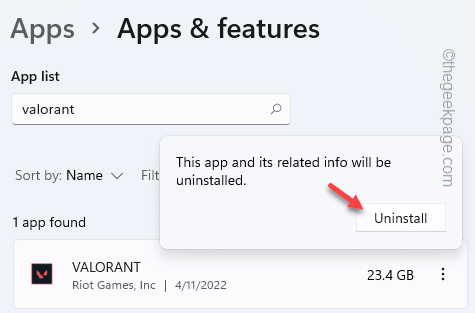
Attendez juste que le vaillorant ne surgisse pas.
7. Vous devez télécharger la dernière version du programme d'installation vailorant.
8. Une fois l'installateur téléchargé, tapez deux fois "Installer Valorant".
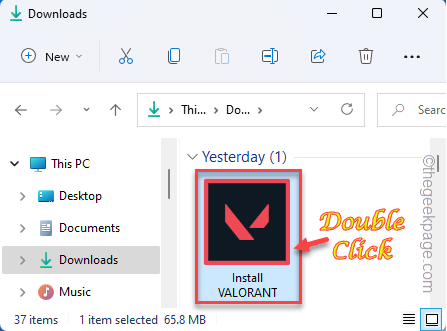
9. Appuyez sur "Installer" une fois de plus.
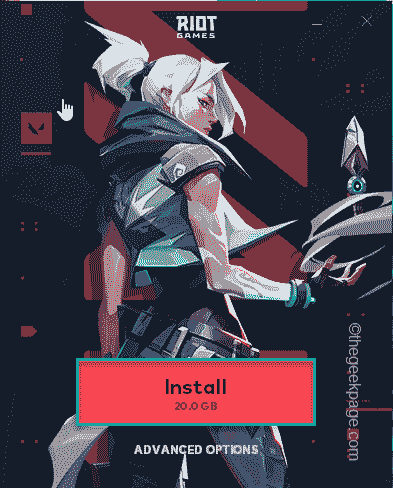
Cela doit installer la dernière version de Valorant sur votre ordinateur.
- « Correction - Cette option de connexion est désactivée en raison des tentatives de connexion ratées sur Windows 11 ou 10
- Correction de l'erreur de l'application de caméra Snap Aucune entrée de la caméra disponible dans Google Meet et Zoom »

