Comment réparer Physxloader.DLL Erreur manquante dans Windows 11 ou 10
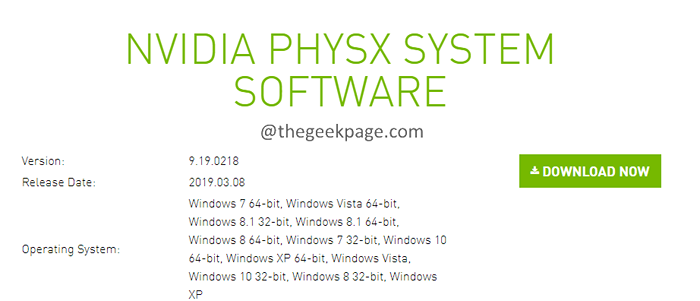
- 2095
- 515
- Maxence Arnaud
De nombreux utilisateurs de Windows ont déclaré avoir vu l'erreur, Physxloader.La DLL est manquante Quand ils essaient d'ouvrir certains jeux vidéo sur leur PC. Cette erreur continue de se répéter même lorsque le système est redémarré. Le message d'erreur complet se lit comme suit:
L'application n'a pas réussi à démarrer car Physxloader.La DLL n'a pas été trouvée réinstaller la demande peut résoudre ce problème.
Voyez-vous cette étrange erreur invite encore et encore? Si c'est le cas, ne vous inquiétez pas, dans cet article, nous vous guiderons à travers la solution officielle et d'autres correctifs rapides que les utilisateurs confrontés à ce problème ont trouvé utile.
Table des matières
- Méthode 1: La solution officielle - Installation de Nvidia Physx
- Méthode 2: Exécutez le Physx manuellement
- Méthode 3: Copiez le Physxloader.Fichier DLL à partir d'un PC fonctionnel
- Méthode 4: Mettez à jour votre carte graphique
Méthode 1: La solution officielle - Installation de Nvidia Physx
Étape 1: Cliquez sur le lien de téléchargement Nvidia Physx.
Étape 2: cliquez sur le Télécharger maintenant bouton.
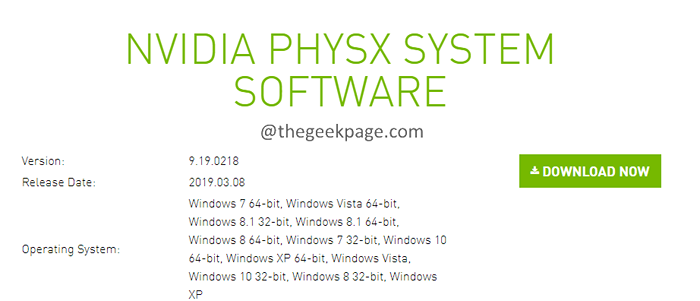
Étape 3: il vous emmène à Télécharger les pilotes Page. Cliquez sur le bouton de téléchargement comme indiqué ci-dessous.
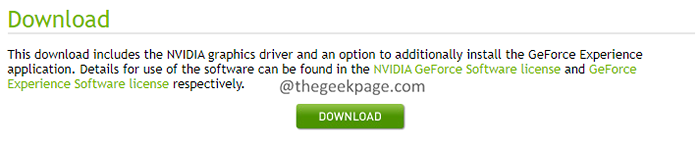
Étape 4: Vous devriez voir le téléchargement Démarrer.
Étape 5: Une fois le téléchargement terminé, double-cliquez sur le fichier.
Étape 6: Si vous voyez une invite UAC à la recherche d'autorisations, cliquez sur oui.
Étape 7: Vous pouvez voir l'ouverture du programme d'installation de Nvidia. Clique sur le Convenir et continuer bouton.
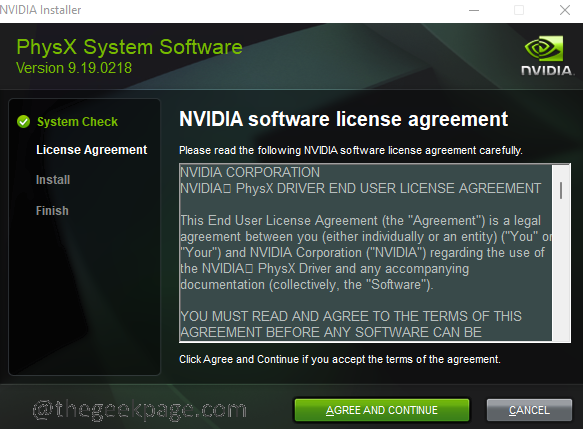
Étape 8: Suivez les instructions à l'écran et complétez le processus d'installation.
Étape 9. Une fois l'installation terminée, ouvrez le jeu. Cette fois, vous pouvez jouer au jeu sans aucune intervention.
Méthode 2: Exécutez le Physx manuellement
Si vous n'êtes pas en mesure d'installer le Physx à partir de la méthode ci-dessus, essayez les étapes ci-dessous et installez le pilote Physx.
Étape 1: Maintenez les touches Windows + E ensemble.
Étape 2: Dans la barre d'adresse en haut, copiez le chemin ci-dessous et appuyez sur Entrée.
C: \ Program Files (x86) \ Steam \ SteamApps \ Common

Étape 3: Localisez le dossier avec le nom du jeu et double-cliquez dessus.
Étape 4: Recherchez le fichier Physx EXE et double-cliquez dessus.
Étape 5: Essayez de lancer le jeu et vérifiez les erreurs.
Méthode 3: Copiez le Physxloader.Fichier DLL à partir d'un PC fonctionnel
Cette méthode est plus une solution de contournement. Si vous avez un ami dont la configuration d'ordinateur portable est une correspondance exacte, vous pouvez simplement copier-coller le Physxloader.Fichier DLL de leur système vers le vôtre.
Pour vérifier la configuration du système, suivez les étapes ci-dessous sur les deux PCS.
Étape 1: Tenez les clés Windows + R Pour ouvrir le Exécuter le terminal.
Étape 2: Tapez le MS-Settings: à propos commander et appuyer Entrer.
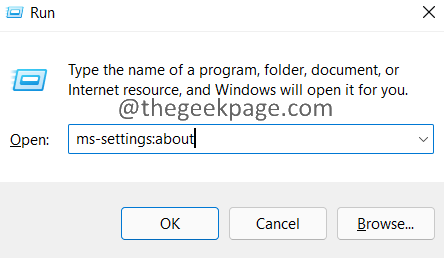
Étape 3: Vérifiez la section Spécifications du périphérique et la section Spécifications Windows et vérifiez si la configuration des deux périphériques est la même.
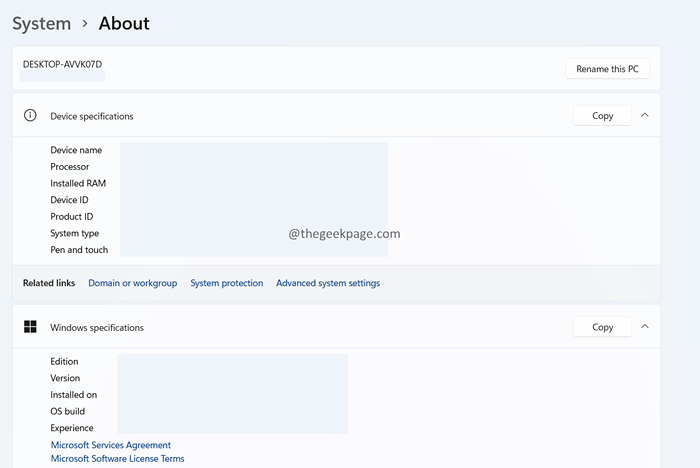
Étape 4: Si la configuration correspond, alors allez-y avec des étapes ci-dessous.
Étape 5: Redémarrez le PC dans lequel le jeu se charge sans aucun problème.
Étape 6: Ouvrez le terminal d'exécution avec les clés Windows  + R.
+ R.
Étape 7: Dans la fenêtre du terminal, entrez la commande ci-dessous et appuyez sur Entrée.
C: \ Windows \ System32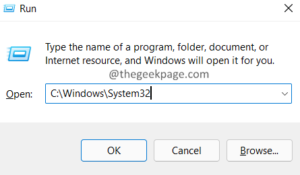
Étape 8: Dans la fenêtre d'ouverture, localisez le fichier nommé Physxloader.dll
Étape 9: Si vous ne trouvez pas le fichier dans le dossier System 32, recherchez-le dans l'emplacement ci-dessous:
C: \ Windows \ Syswow64
Étape 10: Une fois trouvé, copiez le fichier et transférez-le sur votre système (en utilisant, USB, options de stockage cloud)
Étape 11: Maintenant, collez le fichier du même endroit que vous l'avez copié à partir de.
Étape 12: Maintenant, essayez d'ouvrir le jeu et vérifiez si cela aide.
Méthode 4: Mettez à jour votre carte graphique
Étape 1: Maintenir la fenêtre des touches + R, ouvrez le terminal de course.
Étape 2: Dans la fenêtre du terminal d'exécution, entrez la commande ci-dessous et appuyez sur Entrée.
devmgmt.MSC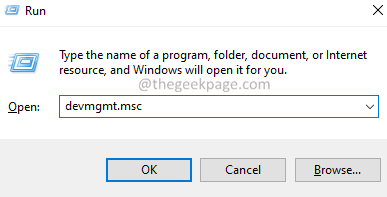
Étape 3: Dans la fenêtre du gestionnaire de périphériques, double-cliquez et élargissez le Prises d'écran section.
Étape 4: cliquez avec le bouton droit sur votre carte graphique et choisissez Mettre à jour le pilote à partir du menu contextuel.
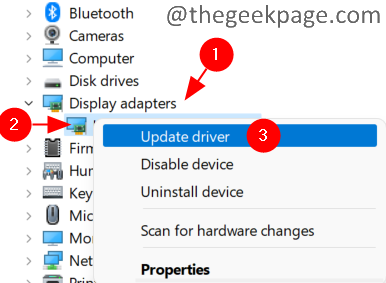
Étape 5: Dans la fenêtre de mise à jour des pilotes, sélectionnez Recherchez automatiquement le logiciel de pilote mis à jour.
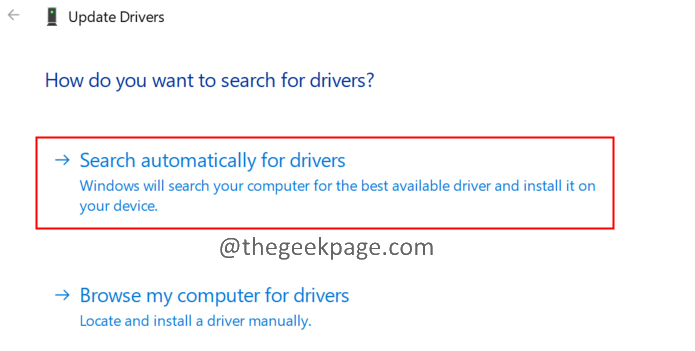
Étape 6: Vous serez informé si une mise à jour est disponible.
Étape 7: Suivez les instructions à l'écran et complétez le processus d'installation.
Étape 8: Redémarrez le système.
Ouvrez le jeu et vérifiez si cela aide.
C'est tout.
Nous espérons que cet article a été informatif. Merci pour la lecture.
Veuillez commenter et nous faire part du correctif qui vous a aidé à résoudre le problème.
- « Fix Taskbar a cessé de fonctionner dans Windows 11, 10
- Correction - Cette option de connexion est désactivée en raison des tentatives de connexion ratées sur Windows 11 ou 10 »

