Correction - Impossible de récupérer le problème des paramètres dans l'expérience GeForce
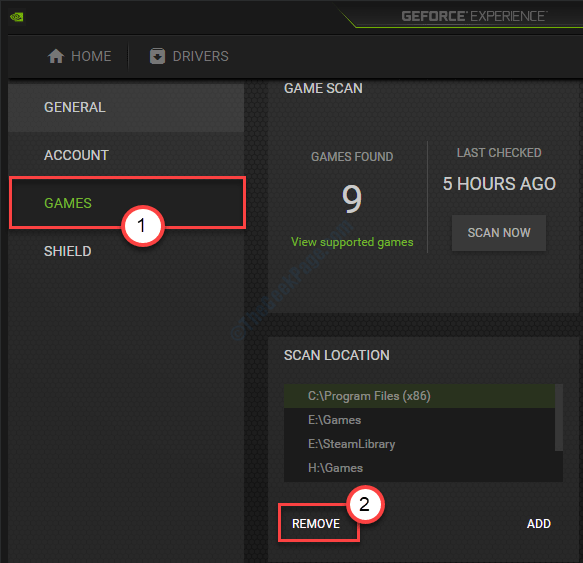
- 1481
- 116
- Jade Muller
GeForce Experience est une solution à guichet unique pour tous les utilisateurs de Nvidia où ils peuvent optimiser leurs jeux en fonction de leur choix, mettez à jour le pilote graphique vers la dernière version. Mais il y a un problème particulier de voir le message «incapable de récupérer les paramètres» a été signalé par certains utilisateurs. Si vous voyez un message similaire Expérience Nvidia GeForce, Suivez notre ensemble de solutions mentionnées dans cet article.
Table des matières
- Fix 1 - Restaurer le dossier ApplicationOntology
- Correction 2 - Videz le dossier temporaire
- Correction 3 - Retirez les emplacements de numérisation
- Correction 4 - Éteignez l'antivirus
- Fix 5 - Désinstaller et réinstaller la dernière expérience GeForce
- Correction 6 - Restaurer les paramètres de la carte graphique NVIDIA
- Correction 7 - Supprimer le dossier de données de l'utilisateur Steam
Fix 1 - Restaurer le dossier ApplicationOntology
1 - Assurez-vous d'avoir la dernière version du logiciel d'expérience GeForce installé sur votre PC.
2 - Fermez le logiciel d'expérience GeForce s'il est ouvert
3 - Recherche prestations de service Dans la zone de recherche de la barre des tâches Windows et cliquez dessus
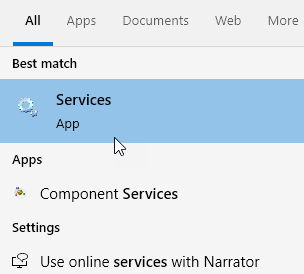
2 - Maintenant, localisez Service de conteneur d'affichage NVIDIA dans la liste et double-cliquez dessus
3 - Maintenant, cliquez sur Stop pour arrêter le service .
Choisissez également type de démarrage comme désactivé et cliquez sur appliquer.
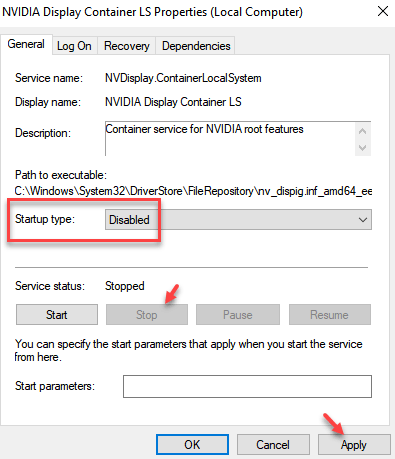
4 - Maintenant, appuyez sur les fenêtres et R clé ensemble pour ouvrir une course.
5 - Copiez et collez le chemin ci-dessous pour aller à l'emplacement
% userprofile% \ appdata \ local \ nvidia \ nvbackend
6 - Renommer le dossier Applicationontology à autre chose.
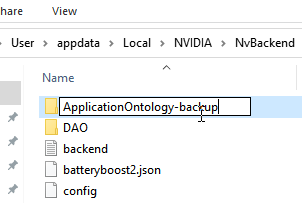
7 - Maintenant, Téléchargez ce fichier zip à partir d'ici
8 - Décompressez le fichier et copiez l'applicationontologie et transférez-la dans le répertoire% userprofile% \ appdata \ local \ nvidia \ nvbackend
9 - Encore une fois, ouvrez les services et cette fois choisissez type de démarrage comme automatique et cliquez sur commencer
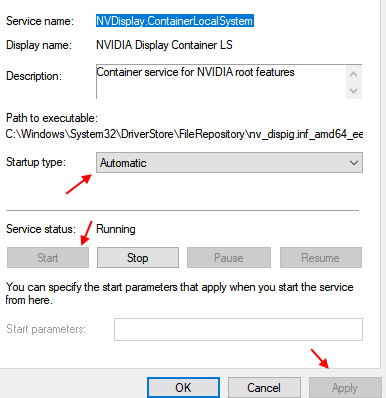
10 - Ouvert Expérience GeForce encore.
Correction 2 - Videz le dossier temporaire
L'effacement de la température peut résoudre le problème sur votre ordinateur.
1. appuie sur le Clé Windows + R Clés ensemble.
2. Après cela, tapez ce code et cliquez sur "D'ACCORD«Pour accéder au dossier temporaire.
% temp%
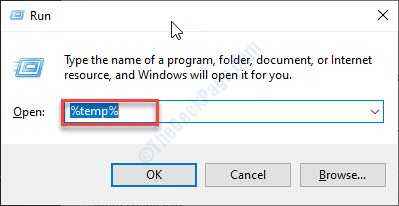
4. Une fois la Temp le dossier apparaît, appuyez surCtrl + a'Pour sélectionner tous les contenus.
Cela sélectionnera tous les fichiers et dossiers à l'intérieur du Temp dossier.
5. Après cela, appuyez sur le 'Supprimer'Clé pour effacer tout de la Temp dossier.
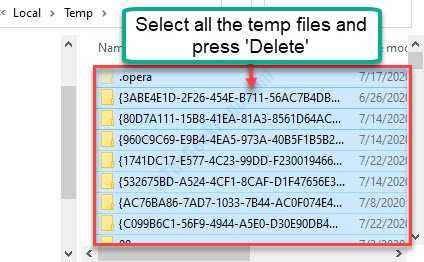
Une fois que vous avez terminé, fermez la fenêtre Explorateur de fichiers.
Essayez à nouveau de l'ouverture de l'expérience GeForce.
Correction 3 - Retirez les emplacements de numérisation
Parfois, les emplacements de numérisation corrompus dans l'application GeForce Experience peuvent encourir ce message d'erreur.
1. Vous devez rechercher le «Expérience GeForce".
2. Ensuite, cliquez sur "Expérience GeForce"Dans les résultats de la recherche.
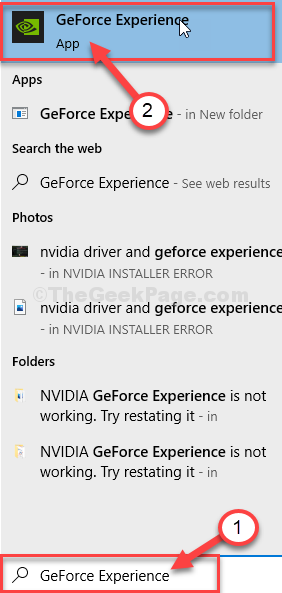
3. Quand le Expérience GeForce s'ouvre, cliquez sur l'icône en forme d'engrenage.
4. Après cela, cliquez sur le "JEUX".
5. Dans l'emplacement de «l'emplacement de numérisation», cliquez en continu sur le «RETIRER«Pour supprimer tous les emplacements de numérisation.
Vous devrez peut-être cliquer sur Supprimer plusieurs fois pour supprimer tous les emplacements de numérisation.
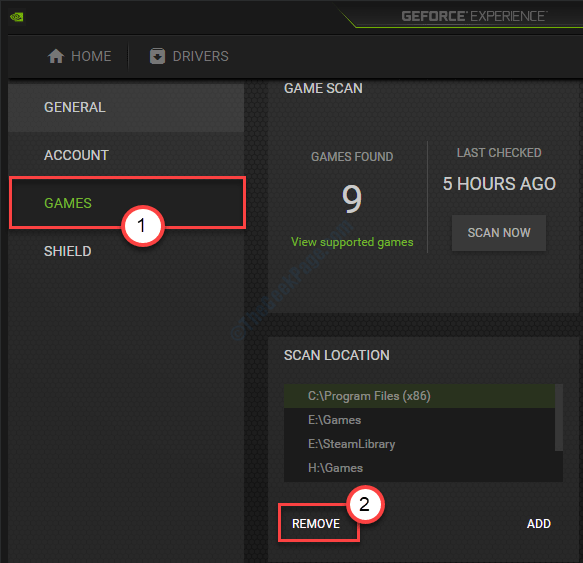
Fermez l'écran de l'expérience GeForce.
Maintenant, fermez tous les jeux en cours d'exécution sur votre ordinateur et assurez-vous qu'ils ne fonctionnent pas en arrière-plan. Vous pouvez appuyer sur Ctrl + Shift + ESC ensemble pour ouvrir le gestionnaire de tâches, puis terminer la tâche pour les jeux en arrière-plan.
Maintenant, relancez l'expérience GeForce sur votre ordinateur.
6. Cliquez à nouveau sur l'icône en forme d'engrenage pour accéder aux paramètres comme avant.
7. Après cela, cliquez sur "JEUX".
8. Cliquer sur "SCANNE MAINTENANT"Pour rechercher les jeux sur votre ordinateur.
Cela devrait résoudre le problème sur votre ordinateur.
Correction 4 - Éteignez l'antivirus
Si vous avez installé un antivirus sur votre système qui peut bloquer certaines fonctionnalités d'expérience GeForce. Vous devez désactiver le processus de «numérisation en temps réel» de l'antivirus. Une fois que vous avez handicapé l'antivirus brièvement sur votre ordinateur, essayez à nouveau d'accéder à l'expérience GeForce.
Fix 5 - Désinstaller et réinstaller la dernière expérience GeForce
Tout d'abord Désinstaller GeForce Experience Software de votre PC. Recherchez l'expérience GeForce dans la zone de recherche, puis cliquez avec le bouton droit et cliquez sur Désinstaller.
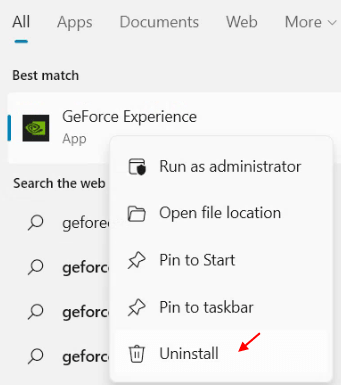
1. Recherche "Pilotes Nvidia"Dans Google Search.
2. Clique sur le "Télécharger les pilotes | Nvidia".
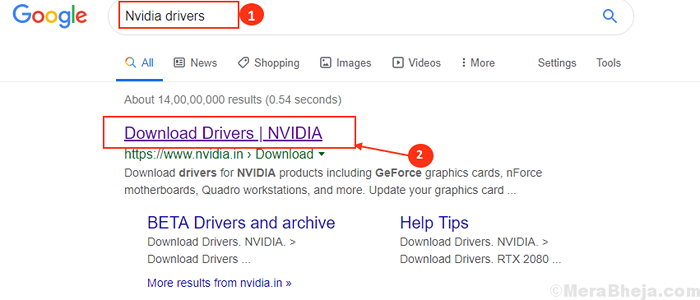
8. Ici, vous devez saisir les informations de votre pilote graphique (comme le «type de produit», votre «système d'exploitation», etc.).
9. Après cela, cliquez simplement sur le "Recherche"Pour rechercher le dernier pilote.
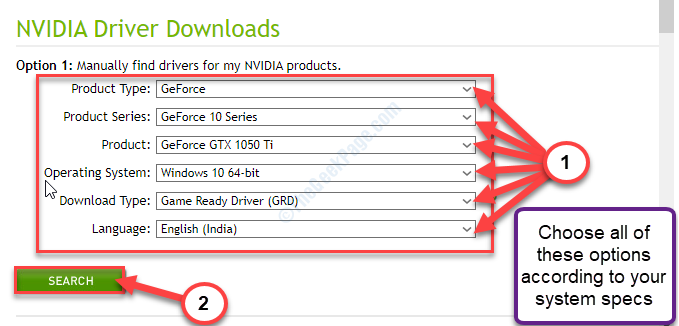
Suivez ces étapes pour installer le conducteur manuellement-
1. Accédez à l'emplacement où vous venez de télécharger l'installateur.
2. Double cliquer sur l'installateur hors ligne.

3. Quand le NVIDIA Graphics Driver La fenêtre s'ouvre, cliquez sur "NVIDIA Graphics Driver et GeForce Experience".
4. Après cela, cliquez sur "Convenir et continuer".
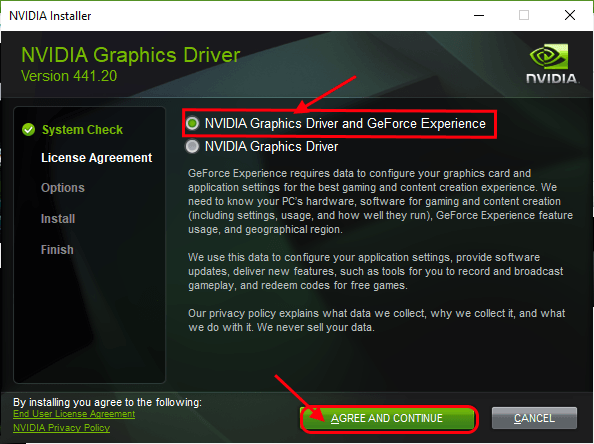
5. À côté de cela, cliquez sur le "Installation personnalisée".
6. Vous devez cliquer sur "Suivant".
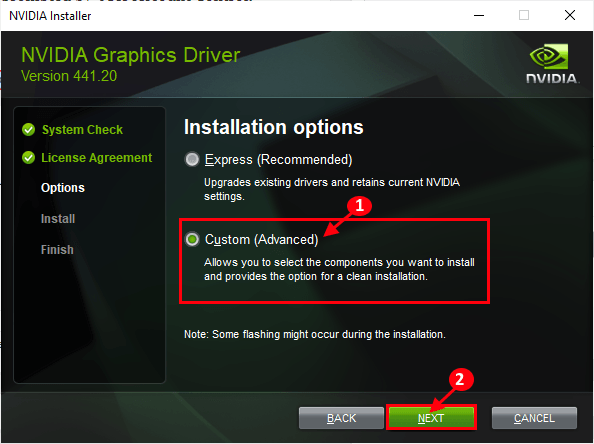
7. Alors tu dois vérifier le "Effectuer une installation propre" boîte.
8. Un clic sur "Suivant»Et le processus d'installation commencera.
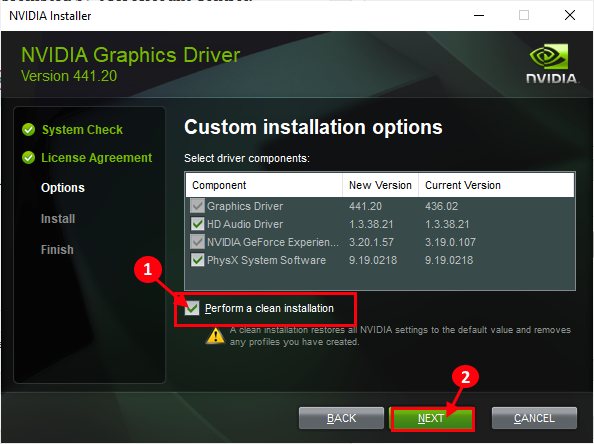
Une fois que vous avez installé le dernier logiciel d'expérience GeForce sur votre PC, recherchez à nouveau GeForce et cette fois clic-droit et exécutez-le comme administrateur.
Correction 6 - Restaurer les paramètres de la carte graphique NVIDIA
1 - ouvert Nvidia Control Panel.
2 - Maintenant, cliquez sur Gérer les paramètres 3D Dans le menu Lefty.
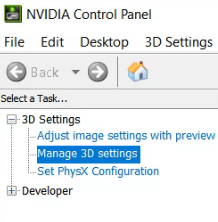
3 - Maintenant, dans le côté droit, cliquez simplement sur restaurer bouton situé en bas.
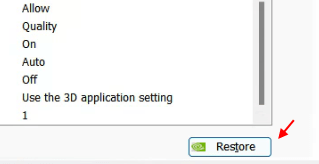
Votre problème est résolu à coup sûr.
Correction 7 - Supprimer le dossier de données de l'utilisateur Steam
Si vous avez une vapeur installée sur votre PC, suivez les étapes.
1 - aller à C: \ Program Files (x86) \ Steam \ UserData dossier sur votre PC.
2 - Supprimer n'importe quel dossier qui n'a pas tous les chiffres dans son nom.
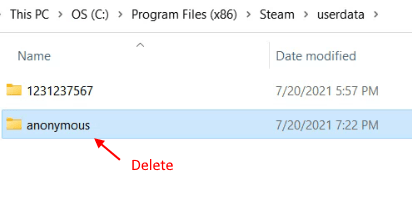
Maintenant, essayez à nouveau d'ouvrir les paramètres de GeForce.
- « Service de stratégie de diagnostic de l'hôte de service utilisant une solution de mémoire élevée
- Comment réparer Google Meet 'Camera Is Off' Erreur »

