Comment réparer Google Meet 'Camera Is Off' Erreur
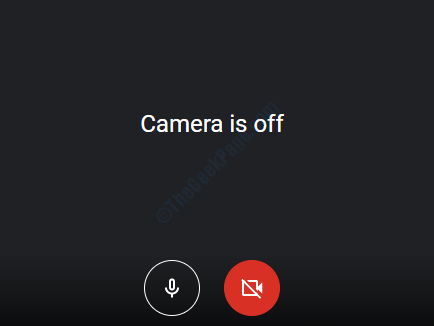
- 2013
- 369
- Zoe Dupuis
Google Meet est un service de vidéoconférence extrêmement utile qui est largement utilisé par des millions d'utilisateurs. Parfois, cela peut devenir frustrant lorsque Google se réunit montre l'erreur La caméra est éteinte, tandis que votre appareil photo fonctionne parfaitement bien avec toutes les autres applications. Bien que ce soit un problème très courant, la solution n'est pas du tout dure. Lisez la suite, pour apprendre à résoudre ce problème ennuyeux en suivant des étapes très simples.
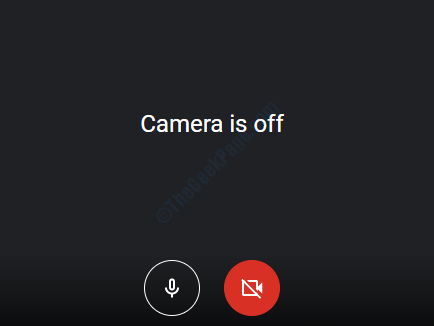
Table des matières
- Méthode 1: Modifier les paramètres Google Chrome
- Méthode 2: Vérifiez les paramètres de la caméra
- Méthode 3: Modifier les paramètres de la caméra Windows
Méthode 1: Modifier les paramètres Google Chrome
1. Ouvrir Google Chrome navigateur Web. Maintenant Cliquez sur sur le trois points icône au très le coin supérieur droit de la page. Dans le menu qui se développe, cliquez sur le Paramètres option.
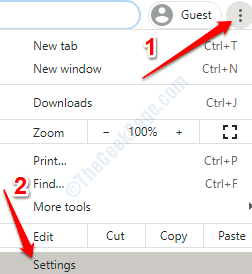
2. Maintenant dans le Box de recherche Google Chrome, tapez caméra. Vous verrez maintenant une option qui dit Paramètres du site Tout comme celui de la capture d'écran ci-dessous. Cliquez sur dessus.
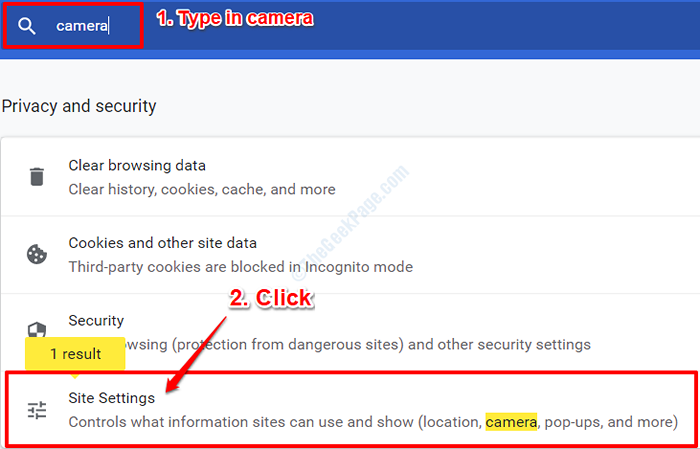
3. Comme suivant, défiler vers le bas jusqu'à ce que vous trouviez le Autorisation section. Cliquer sur Caméra Section pour ouvrir les paramètres de la caméra.
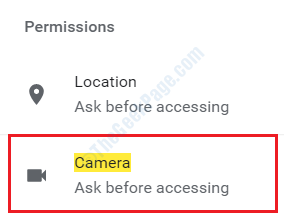
4. Comme ensuite, assurez-vous que le bouton bascule correspondant à l'option Demandez avant l'accès (recommandé) est tourné SUR. Si c'est éteint, tournez-le SUR.
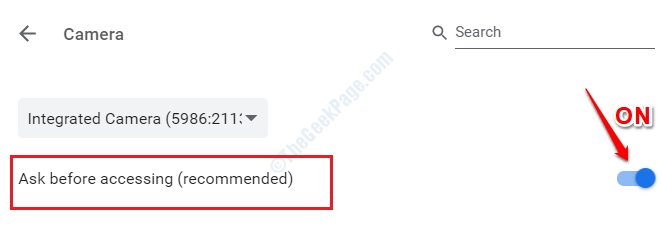
5. Juste sous le Demandez avant l'accès (recommandé) Option, vous verrez une autre section nommée Block. Toutes les applications Web qui se voient refuser l'autorisation d'utiliser votre appareil photo système sont répertoriées dans cette section.
Vérifier S'il y a une entrée https: // rencontre.Google.com: 443 dans ce bloc liste. Si Oui, alors Cliquez sur sur le flèche bouton associé, comme indiqué ci-dessous:
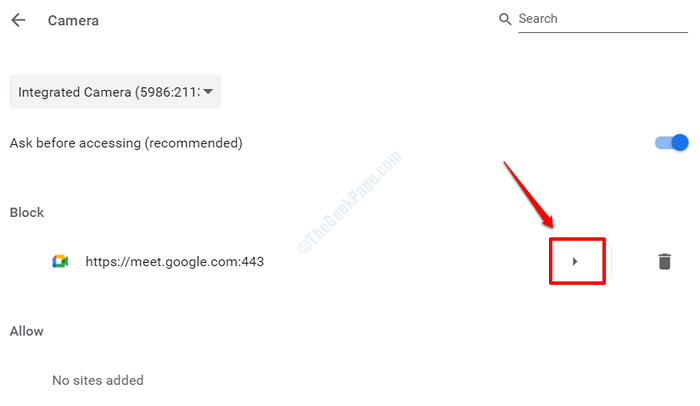
6. Maintenant sous le Autorisation en-tête, vous verrez le Caméra section. Choisissez l'option Permettre du menu déroulant qui y est associé.
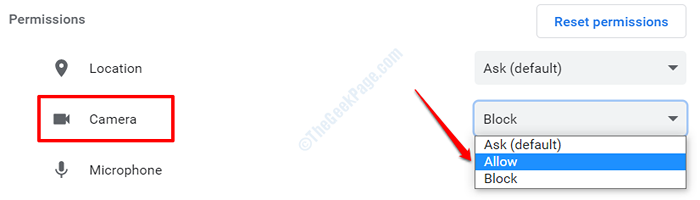
7. Vous pouvez maintenant revenir au Les paramètres de la caméra page et vous remarquerez maintenant que Google Meet est déplacé de la liste de blocs vers le Permettre liste. C'est ça. Tu peux Retournez sur la page Web de Google Meet et essaye rafraîchir la page pour voir si votre appareil photo s'allume bien. Sinon, rendez-vous sur la méthode 2.
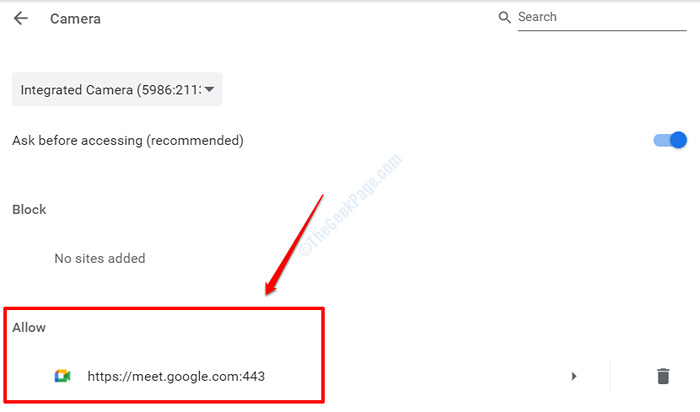
Méthode 2: Vérifiez les paramètres de la caméra
Tout d'abord, assurez-vous que la caméra n'est pas éteinte et que l'icône de la caméra n'est pas rouge au menu inférieur de Google Meet. Vous pouvez également appuyer ensemble sur la touche Ctrl et E pour éteindre rapidement et allumer la caméra
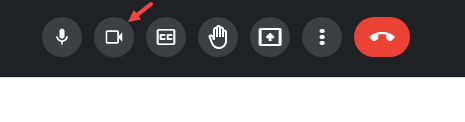
1 - Dans le menu inférieur de Google Meet, cliquez sur trois points verticaux et cliquez sur paramètres
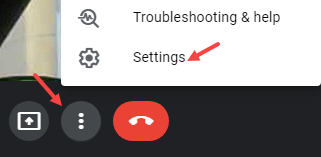
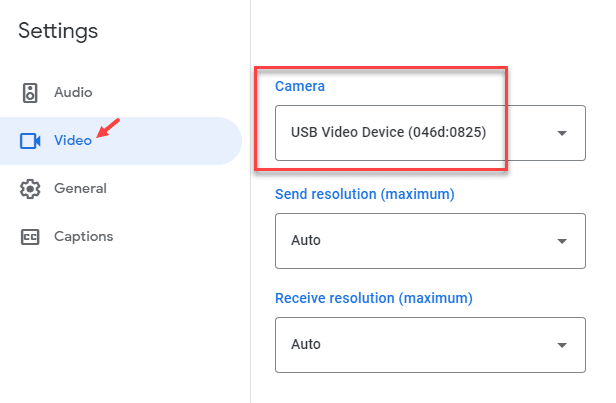
2 - Cliquez sur la vidéo à partir de gauche et assurez-vous que la source de webcam correcte est fournie dans la liste déroulante. Si ce n'est pas le cas, changez-le en cotrrect webcam caméra.
Méthode 3: Modifier les paramètres de la caméra Windows
Si la méthode ci-dessus n'a pas fonctionné, nous devons faire un peu de modifications dans votre Windows 10 Caméra paramètres. Suivez les étapes ci-dessous pour résoudre votre problème en un rien de temps.
1. Presse Win + I Keys ensemble Pour ouvrir le Paramètres Windows application. Quand il s'ouvre, localisez et cliquez sur l'onglet qui dit Confidentialité.
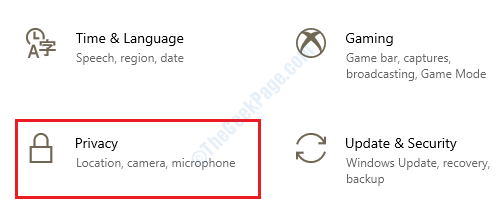
2. Maintenant dans le fenêtre vitre, défiler vers le bas et trouver la section nommée Autorisation d'application. Maintenant dans la section des autorisations d'application, trouver et Cliquez sur sur le Caméra option.
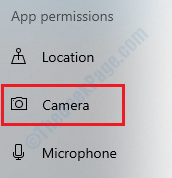
3. Dans le fenêtre droite Pane, vous verrez maintenant une section qui dit Autoriser l'accès à la caméra sur cet appareil. Juste en dessous, si vous voyez le texte L'accès à la caméra pour cet appareil est désactivé, alors Cliquez sur sur le Changement bouton comme indiqué dans la capture d'écran ci-dessous.
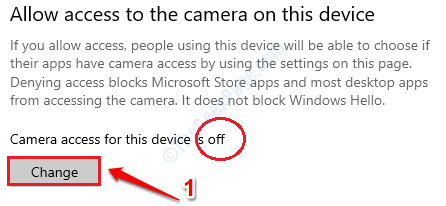
Maintenant dans un pop up, vous obtiendrez un basculer bouton, Accès de la caméra pour cet appareil, que tu dois tourner SUR.
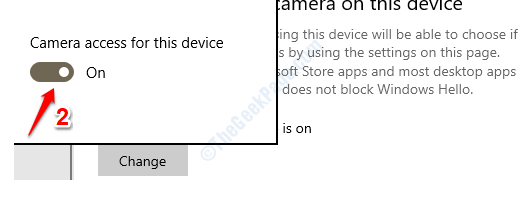
4. Juste sous la section ci-dessus, vous trouverez une autre section Autoriser les applications à accéder à votre appareil photo. Vous devez tourner le bouton à bascule correspondant à cette option également à SUR État.
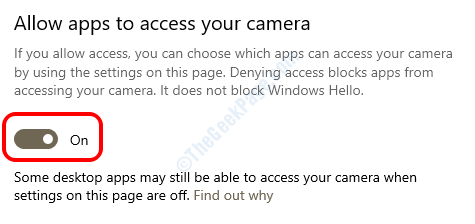
5. Enfin, dans la même fenêtre, recherchez la section Autoriser les applications de bureau pour accéder à votre appareil photo section. Ici aussi, tournez le basculer bouton pour SUR État comme indiqué dans la capture d'écran ci-dessous.
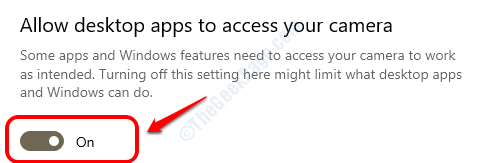
6. C'est ça. Votre problème est, espérons-le, maintenant résolu. Retournez au navigateur Google Chrome et actualiser la page Web de Google Meet. Vérifiez si la caméra s'allume bien ou non.
Pour Windows 11
1 - Recherche Paramètres de confidentialité de la caméra dans la boîte de recherche.
2 - Cliquez sur les paramètres de confidentialité de la caméra à partir de la recherche
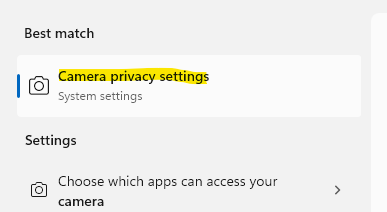
3 - Maintenant, assurez-vous que l'accès à la caméra est activé et laissez également les applications accéder à votre appareil photo sont également activées.
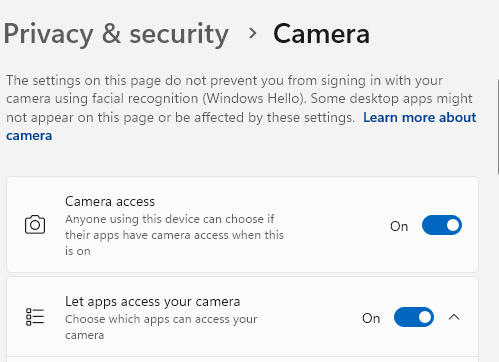
- « Correction - Impossible de récupérer le problème des paramètres dans l'expérience GeForce
- Vous aurez besoin d'une nouvelle application pour ouvrir ce correctif d'erreur de superposition MS-Gaming »

