Fix- applications grisées et soulignées dans le problème du menu de démarrage de Windows 10
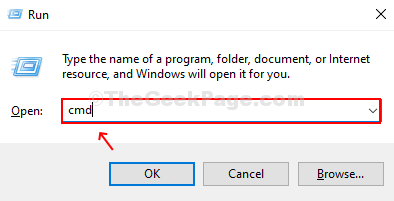
- 4296
- 582
- Mohamed Brunet
Sont les applications sur votre Commencer menu souligné et grisé dans votre ordinateur Windows 10? Ce phénomène est répandu principalement pour les applications qui sont téléchargées à partir de Microsoft Store ou venez avec Windows 10. Ne t'inquiète pas. Pour résoudre ce problème, suivez ces correctifs simples sur votre ordinateur.
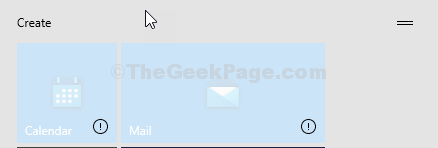
Table des matières
- Fix-1 réinstaller Microsoft Store-
- Fix 2 - Exécutez WSRESET
- Fix- 3 Désinstaller et réinstaller les applications de magasin à l'aide de PowerShell
- Fix - 4 MISE À JOUR NVIDIA Graphics Driver
- Solutions supplémentaires
Fix-1 réinstaller Microsoft Store-
Réinstallation Microsoft Store peut résoudre le problème.
1. Ouvrir Courir, presse Clé Windows + R fenêtre.
2. Taper "CMD»Et puis appuyez sur Ctrl + Shift + Entrée Clés ensemble pour accéder au terminal CMD.
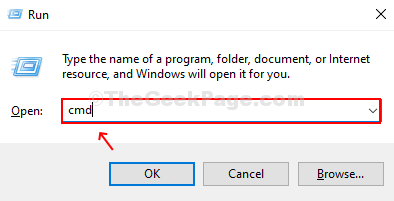
2. Pour réinstaller le magasin sur votre ordinateur, copie-pâte Cette commande dans Invite de commande fenêtre puis frapper Entrer Pour l'exécuter sur votre ordinateur.
PowerShell -ExecutionPolicy Unfrriberted -Command "& $ manifest = (Get-Appxpackage Microsoft.Windowsstore).InstallLocation + '\ AppxManifest.xml '; Add-appxpackage -DisabledevelopmentMode -Register $ manifest "
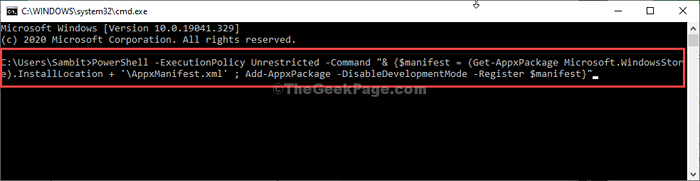
Redémarrer Votre ordinateur pour enregistrer les modifications de votre système.
Vérifiez si ce correctif a résolu le problème ou non.
Fix 2 - Exécutez WSRESET
La réinitialisation du magasin sur votre ordinateur peut résoudre le problème.
1 - Recherche CMD Dans Windows Search Box. Droite Cliquez sur et choisir courir comme administrateur
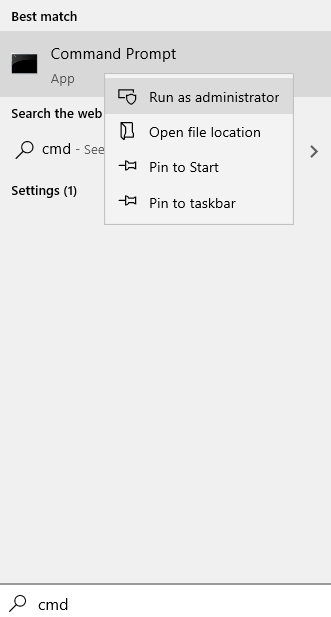
2 - Type wsreset Dans la fenêtre de l'invite de commande et frapper Entrer clé
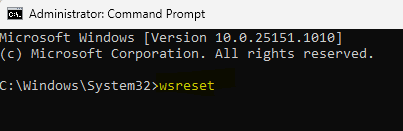
3. Après cela, ouvrez le magasin et recommencez à mettre à jour les applications.
Cela devrait fonctionner pour vous.
Fix- 3 Désinstaller et réinstaller les applications de magasin à l'aide de PowerShell
Si vous êtes confronté à ce problème avec en particulier une application ou un ensemble d'applications, les désinstaller et les réinstaller avec Powershell résoudra le problème.
NOTE-
Nous expliquerons le processus de désinstallation Photos Windows, par exemple. Suivez cette méthode sur votre ordinateur pour désinstaller l'application problématique.
1. Presse Clé Windows + x puis cliquez sur "PowerShell (Admin)" ouvrir Powershell avec les droits administratifs.
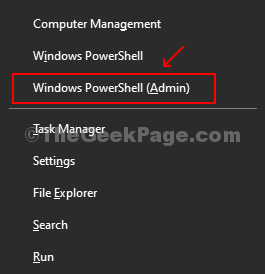
2. Dans Powershell fenêtre copier coller Cette commande et frappe Entrer.
PowerShell get-appxpackage -Allusers> C: \ listofapps.SMS
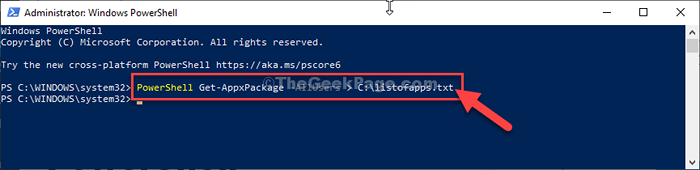
Minimiser le Powershell fenêtre.
Étapes pour désinstaller l'application-
3. Maintenant, appuyez sur Clé Windows + E Pour ouvrir le Explorateur de fichiers fenêtre.
4. Dans le Explorateur de fichiers Fenêtre, sur le côté gauche, cliquez sur "Ce PC".
5. Sur le côté droit, double-cliquez sur "Disque local (c :)".
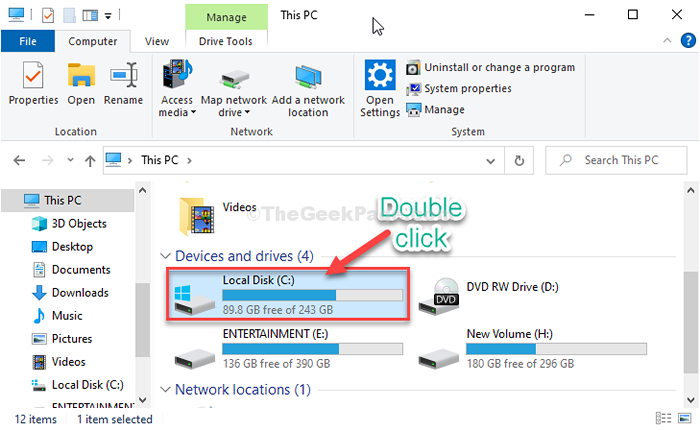
6. Dans le Disque local (c :) fenêtre, faites défiler vers le bas et double-cliquez sur "liste des papps" fichier texte.
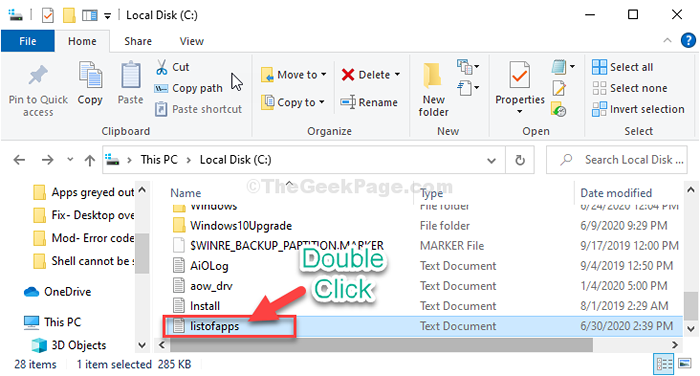
7. Dans le liste des papps fenêtre, appuyez sur Ctrl + f Pour ouvrir le Trouver la boîte.
8. Maintenant, entrez le nom de l'application problématique dans le Trouver boîte puis cliquez sur "Trouver ensuite".
(Dans ce cas, c'est «Photos". )
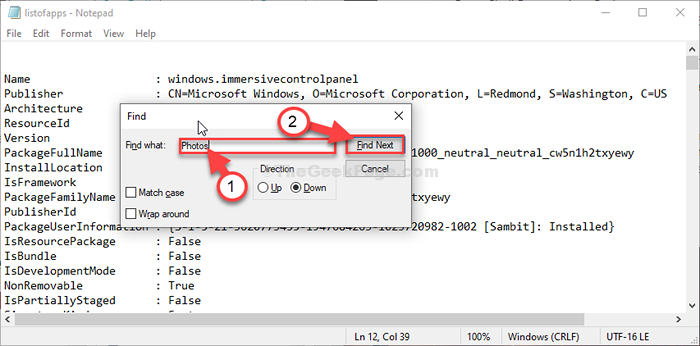
Vous verrez le nom de l'application, Éditeur, pacakgefullname, etc.
9. Maintenant, clic-droit sur 'PackagefamilyName«de l'application et cliquez sur»Copie"Pour le copier.
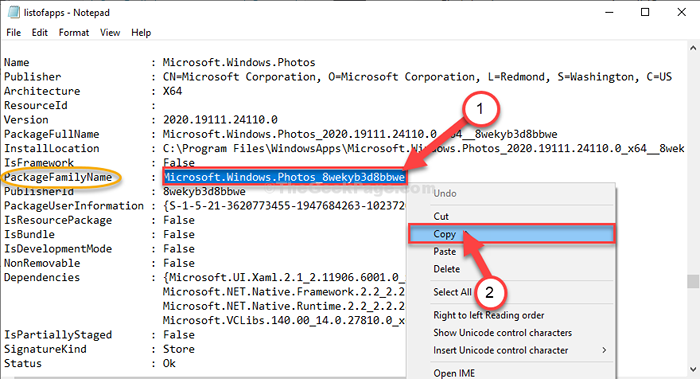
Maximiser le Powershell fenêtre.
dix. Dans le Powershell fenêtre, taper et modifier la commande et frapper Entrer.
PowerShell supprimer-appxpackage
Note-Simplement pâte le «packagefamilyname» copié à la place de dans la commande.
Exemple-Dans ce cas, la commande sera-
PowerShell supprimer-appxpackage Microsoft.les fenêtres.Photos_8wekyb3d8bbwe

L'application problématique sera désinstallée de votre ordinateur.
Pour réinstaller l'application, suivez ces étapes-
11. Revenons à la fenêtre Listofapps, clic-droit sur 'Nom«de l'application et cliquez sur»Copie"Pour le copier.
(Dans ce cas, c'est «Microsoft.les fenêtres.Photos"Qui est copié.)
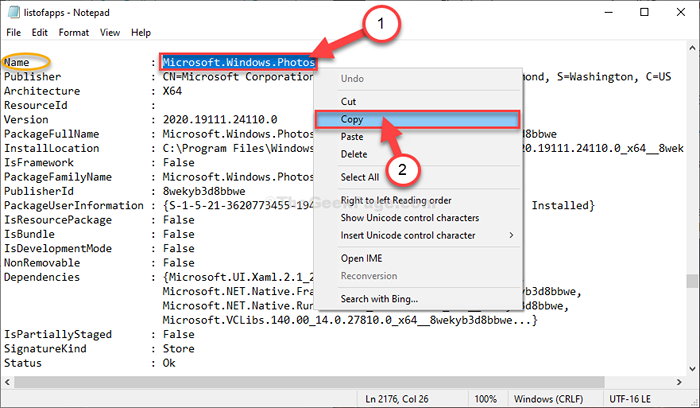
Fermer Bloc-notes fenêtre.
Maximiser le Powershell fenêtre.
12. Dans le Powershell fenêtre, taper et modifier la commande et frapper Entrer.
PowerShell -ExecutionPolicy non restreint -command "& $ manifest = (get-appxpackage).InstallLocation + '\ AppxManifest.xml '; Add-appxpackage -DisabledevelopmentMode -Register $ manifest "
Note-Simplement pâte le «nom» copié à la place de Dans la commande et appuyez sur Entrée.
Exemple-Dans ce cas, la commande sera-
PowerShell -executionPolicy non restreint -command “& $ manifest = (get-appxpackage Microsoft.les fenêtres.Photos).InstallLocation + '\ AppxManifest.xml '; Add-appxpackage -DisableDevelopmentMode -Register $ manifest ”
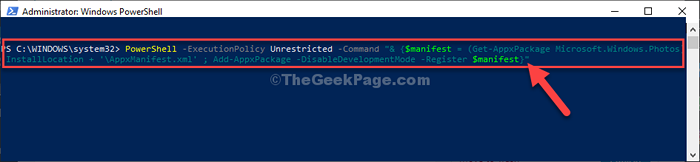
L'application sera réinstallé sur votre ordinateur.
Cela devrait résoudre le problème sur votre ordinateur.
Fix - 4 MISE À JOUR NVIDIA Graphics Driver
La mise à jour du pilote graphique NVIDIA peut résoudre le problème sur votre ordinateur.
1. Clique sur le Recherche boîte à côté de l'icône Windows et tapez "Expérience GeForce".
2. Cliquer sur "Expérience GeForce»Dans le résultat de la recherche élevé.
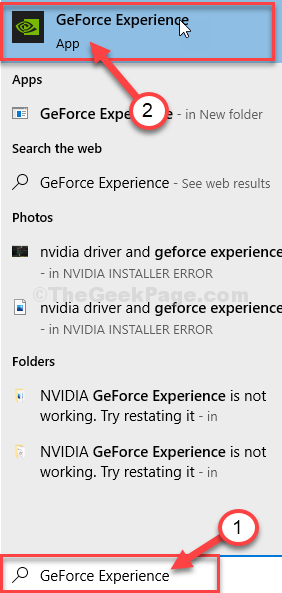
3. Dans le Expérience GeForce fenêtre, allez au «Conducteurs»Onglet.
4. Maintenant, cliquez sur "Vérifier les mises à jour".
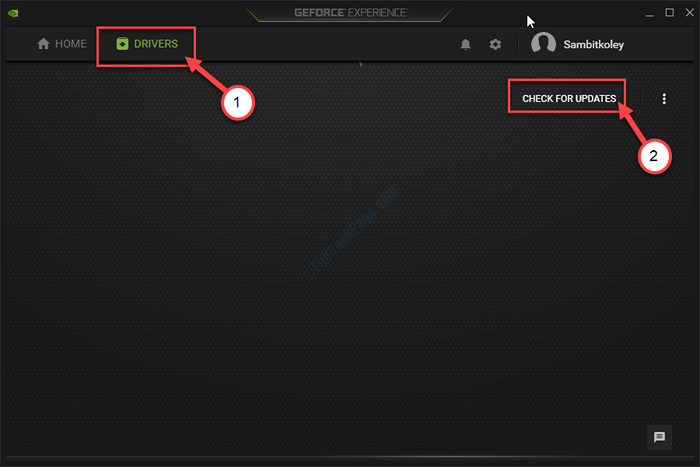
5. Maintenant, cliquez sur "Télécharger".
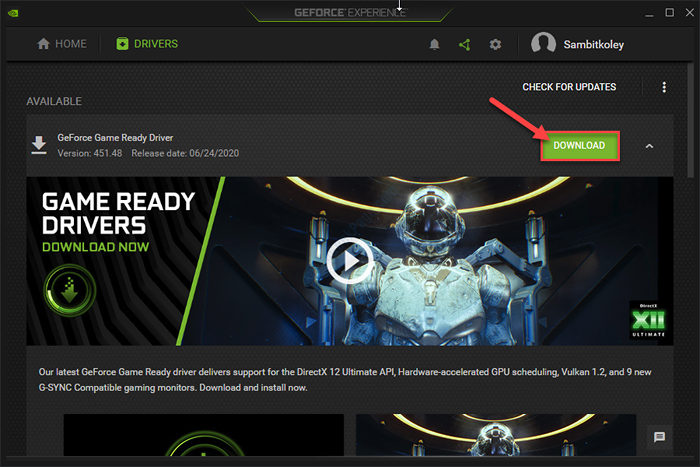
La dernière version du pilote graphique sera téléchargée.
Le temps peut varier le système à système en fonction de la bande passante de votre réseau.
6. Une fois le processus de téléchargement terminé, choisissez le «Installation rapide".
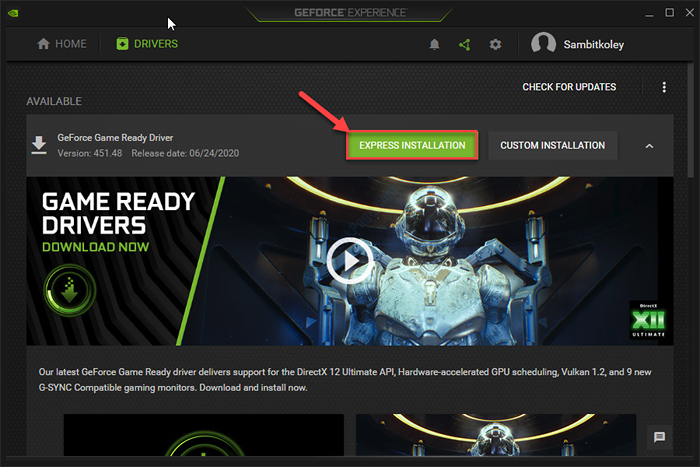
Expérience GeForce Installera le pilote sur votre ordinateur.
Cela prendra 5 à 10 minutes.
7. Quand vous voyez le «Installation complète"Le message est apparu, cliquez sur"Fermer".
Redémarrer Votre ordinateur pour enregistrer les modifications.
Après avoir redémarré votre PC, les applications apparaîtront normalement dans le Commencer menu.
Solutions supplémentaires
1 - Redémarrer l'explorateur de fichiers
Presse Ctrl + Shift + ESC Clés ensemble pour ouvrir tâche directeur. Localiser Windows Explorer à partir de la liste et choisissez redémarrage.
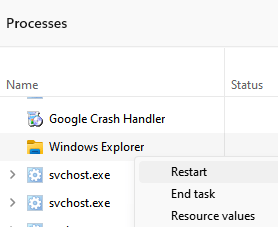
2 - Téléchargez et exécutez cet outil officiel Microsoft pour résoudre ce problème.
3 - rétrograder votre pilote nvidia et réessayer
4 - Ouvrez le panneau de configuration des graphiques Intel et éteignez toutes les options 3D présentes là-bas
- « Comment gérer les autorisations pour les applications Windows 10
- Fix ne peut pas régler la luminosité sur Windows 10 »

