Fix ne peut pas régler la luminosité sur Windows 10
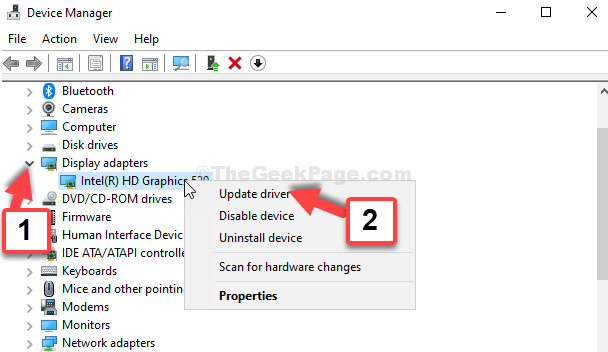
- 4547
- 44
- Rayan Lefebvre
Tout en travaillant sur votre système, vous voulez voir les choses clairement et donc, augmenter la luminosité peut aider. Cependant, vous voudrez peut-être également ajuster la luminosité de votre écran en fonction de l'heure de la journée, afin qu'il soit apaisant pour vos yeux. Par exemple, vous voudrez peut-être augmenter la luminosité pendant la journée et la réduire pendant la nuit pour réduire la pression sur vos yeux.
Cependant, plusieurs fois les utilisateurs rapportent une erreur qui les empêche de régler la luminosité de leur PC Windows 10. Alors, comment résoudre ce problème? Voyons comment.
Table des matières
- Méthode 1 - Présenté et activer le pilote d'affichage une fois
- Méthode 1: via l'adaptateur d'affichage dans le gestionnaire de périphériques
- Méthode 2: via les moniteurs dans le gestionnaire de périphériques
- Méthode 3 - Mettez à jour vos pilotes sur le site Web des fabricants
- Méthode 4 - Supprimez un dispositif caché sensible au gestionnaire de périphériques
Méthode 1 - Présenté et activer le pilote d'affichage une fois
1. Recherche Gestionnaire de périphériques Dans la recherche Windows 10. Cliquer sur Gestionnaire de périphériques.
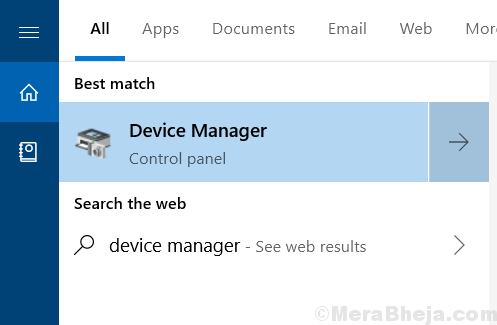
2. Maintenant, développez Afficher de la liste.
3. Maintenant, cliquez avec le bouton droit sur Graphiques Intel HD et cliquez sur désactiver l'appareil.
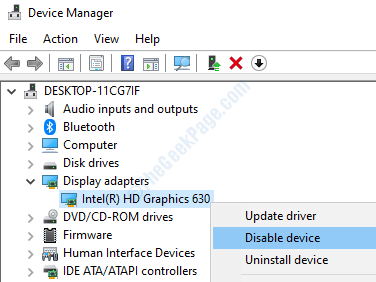
4. Maintenant, faites un clic droit à nouveau et choisissez Activer l'appareil encore.
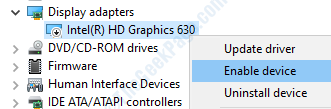
Maintenant, réessayez et voyez si cela fonctionne.
Méthode 1: via l'adaptateur d'affichage dans le gestionnaire de périphériques
Étape 1: appuie sur le Windows + x touches ensemble sur votre clavier et sélectionnez Gestionnaire de périphériques à partir du menu contextuel.
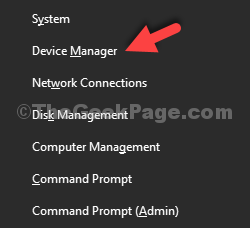
Étape 2: Dans le Gestionnaire de périphériques fenêtre, allez à Prises d'écran et cliquez pour l'étendre. Maintenant, cliquez avec le bouton droit sur l'adaptateur d'affichage de base et sélectionnez Mettre à jour le pilote.
Ici, nous avons cliqué avec le bouton droit sur Intel (R) HD Graphics 520 et sélectionné Mettre à jour le pilote à partir du menu contextuel.
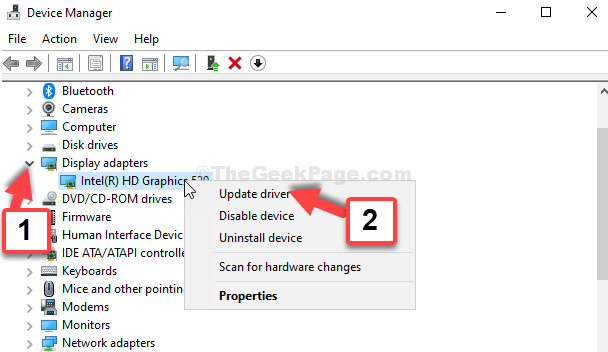
Étape 3: Ensuite, cliquez sur Parcourir mon ordinateur pour les conducteurs.
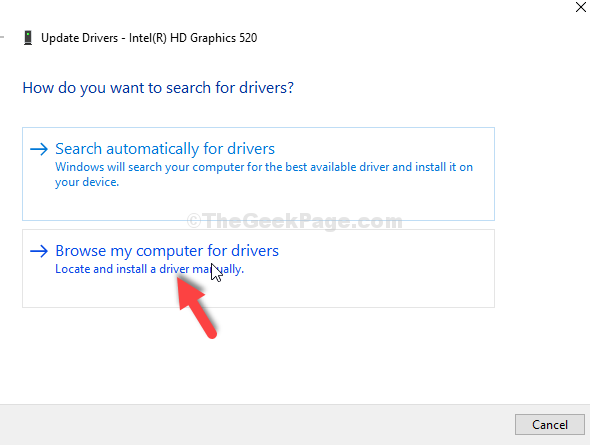
Étape 4: Dans la fenêtre suivante, sélectionnez Laissez-moi choisir parmi une liste de pilotes disponibles sur mon ordinateur.
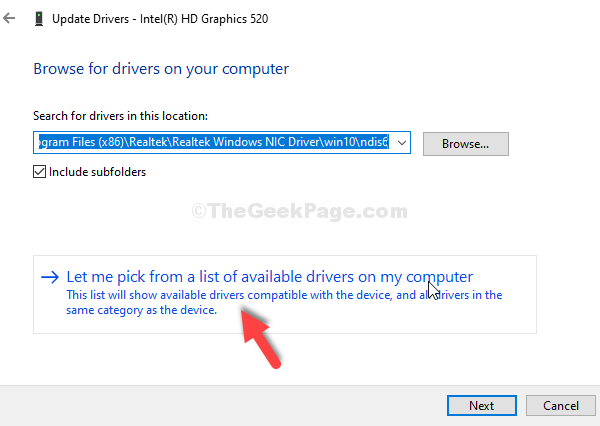
Étape 5: Maintenant, sélectionnez Adaptateur d'affichage de base Microsoft Dans la liste des modèles puis, cliquez sur Suivant. Cela installera l'adaptateur sélectionné.
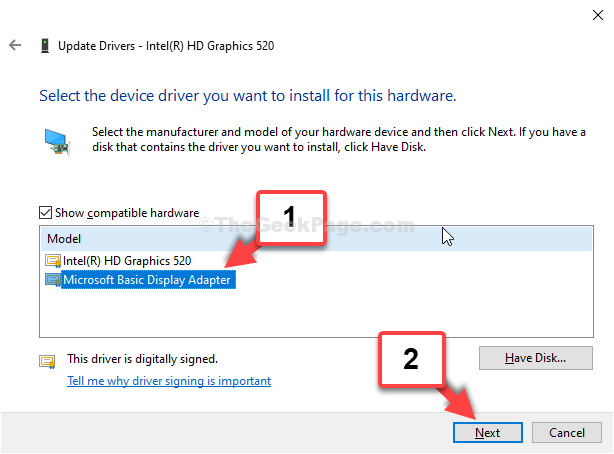
Une fois l'adaptateur d'affichage sélectionné installé, vous pourrez modifier la luminosité de l'écran. Si le problème persiste, essayez la 2ème méthode.
Méthode 2: via les moniteurs dans le gestionnaire de périphériques
Étape 1: Suivre la Étape 1 en l'état, comme indiqué dans Méthode 1 ouvrir Gestionnaire de périphériques. Maintenant, allez sur moniteurs et cliquez pour l'étendre.
Maintenant, cliquez avec le bouton droit sur le Moniteur PNP générique. Si ça montre Désactivé Dans le menu contextuel, cliquez pour Activer il.
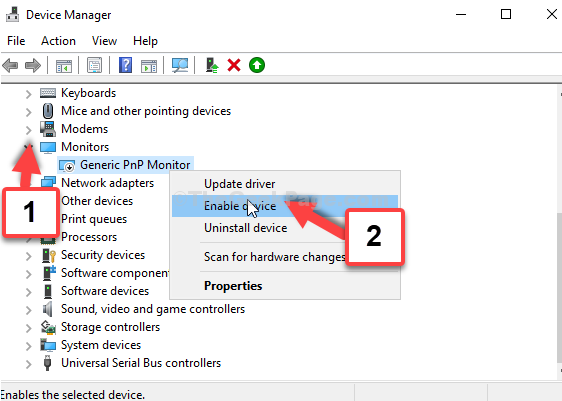
C'est ça. Maintenant, vous devriez pouvoir régler facilement la luminosité de votre PC Windows 10,.
Méthode 3 - Mettez à jour vos pilotes sur le site Web des fabricants
1. Presse Clé Windows + R Clé ensemble du clavier pour ouvrir courir boîte de commande.
2. Maintenant écris Dxdiag et cliquez D'ACCORD.
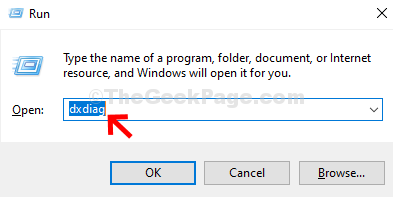
3. Cliquez sur l'onglet Affichage, puis notez le nom du pilote.
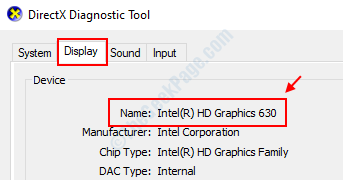
5. Maintenant, Google recherche le nom du pilote pour atteindre le site Web des fabricants et télécharger et installer le pilote d'origine et authentique sur le site Web des fabricants.
Certains des liens de téléchargement officiels des fabricants sont donnés ci-dessous
- Intel
- Nvidia
- DMLA
Méthode 4 - Supprimez un dispositif caché sensible au gestionnaire de périphériques
1. Recherche Gestionnaire de périphériques Dans la recherche Windows 10. Cliquer sur Gestionnaire de périphériques.
2. Maintenant, cliquez sur Affichage> Afficher les appareils cachés
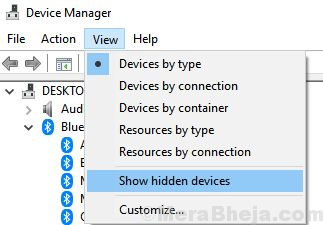
3. Maintenant, localisez et développez moniteurs et supprimer tout appareil caché présent en faisant un clic droit et désinstaller.
Remarque: - Pour savoir si c'est un élément caché ou pas simplement afficher à nouveau les appareils cachés pour voir qui est caché une fois qu'il est vérifié.
- « Fix- applications grisées et soulignées dans le problème du menu de démarrage de Windows 10
- Correction - Erreur d'imprimante 1260 sur Windows 10/11 »

