Fix- Erreur d'écran bleu Intelppm.sys dans Windows 10/11
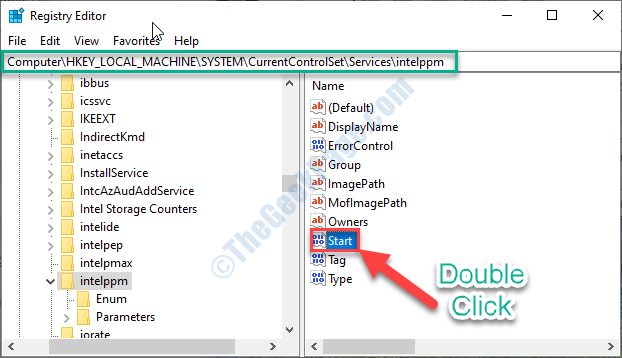
- 2556
- 29
- Rayan Lefebvre
Voyez-vous 'Intelppm.système'Code d'erreur dans le problème BSOD (écran bleu de la mort)? Si c'est le cas, ne t'inquiète pas. Ce problème se produit généralement en raison d'un IntelPPM corrompu.fichier sys ou dans le cas où il est supprimé par erreur de votre lecteur système. Suivez ces correctifs simples et le problème sera résolu en un rien de temps du tout.
Note: - Si vous ne pouvez pas démarrer dans le système, utilisez des étapes données dans l'article pour démarrer en mode sans échec. Après être entré dans le mode sans échec, faites les étapes décrites ci-dessous.
Table des matières
- Fix-1 Modifier le registre-
- Fix- 2 Désactiver le pilote de gestion de l'alimentation Intel
- Correction 3 Réinitialisez votre ordinateur-
Fix-1 Modifier le registre-
Modifier le registre et redémarrer votre ordinateur devrait résoudre le problème à votre fin.
1. Taper "regedit"Dans la zone de recherche et appuyez simplement sur Entrer.
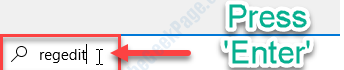
3. Accédez à cet en-tête clé-
HKEY_LOCAL_MACHINE \ System \ CurrentControlset \ Services \ Intelppm
4. Maintenant, sur le côté droit, double cliquer sur "Commencer”Valeur Dword pour le modifier.
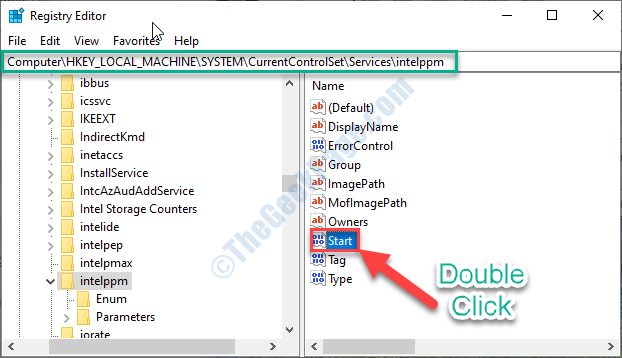
5. Ensuite, définissez le 'Données de valeur:' pour "4".
6. Après cela, cliquez sur "D'ACCORD«Pour enregistrer la modification de votre ordinateur.
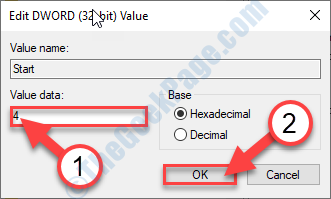
Fermer Registre Editofenêtre R.
Redémarrer votre ordinateur pour laisser les changements prendre effet.
Après avoir redémarré votre appareil, le 'Intelpm.Le message d'erreur de Sys n'apparaît plus.
Fix- 2 Désactiver le pilote de gestion de l'alimentation Intel
La variété de l'énergie transmettant à l'appareil dans une variété d'états (sommeil, travail) de votre ordinateur, qui est contrôlé par le pilote IntelPPM. Le désactiver peut résoudre le problème.
1. Presse Icône Windows + I.
2. Ensuite, cliquez sur "Mise à jour et sécurité".
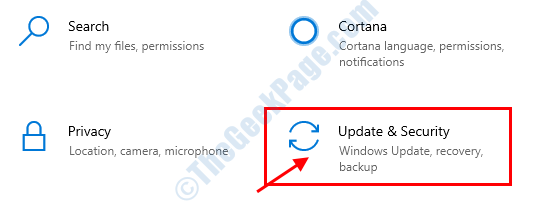
3. Après cela, vous devez cliquer sur le "Récupération".
4. Pour redémarrer votre ordinateur dans Environnement de récupération, cliquer sur "Redémarrer maintenant".
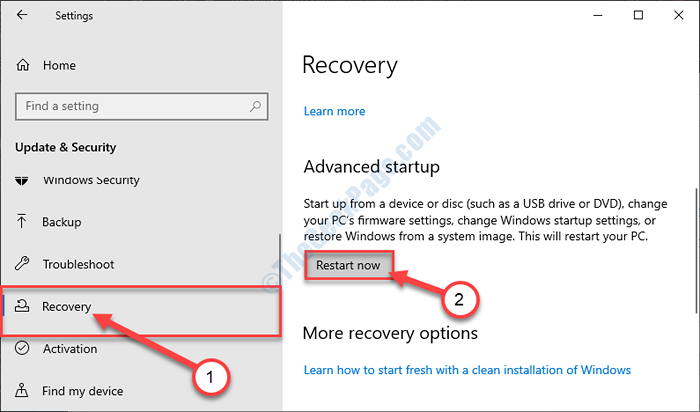
5. Lorsque votre ordinateur se fait Récupération Mode, cliquez sur "Dépanner".
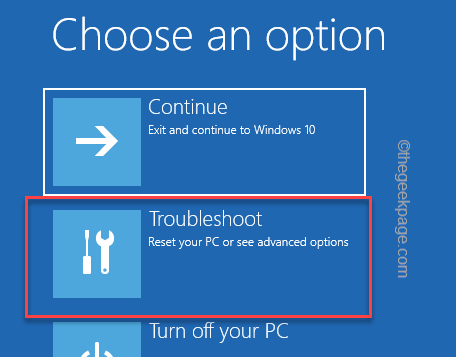
6. Ensuite, vous devez cliquer sur le "Options avancées".
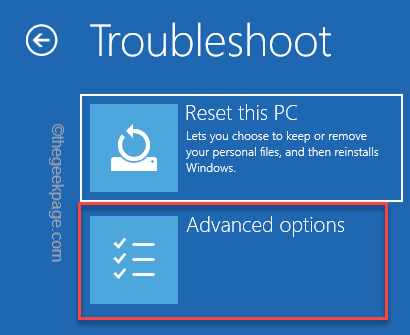
7. À partir de la liste des options avancées, accédez au «Invite de commande".
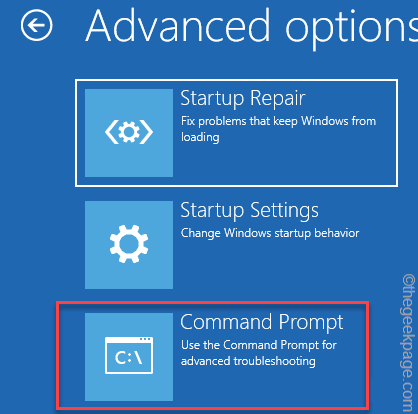
8. Afin de renommer l'Intelppm.Fichier du pilote SYS, copiez ce code collez-le dans le terminal et appuyez sur Entrer.
Pilotes CD
Ren Intelppm.sys Intelppm.système.bak
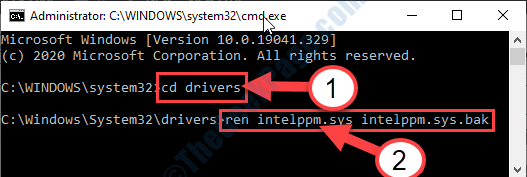
Redémarrer Votre ordinateur à Windows 10. Vous ne rencontrerez pas à nouveau le problème avec l'Intelppm.
Votre problème doit être résolu.
Correction 3 Réinitialisez votre ordinateur-
Si même la restauration du système n'a pas résolu le problème, la réinitialisation de votre ordinateur est la seule option pour vous.
1. Au début, vous devez ouvrir le Paramètres fenêtre.
2. Maintenant, cliquez sur "Mise à jour et sécurité".
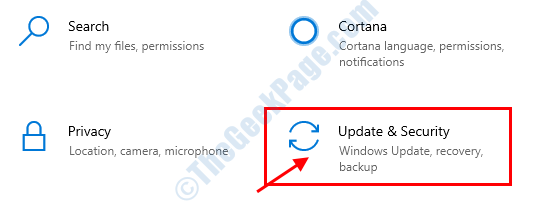
3. Maintenant, dans le volet gauche, cliquez sur "Récupération".
4. Sur le côté droit, cliquez sur "Redémarrer maintenant" dans le Démarrage avancé.
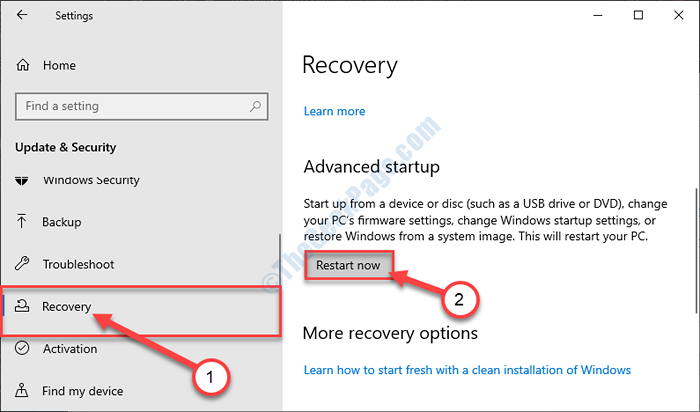
5. Maintenant, vous devez cliquer sur le "Dépanner".
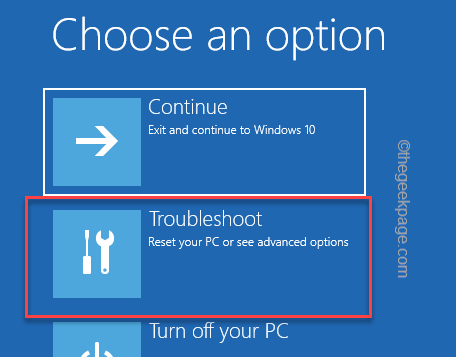
6. Pour réinitialiser / actualiser votre appareil, choisissez l'option "Réinitialisez ce PC".
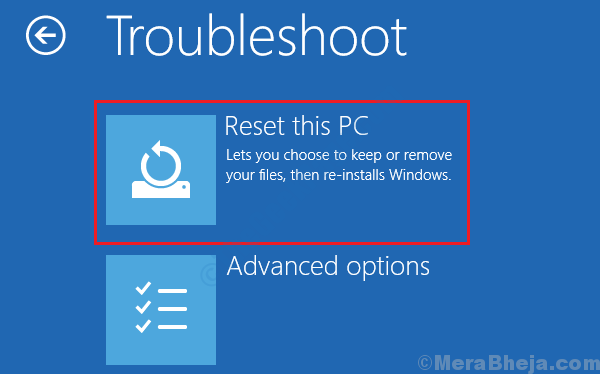
7. Maintenant, ici vous avez deux alternatives-
un. Rafraîchissez votre PC- Rafraîchir votre ordinateur supprimera certains paramètres. Tout le reste sera là comme il est.
b. Réinitialisez votre PC- Si vous choisissez cette option, votre ordinateur prendra un nouveau départ. Tout sera effacé.
Vous devez choisir l'une de ces options et cliquer dessus.
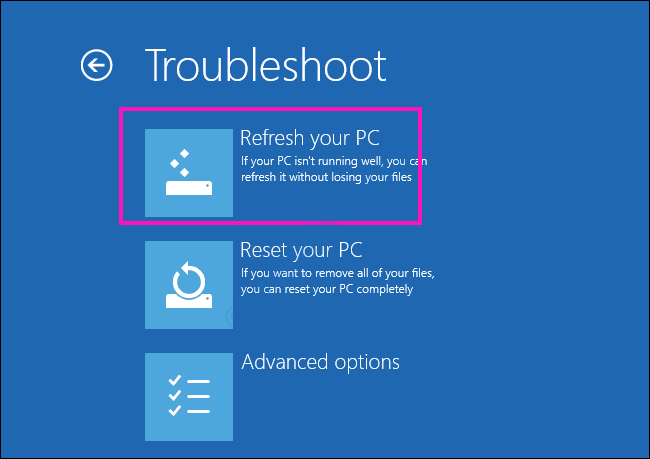
Votre appareil sera réinitialisé / rafraîchi.
L'erreur ne se produira plus.
- « Fix-Windows Update Error 0x800704C7 dans Windows 10
- Fix- Logitech Setpoint Erreur d'exécution sur Windows 10/11 »

