Fix- Logitech Setpoint Erreur d'exécution sur Windows 10/11
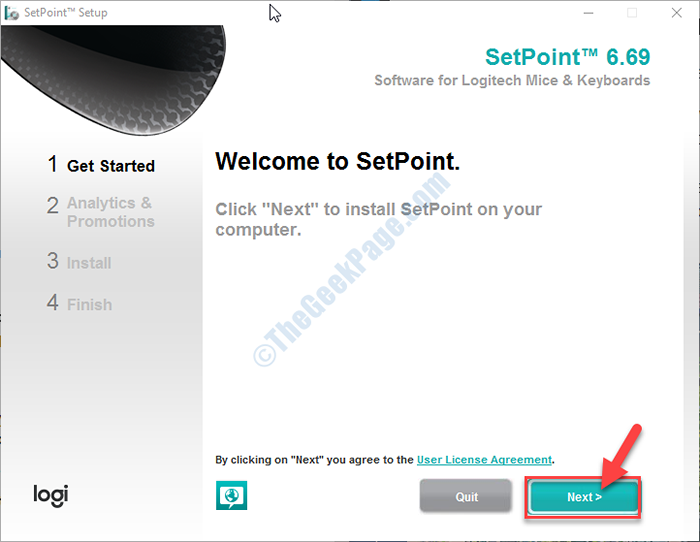
- 958
- 30
- Rayan Lefebvre
Logitech Point de consigne est l'ensemble exclusif de logiciels pour le matériel Logitech. Si vous voyez 'Erreur d'exécution!'Message d'erreur suivi du point de consigne.Path EXE, alors cela se produit parce que vous utilisez probablement une ancienne version du logiciel de configuration. Pour résoudre le problème, suivez ces correctifs simples sur votre ordinateur.
Table des matières
- Fix-1 Supprimer le MSCVCP110.Fichier DLL et redémarrage
- Commande BCED-2 FIX-2
- Correction 3 - Désinstaller et réinstaller le package redistribuable Microsoft C ++
- FIX-4 réinstaller la dernière version de la configuration-
- Fix-5 Installez les bibliothèques manquantes Visuall C ++ RedIST-
- Fix-6 Exécuter le point de consigne Logitech en mode de compatibilité-
Fix-1 Supprimer le MSCVCP110.Fichier DLL et redémarrage
Un mauvais fichier DLL peut entraîner ce problème. La suppression résoudra le problème.
1. Ouvrez l'explorateur de fichiers sur votre ordinateur.
2. Maintenant, accédez à cet emplacement dans Explorateur de fichiers.
C: \ Program Files \ Logitech \ Setpointp
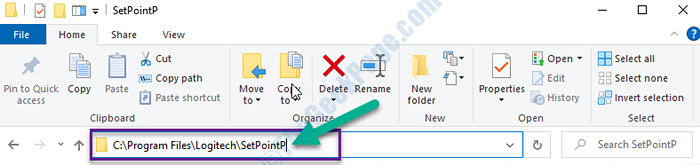
3. Maintenant, faites défiler vers le bas jusqu'à ce que vous voyiez le «MSVCP110.dll" déposer.
4. Alors, clic-droit sur le "MSVCP110.dll«Fichier puis cliquez sur«Supprimer".
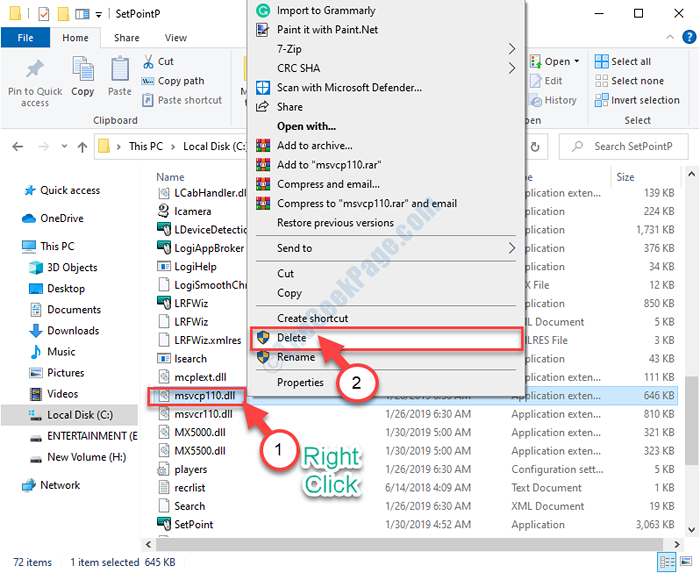
Une fois que vous avez supprimé le fichier, redémarrer ton ordinateur.
Après avoir redémarré, consultez Point de consigne encore. Le problème ne se produira pas plus.
Commande BCED-2 FIX-2
1 - Ouvrez l'invite de commande avec les droits de l'administration
2-maintenant, exécutez la commande ci-dessous
BCDEDIT / Set Auggusserva 2800
3 - Redémarrage ton ordinateur
Correction 3 - Désinstaller et réinstaller le package redistribuable Microsoft C ++
1-ininstaller le package redistribuable Microsoft C ++.
2-download et installer la dernière version de ce lien
FIX-4 réinstaller la dernière version de la configuration-
Désinstaller et réinstaller la dernière version de Point de consigne Le logiciel peut résoudre le problème sur votre ordinateur.
1. Vous devez accéder au Explorateur de fichiers.
2. Allez simplement à cet endroit-
C: \ Program Files \ Logitech \ Setpointp
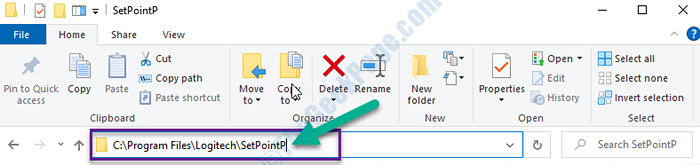
3. Maintenant, faites défiler vers le bas jusqu'à ce que vous voyiez "Désinstaller".
4. Double cliquer pour commencer le processus de désinstallation.
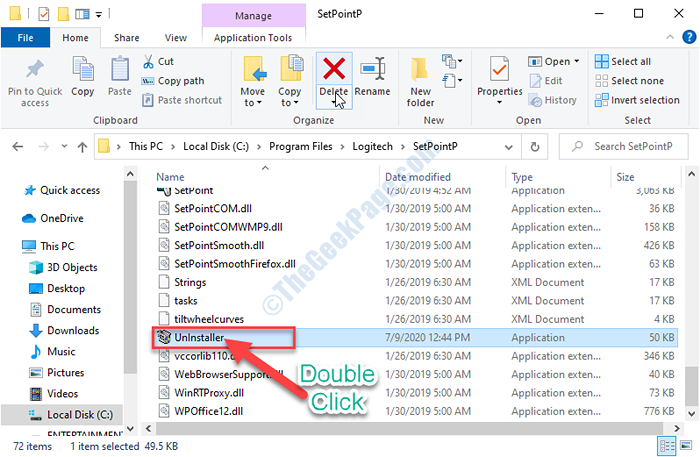
Suivez maintenant les instructions à l'écran pour installer le logiciel à partir de votre ordinateur.
Une fois que vous avez désinstallé le logiciel de votre ordinateur, fermez le Explorateur de fichiers fenêtre.
Maintenant, vous devez télécharger et installer la dernière version de Point de consigne sur ton ordinateur.
1. Accédez à ce lien sur votre ordinateur.
2. Clique sur le "Afficher tous les téléchargements" option.
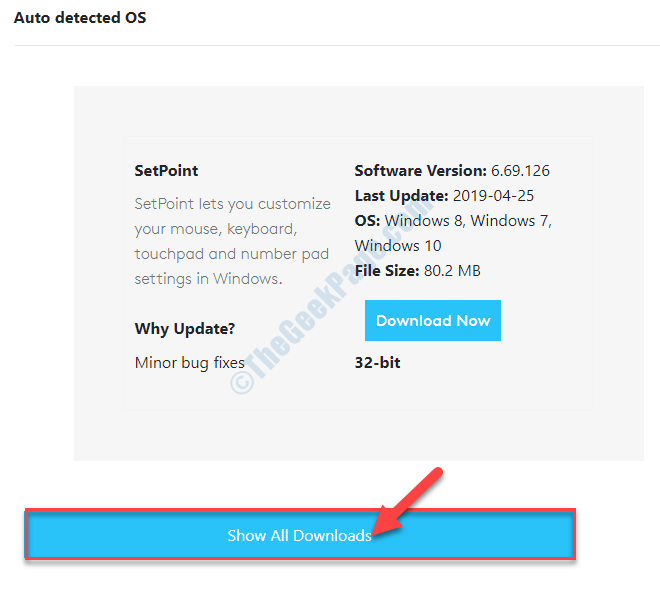
3. Maintenant, selon l'architecture du processeur, cliquez sur "Télécharger maintenant".
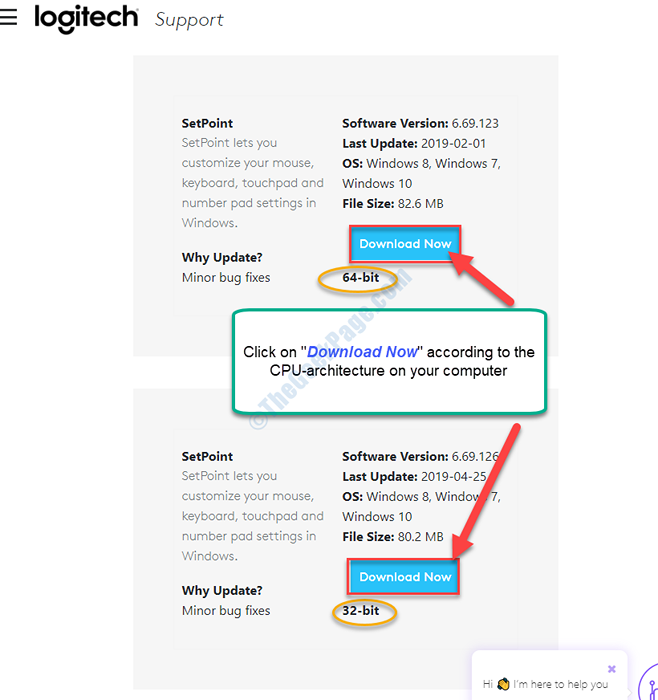
Point de consigne L'installateur téléchargera dans un moment.
4. Accédez à l'emplacement de téléchargement sur votre ordinateur.
5. Double cliquer sur "SETPOINT6.69.123_64«Pour exécuter le programme d'installation.
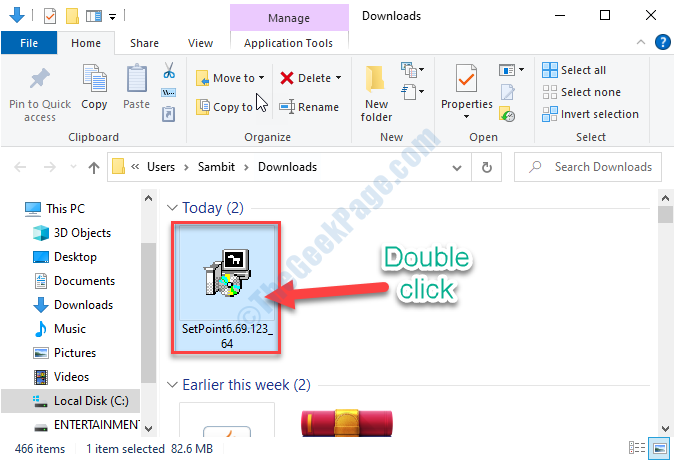
6. Dans le Configuration de Setpoint ™ fenêtre, cliquez sur "Suivant".
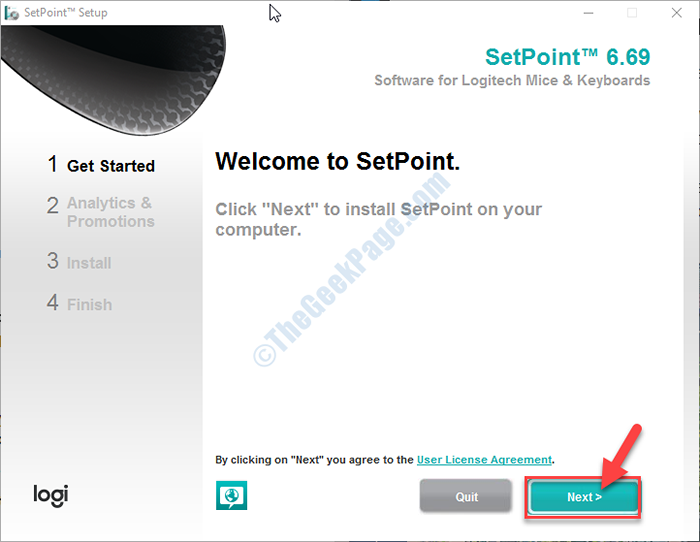
L'installation commencera bientôt.
7. Quand tu vois "L'installation est complète"Message, cliquez sur"Finir".
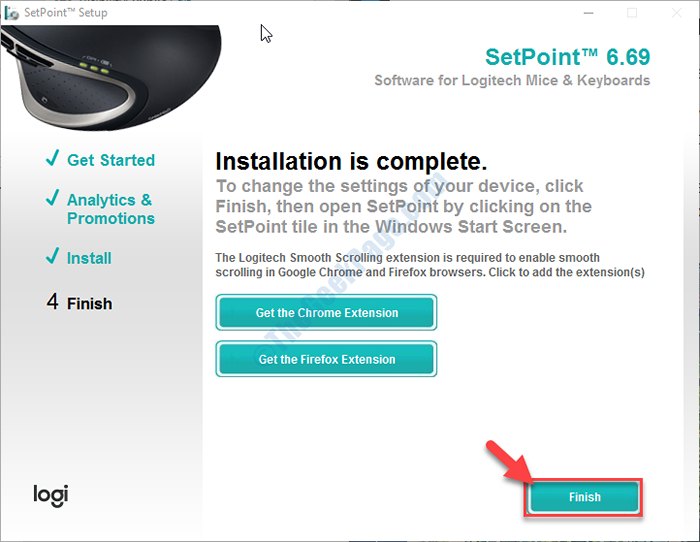
Maintenant, redémarrage ton ordinateur.
Après avoir redémarré votre ordinateur, vérifiez si le problème se produit toujours ou non.
Fix-5 Installez les bibliothèques manquantes Visuall C ++ RedIST-
Ce problème peut également se produire en raison de l'absence de certains Visuel C++ Fichiers de bibliothèque.
1. Accédez à ce lien.
2. Maintenant, cliquez sur "Téléchargement Gratuit".
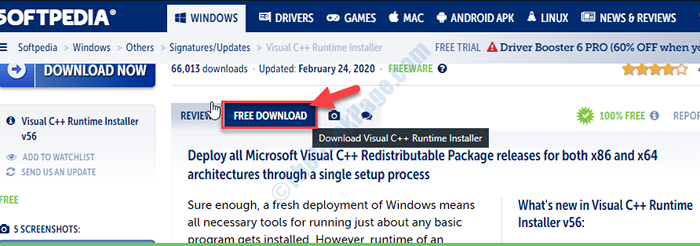
3. Cliquer sur "Téléchargement sécurisé"Pour démarrer le processus de téléchargement.
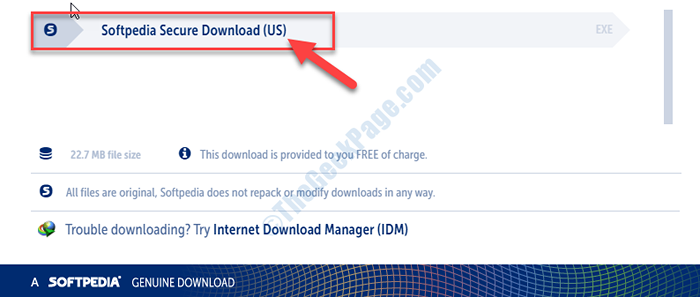
INSTALLER VIEUX C ++ Reddist sera téléchargé.
Une fois le processus de téléchargement terminé, fermez la fenêtre du navigateur.
Redémarrer ton ordinateur.
4. Après avoir redémarré votre appareil, accédez à l'emplacement de téléchargement sur votre ordinateur.
5. Double cliquer sur le "Visual C ++ Redisteur V56".
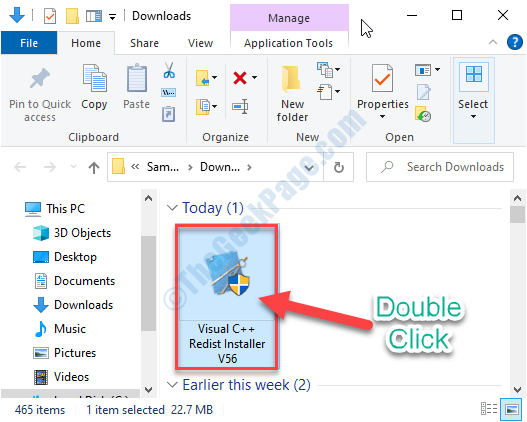
6. Quand le "Appuyez sur Y pour oui»Le message apparaît dans Invite de commande Pour initialiser le processus d'installation, appuyez sur "Y«De votre clavier.
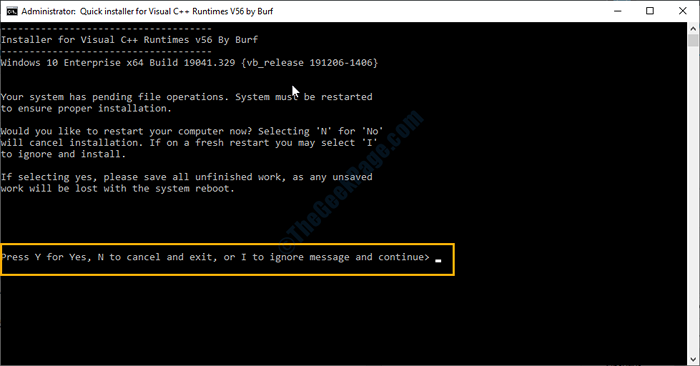
Attendez un certain temps jusqu'à ce que le processus d'installation soit terminé.
Fix-6 Exécuter le point de consigne Logitech en mode de compatibilité-
En cours Point de consigne en mode compatibilité peut aider.
1. Appuyez simplement sur Clé Windows + E.
2. Maintenant, accédez à cet emplacement dans Explorateur de fichiers.
C: \ Program Files \ Logitech \ Setpointp
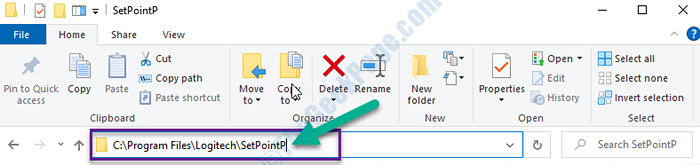
3. Maintenant, faites défiler vers le bas jusqu'à ce que vous voyiez le «Point de consigne" application.
4. Clic-droit sur le "Point de consigne"Application puis cliquez sur"Propriétés".
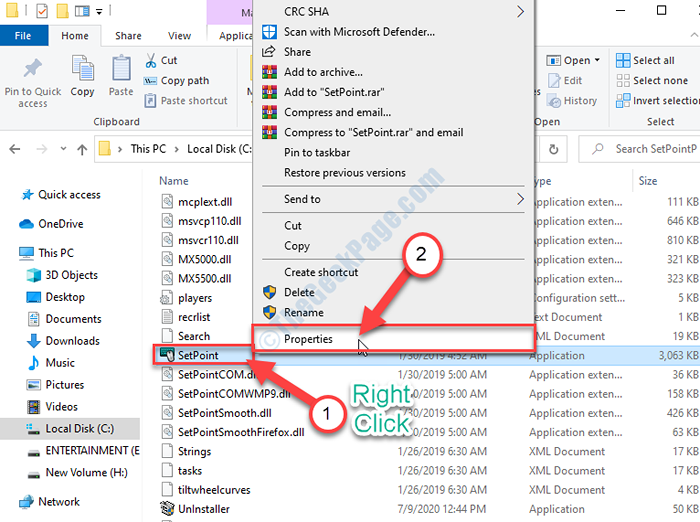
5. Dans Propriétés de consigne fenêtre, allez au «Compatibilité»Onglet.
6. Maintenant, vérifier l'option "Exécuter ce programme en mode de compatibilité pour:"
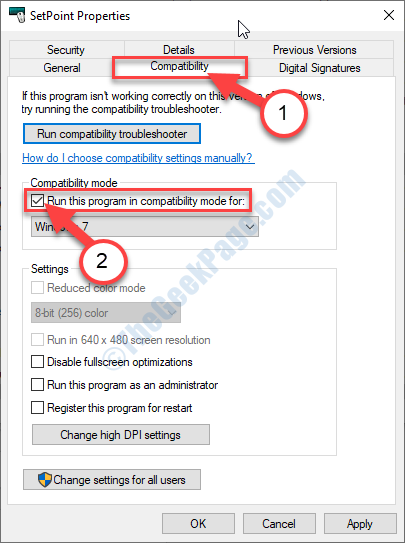
7. Maintenant, cliquez sur la liste déroulante et sélectionnez le "les fenêtres 7"De la liste déroulante.
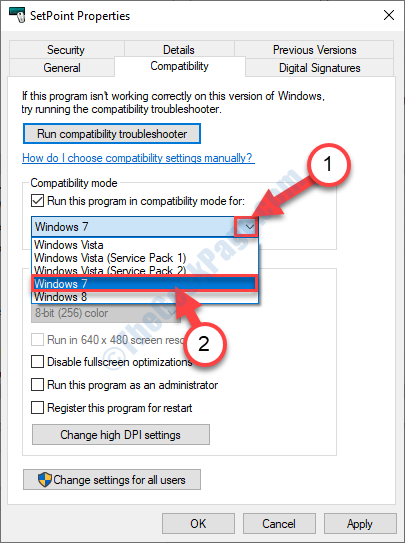
8. Enfin, cliquez sur "Appliquer"Et puis cliquez sur"D'ACCORD".
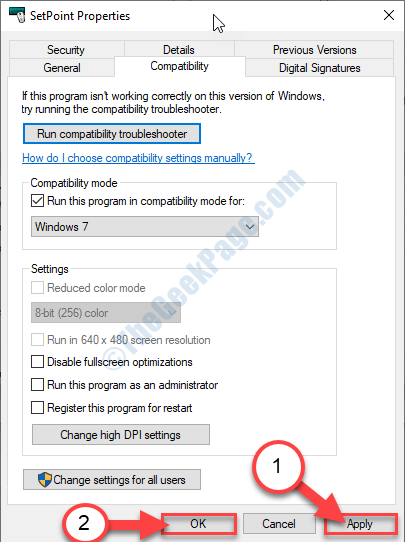
Ensuite, essayez d'accéder Point de consigne encore. Cette fois, l'erreur ne se reproduira pas.
Votre problème est résolu.
- « Fix- Erreur d'écran bleu Intelppm.sys dans Windows 10/11
- Correction du volume augmente automatiquement dans Windows 10/11 »

