Comment empêcher les valeurs en double lors de la saisie des données dans MS Excel

- 3461
- 754
- Victor Charpentier
Il existe tellement de façons de trouver et d'éliminer les entrées de données en double de votre fichier Excel. Mais toutes ces façons fonctionnent principalement après avoir entré toutes les données. Mais vous êtes-vous demandé si vous pouvez faire avertir Excel au fur et à mesure que vous tapez une valeur en double? Vous êtes-vous demandé si vous pouvez obtenir Excel pour vous empêcher de saisir une valeur en double, disons, peut-être à l'aide d'une fenêtre d'erreur? Eh bien, nous avons parfaitement lu votre esprit!
Dans cet article, nous vous expliquons en détail comment vous pouvez appliquer une règle de prévention de la saisie de données en double sur une gamme de cellules que vous sélectionnez. Nous vous expliquons également comment vous pouvez personnaliser la fenêtre de message d'erreur qui apparaît lorsque vous entrez une valeur en double. Et si vous êtes confus quant à savoir si la règle peut jamais être retournée, nous avons également une solution pour cela. Alors qu'attendez-vous, plongeons directement dans l'article, devons-nous?
Lire aussi: comment supprimer ou mettre en évidence les doublons dans Excel
Table des matières
- Section 1: Comment empêcher les entrées de valeur en double
- Section 2: Comment personnaliser le message d'erreur d'entrée en double
- Section 3: Comment supprimer la règle de validation des données
Section 1: Comment empêcher les entrées de valeur en double
Étape 1: Premièrement, Sélectionnez la plage de cellules où vous ne souhaitez pas autoriser les entrées de données en double.
Une fois la plage de cellules sélectionnée, cliquez sur le DONNÉES Onglet du ruban supérieur.
Maintenant, cliquez sur le bouton déroulant nommé La validation des données et cliquez sur le La validation des données Option de la liste des options disponibles.

Étape 2: Sur le La validation des données fenêtre, cliquez sur le Paramètres Onglet en haut.
Maintenant, cliquez sur le bouton déroulant associé à l'option Permettre.
Dans la liste des options disponibles, cliquez sur celui qui dit Coutume.
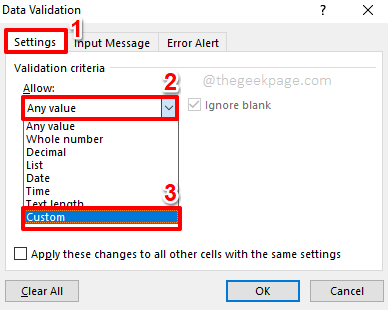
Étape 3: Sous le champ de formule, tapez ou copier et coller le suivant suivant.
= Countif (
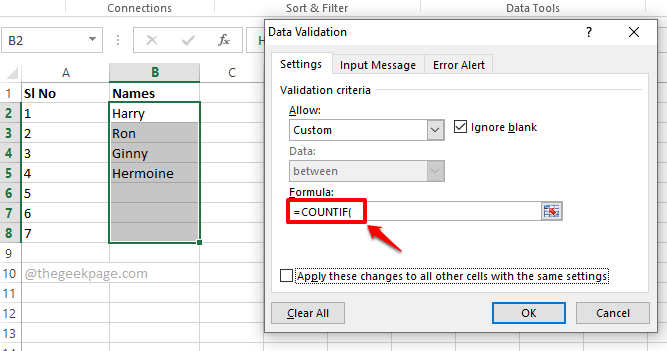
Étape 4: Après cela, en arrière-plan, Sélectionnez la plage de cellules où vous souhaitez appliquer la règle de prévention en double.
Maintenant, si vous regardez votre La validation des données fenêtre, vous pouvez voir que la partie après = Countif ( est rempli partiellement. Allons-y et terminons la formule dans les étapes à venir.
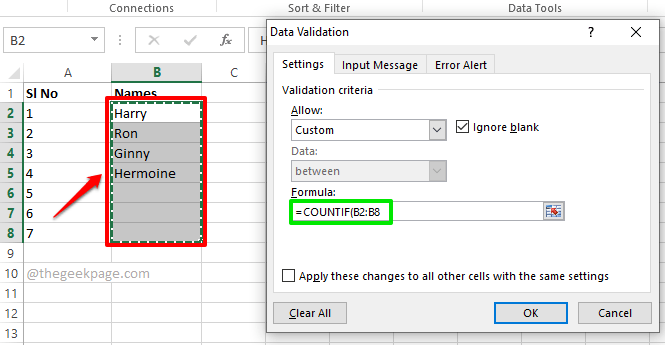
Étape 5: L'étape suivante serait simplement d'appuyer sur le F4 clé. Cela ajouterait $ Signes dans votre formule, Verrouiller ces valeurs où $ a été ajouté.
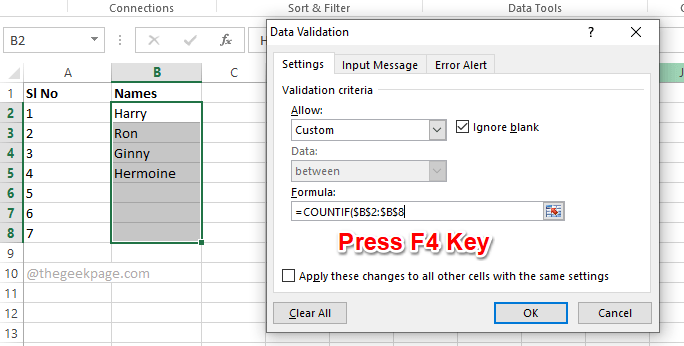
Étape 6: Comme suivant, mettez un virgule, puis sur la feuille Excel, cliquez sur le d'abord cellule dans votre gamme de cellules sélectionnées.
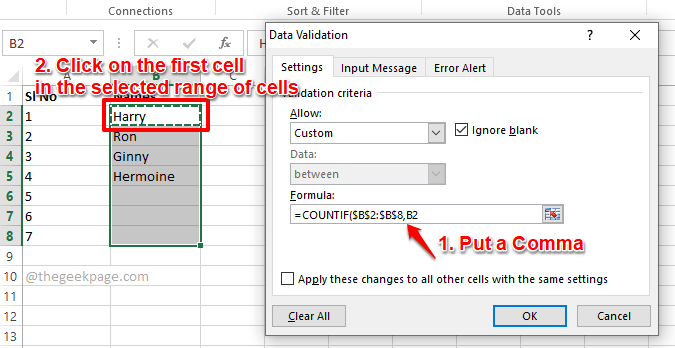
Étape 7: Pour compléter votre formule, il vous suffit maintenant de taper ou copier et coller Ce qui suit sous le champ de formule.
) = 1
Votre formule finale devrait ressembler à celle de la capture d'écran suivante. De toute évidence, les identifiants cellulaires seront différents.
Une fois que vous avez tous terminé, frappez le D'ACCORD bouton.
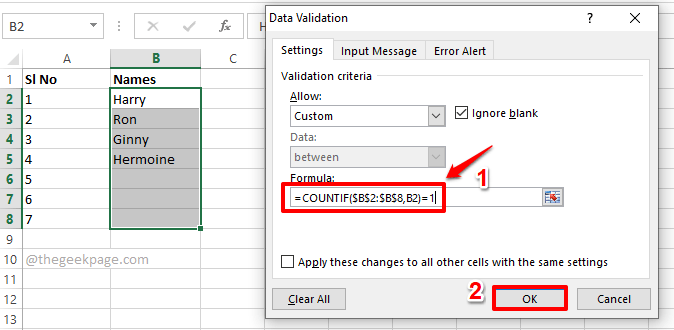
Étape 8: C'est ça. Si vous essayez maintenant de saisir une valeur en double, dans une cellule où votre règle de validation de prévention en double est appliquée, vous obtiendrez la fenêtre d'erreur suivante, cela ne vous permettra pas de procéder jusqu'à ce que vous saisissiez une valeur unique dans votre cellule.
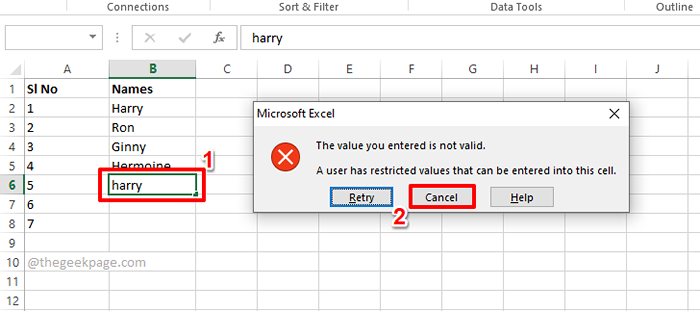
Section 2: Comment personnaliser le message d'erreur d'entrée en double
Si vous ne souhaitez pas afficher la fenêtre de message d'erreur par défaut pendant la détection d'une entrée en double, vous pouvez créer votre propre fenêtre de message d'erreur personnalisé en suivant les étapes ci-dessous.
Étape 1: Encore une fois, Sélectionnez la plage de cellules où vous avez appliqué la règle dans la section ci-dessus.
Puis cliquez sur le DONNÉES Onglet du ruban supérieur.
Maintenant cliquez sur le La validation des données bouton déroulant, puis cliquez sur le Validation des données option à partir de la liste des options disponibles.

Étape 2: Sur le La validation des données fenêtre, cliquez sur le Alerte d'erreur Onglet à l'extrémité droite.
Maintenant, sous le Style menu déroulant, choisissez le style Arrêt. Cela empêchera une valeur en double.
Note: Les autres styles disponibles dans le Style Le menu déroulant est Avertissement et Information. Seul le style nommé Arrêt empêcherait les valeurs en double d'être entrées. Les 2 autres styles vous permettraient de continuer votre saisie de données après avoir affiché un message d'avertissement ou d'information respectivement.
Une fois le style sélectionné, sous le Titre champ, vous pouvez saisir un titre pour votre fenêtre d'erreur. J'ai tapé mon titre comme Entrée en double trouvée.
Vous avez également la possibilité de définir le message d'erreur que vous souhaitez afficher chaque fois qu'une valeur en double est entrée. Vous pouvez saisir le message d'erreur pour votre fenêtre d'erreur sous le Message d'erreur champ. Le message que j'ai entré est Salut! C'est une entrée en double que vous essayez d'entrer!.
Frapper le D'ACCORD bouton une fois que vous avez terminé.
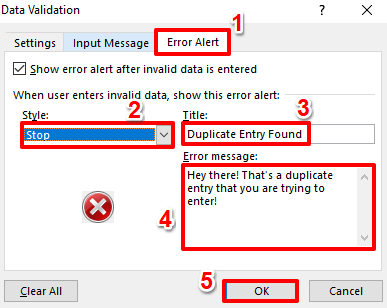
Étape 3: C'est ça. Si vous essayez maintenant de saisir une valeur en double, vous pouvez voir votre fenêtre de message d'erreur personnalisée apparaître, en remplaçant la par défaut. Apprécier!
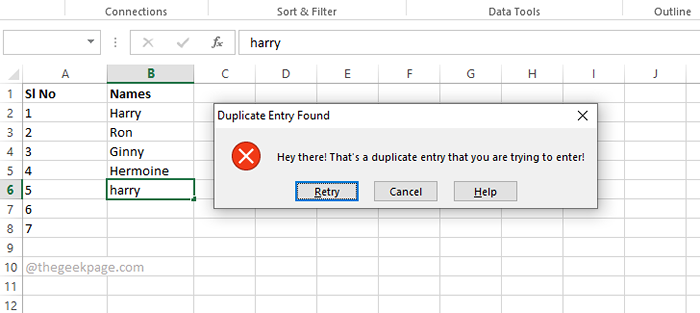
Section 3: Comment supprimer la règle de validation des données
Si à l'avenir, vous souhaitez autoriser des valeurs en double sur la plage de cellules où vous définissez la règle de prévention en double, vous pouvez le faire facilement en suivant les étapes ci-dessous.
Étape 1: Sélectionnez la plage de cellules où la règle de prévention en double est appliquée. Comme ensuite, cliquez sur le DONNÉES Onglet du ruban supérieur.
Maintenant cliquez sur le La validation des données bouton déroulant, puis sélectionnez le La validation des données option.

Étape 2: Sur le La validation des données fenêtre, sous le Paramètres Onglet, choisissez l'option déroulante De n'importe quelle valeur du Permettre menu déroulant.
Frapper le D'ACCORD bouton pour continuer. C'est ça. Vous pouvez maintenant saisir autant de valeurs en double que vous le souhaitez.
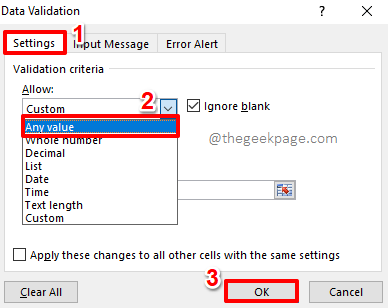
Veuillez nous dire dans la section des commentaires si vous avez des préoccupations concernant l'une des étapes.
Restez à l'écoute pour des astuces plus incroyables, des conseils, des how-tos et des hacks.
- « Correction Impossible de renommer le problème des fichiers dans Windows 11/10
- Comment corriger le code d'erreur 1058-13 dans MS Office (résolu) »

