Comment afficher les DNS dans Windows 11
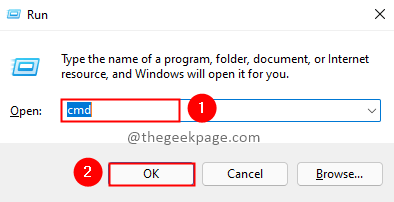
- 3464
- 27
- Zoe Dupuis
DNS (système de noms de domaine) est un système de dénomination utilisé pour identifier les ordinateurs, les services et autres entités accessibles à Internet. Il s'agit d'un protocole pour cartographier les adresses Web ou les URL aux adresses IP. Les humains sont incapables de se souvenir de toutes les adresses numériques d'un site Web. Les URL du site Web ont été incluses dans l'image pour rendre les choses simples et lisibles par l'homme. C'est à ce moment que DNS est utile. Pour convertir les adresses de domaine lisibles par l'homme en adresses numériques IPv4 ou IPv6. Par exemple, Thegeekpage.com metra à l'adresse IPv4 de 172.66.43.103 et adresse IPv6 de 2606: 4700: 3108 :: AC42: 2899. Voyons maintenant quelles sont les moyens de vérifier les adresses DNS dans Windows 11.
Table des matières
- Méthode 1: Utilisation de l'invite de commande
- Méthode 2: Utilisation de PowerShell
- Méthode 3: Utilisation des paramètres Ethernet / WiFi
- Méthode 4: Utilisation des détails de la connexion réseau
Méthode 1: Utilisation de l'invite de commande
Étape 1: Appuyez sur Win + R Clés, type CMD, et cliquer D'ACCORD.
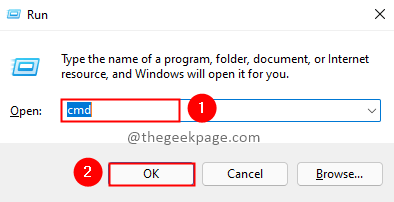
Étape 2: Dans l'invite de commande Type la commande ci-dessous et appuyez sur Entrer.
ipconfig / all
Étape 3: Vérifiez la sortie de la commande pour découvrir l'adresse du serveur DNS.
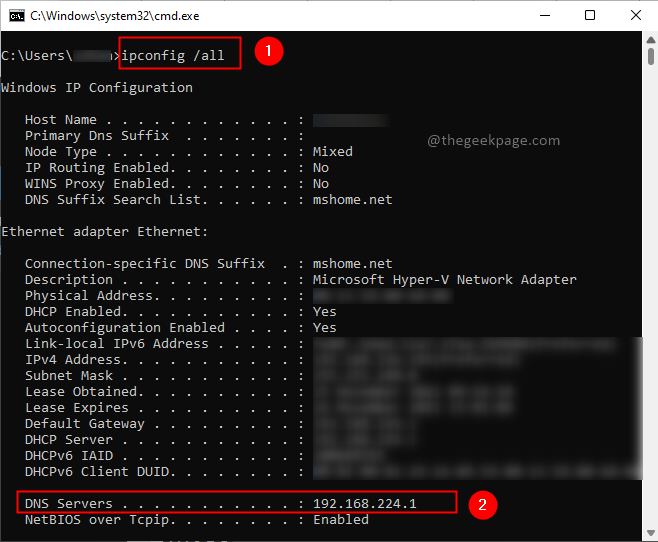
Méthode 2: Utilisation de PowerShell
Étape 1: Appuyez sur Win + R Clés, type Powershell et cliquer D'ACCORD.
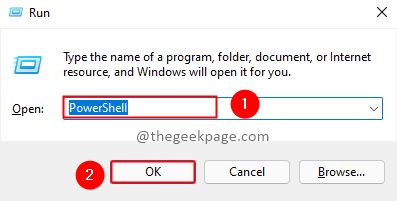
Étape 2: Dans le PowerShell, tapez la commande ci-dessous et appuyez sur Entrer.
Get-dnsclientServerAddress
Étape 3: Vérifiez le résultat des adresses du serveur DNS.

Méthode 3: Utilisation des paramètres Ethernet / WiFi
Étape 1: Appuyez sur Win + R Clés, type MS-Settings: Network-Ethernet et cliquer D'ACCORD.
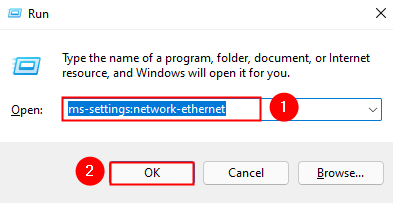
Remarque: si vous êtes connecté sur le wifi, vous utilisez la commande MS-Settings: Network-WiFi.
Étape 2: Dans les paramètres Ethernet, vérifiez l'adresse du serveur DNS.
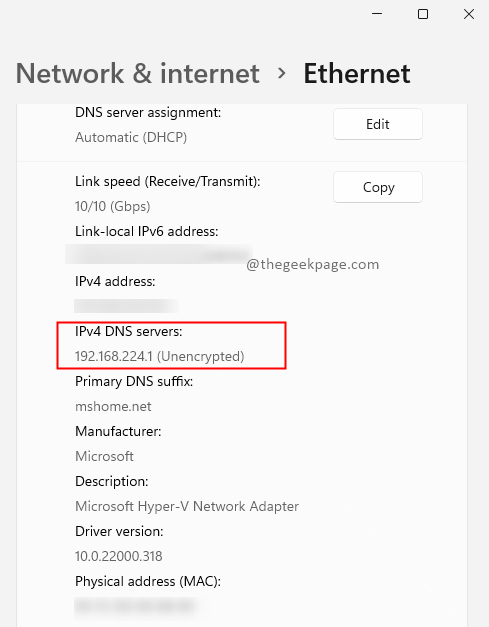
Méthode 4: Utilisation des détails de la connexion réseau
Étape 1: Appuyez sur Win + R Clés, type MS-Settings: Réseau et cliquer D'ACCORD.
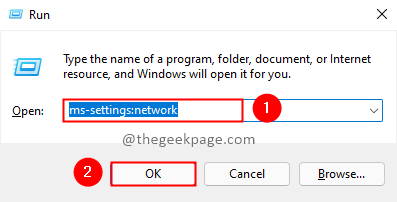
Étape 2: aller à Paramètres réseau avancés dans les paramètres de réseau et Internet.
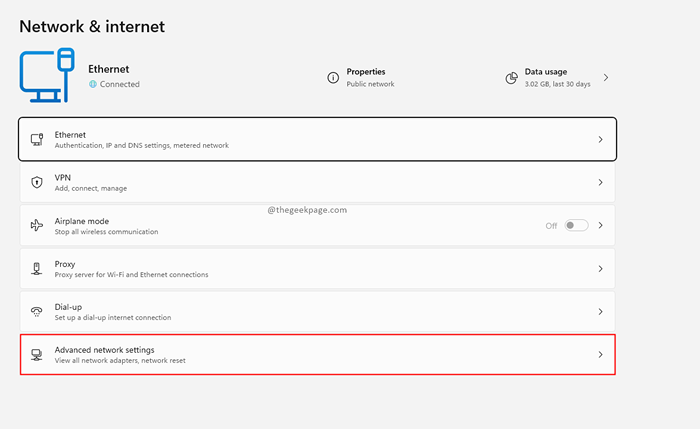
Étape 3: Sélectionner Plus d'options d'adaptateur réseau Dans les paramètres réseau avancés.
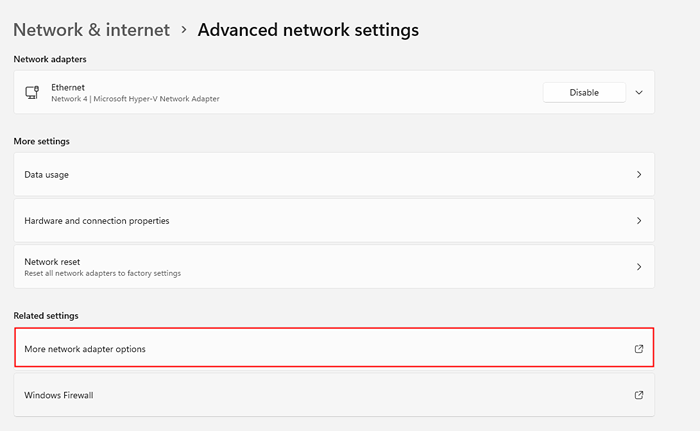
Étape 4: Sélectionnez l'adaptateur avec lequel Internet est connecté dans la fenêtre des connexions réseau, puis cliquez sur Afficher l'état de cette connexion.
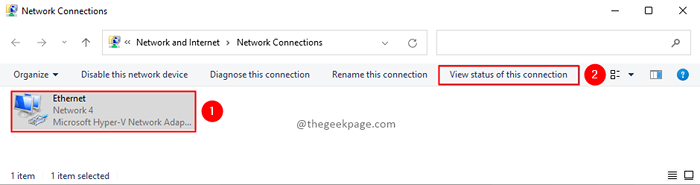
Remarque: Si vous êtes connecté sur le wifi, sélectionnez l'adaptateur WiFi.
Étape 5: Dans la fenêtre d'état, cliquez sur le Détails bouton.
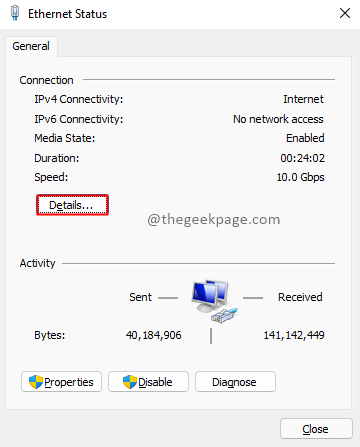
Étape 6: Dans la connexion réseau Détails de la fenêtre Vérifiez la fenêtre pour l'adresse du serveur DNS.
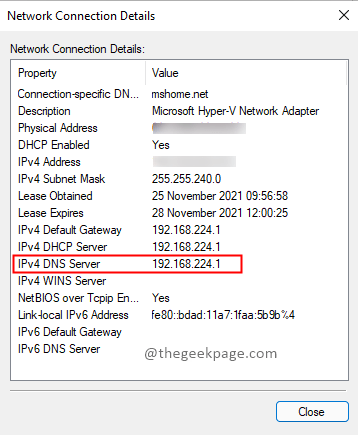
C'est tout!! J'espère que vous pourrez trouver l'adresse DNS de votre système. Si vous êtes confronté à des problèmes, veuillez commenter et nous le faire savoir. On sera ravis de vous aider. Merci d'avoir lu.
- « Correction de l'application d'horloge ne charge pas de problème dans Windows 11
- Comment effacer les sauts de saut dans Windows 11 »

