Correction du problème de la popup de date de ne pas fonctionner dans Windows 11/10
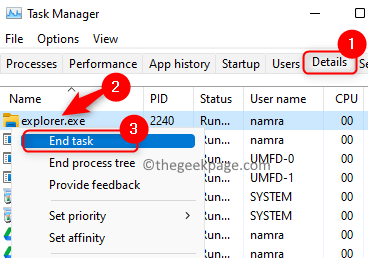
- 1158
- 130
- Romain Martinez
Lorsque vous planez la souris au sommet de l'heure et de la date à la bonne extrémité de votre barre des tâches, cela montre un pop-up avec la date et le jour actuels de la semaine. De nombreux utilisateurs ont rencontré le problème où ils ne sont pas en mesure de voir cette fenêtre contextuelle lorsqu'ils oscillent la souris au-dessus du temps et de la date. Fondamentalement, ce problème doit être réinitialisé et restauration de certains paramètres sur votre PC. Si vous êtes également confronté à ce problème, allez-y et lisez cet article pour trouver des solutions qui vous aideront.
Table des matières
- Solution 1 - Force Redémarrer l'explorateur Windows
- Solution 2 - Réinitialiser les paramètres de la date par défaut
- Solution 3 - Restaurer les paramètres du registre
Solution 1 - Force Redémarrer l'explorateur Windows
1. Presse Ctrl + Shift + ESC Pour ouvrir le Gestionnaire des tâches.
2. Aller au Détails languette.
3. Localiser explorateur.exe Dans la liste des tâches.
4. Clic-droit sur explorateur.exe et sélectionner Tâche finale.
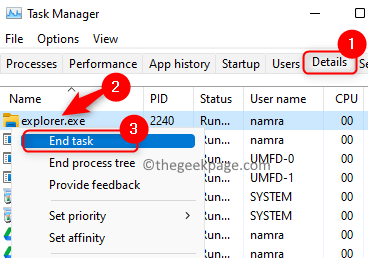
5. Cliquer sur Processus final Dans la fenêtre de confirmation.
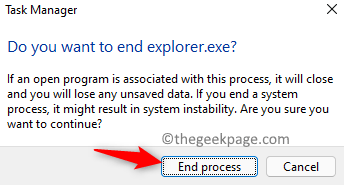
6. Aller au Déposer menu et choisir Exécuter une nouvelle tâche.
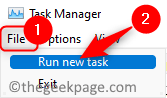
7. Dans le Créer Une nouvelle tâche fenêtre, tape explorateur.exe Dans la zone de texte et frapper Entrer.
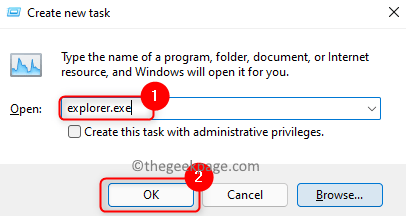
8. Une fois que l'Explorateur Windows redémarre vérifie si le problème est résolu.
Solution 2 - Réinitialiser les paramètres de la date par défaut
1 - Appuyez sur Clé Windows + R ouvrir COURIR.
2 - Type Intl.Cpl et cliquez D'ACCORD.
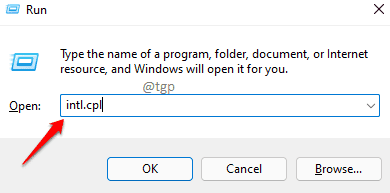
3-dans le Région fenêtre, cliquez sur le Paramètres additionnels bouton dans le Formats languette.
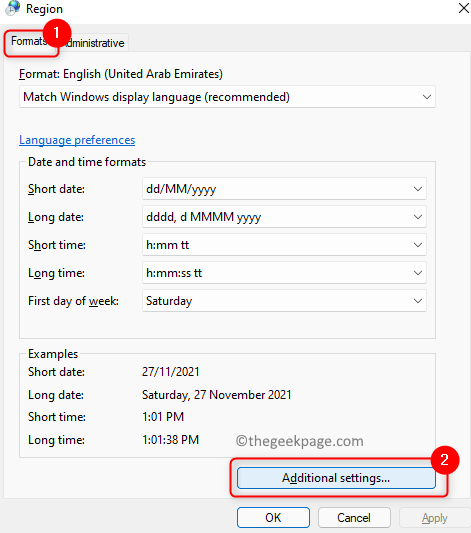
4 - Allez au Date onglet et cliquez sur le Réinitialiser bouton en bas dans le Personnaliser le format fenêtre qui apparaît.
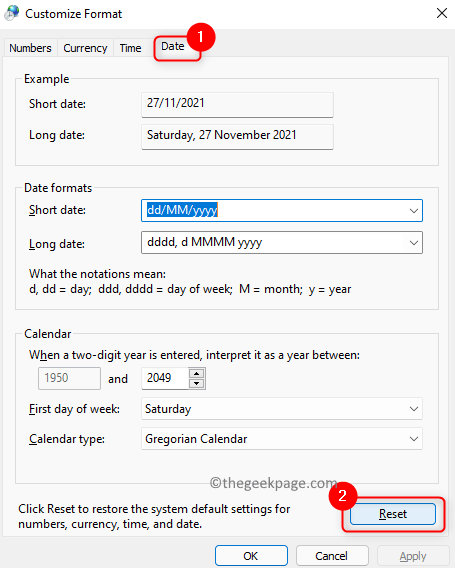
5 - Cliquez sur Oui dans les fenêtres demandant à supprimer toutes les personnalisations pour le format actuel.
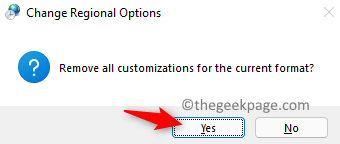
6 - Cliquez sur D'ACCORD. Ensuite, enregistrez les modifications en cliquant sur Appliquer.
7 - Vérifiez si vous pouvez consulter la date et le jour de la semaine dans la popup de date.
Solution 3 - Restaurer les paramètres du registre
1. Téléchargez le fichier de registre pour restaurer les fuseaux horaires à partir de ce tempszonerestore.
2. Clic-droit sur le zipper fichier et sélectionner Extraire tout… Pour l'extraire.
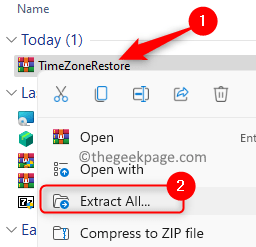
3. Choisissez l'emplacement et cliquez sur Extrait.
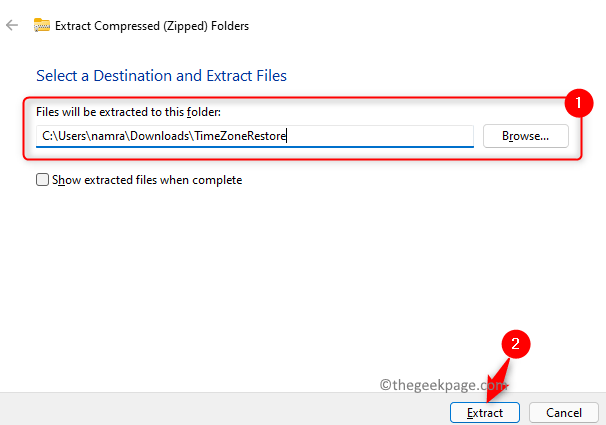
4. Ouvrez le dossier extrait et cliquez sur le Timezonerestore.registre fichier qui apparaît.
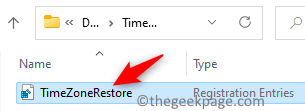
5. Clique sur le Courir bouton lorsque l'avertissement de sécurité est affiché pour l'ouverture du fichier.
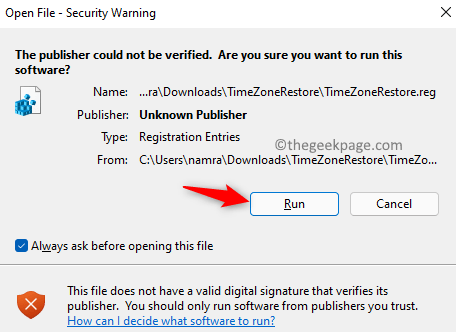
6. Lorsqu'il est invité par Contrôle d'accès des utilisateurs, cliquer sur Oui.
7. Cliquer sur Oui Lorsqu'on vous demande si vous êtes sûr de modifier le registre en utilisant ce fichier.
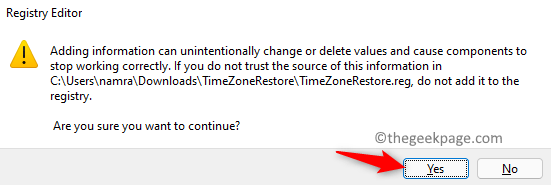
8. Vous verrez un message indiquant que les modifications ont été apportées au registre.
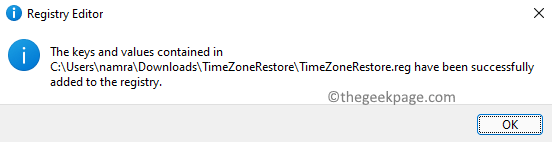
9. Redémarrer Votre système et vérifiez si l'erreur a été corrigée.
C'est ça!
Vous devez maintenant être en mesure de voir la popup de date lorsque vous déplacez le curseur de la souris au fil du temps dans la barre des tâches. Commentez et faites-nous savoir le correctif qui a fonctionné pour vous.
- « Comment installer des mises à jour facultatives dans Windows 11
- Correction de l'application Windows 11 Photos ne fonctionne pas correctement [résolu] »

