Comment installer des mises à jour facultatives dans Windows 11
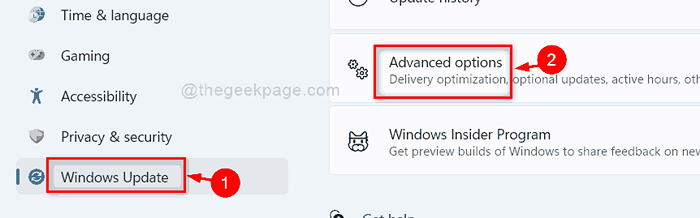
- 3719
- 1124
- Jade Muller
Chaque fois que nous obtenons un problème tout en travaillant sur Windows System, la première solution à laquelle nous pensons est de mettre à jour le système d'exploitation Windows à partir de l'application Paramètres. Si cela ne fonctionne pas, alors nous redémarrons notre système pour une ou deux fois. Mais nous oublions souvent de mettre à jour les autres mises à jour facultatives disponibles dans Windows, comme les mises à jour du pilote disponibles. Si nous conservons souvent des mises à jour facultatives en attente, cela n'apparaît pas dans aucune erreur, avertissement ou problèmes. Contrairement aux versions précédentes, Windows 11 a trouvé un moyen facile de télécharger et d'installer les mises à jour facultatives. Ces mises à jour sont parfois essentielles pour certaines applications et fonctionnalités qui peuvent ne pas être nécessaires par les fenêtres. Dans cet article, nous allons vous aider sur la façon de vérifier et de télécharger / installer des mises à jour facultatives dans Windows 11.
Comment vérifier et télécharger / installer des mises à jour facultatives dans Windows 11
Étape 1: Appuyez sur Windows + I touches ensemble sur votre clavier pour ouvrir Paramètres appliquer.
Étape 2: cliquez Windows Update sur le côté gauche du Paramètres fenêtre d'application.
Étape 3: Ensuite, cliquez Options avancées sur le côté droit de la fenêtre comme indiqué dans la capture d'écran ci-dessous.
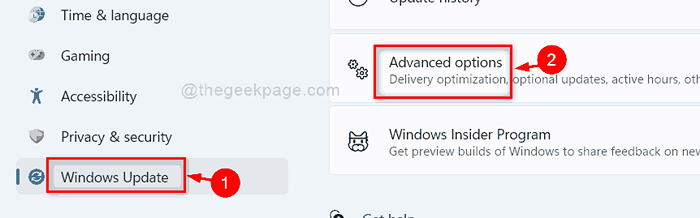
Étape 4: Ensuite, cliquez Mises à jour facultatives sous des options supplémentaires comme indiqué ci-dessous.
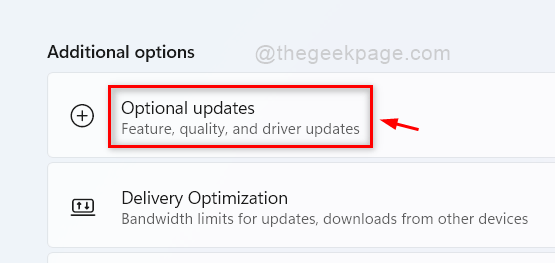
Étape 5: Dans la page de mises à jour facultative, il existe deux options, i.e. Mises à jour Windows et mises à jour du pilote comme indiqué ci-dessous.
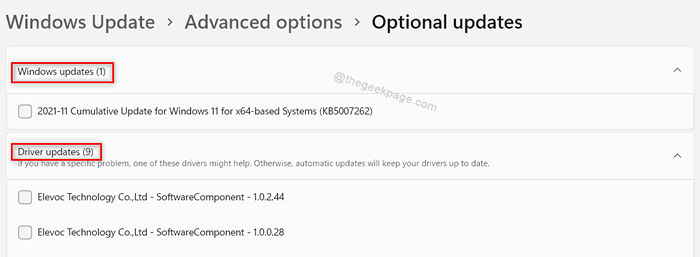
Étape 6: Sélectionnez toutes les mises à jour disponibles en cliquant sous les fenêtres / / Mises à jour du pilote Option comme indiqué.
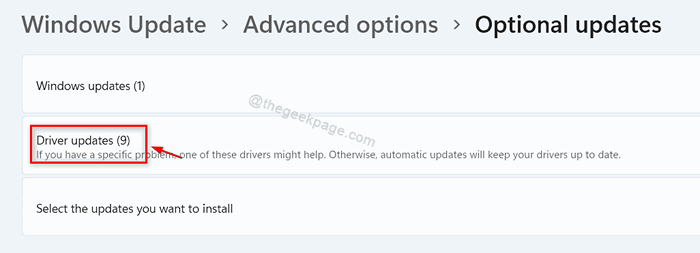
Étape 7: Sélectionnez toutes les mises à jour du pilote que vous souhaitez télécharger et installer.
Étape 8: Ensuite, cliquez Télécharger et installer bouton en bas de la page comme indiqué dans l'image ci-dessous.
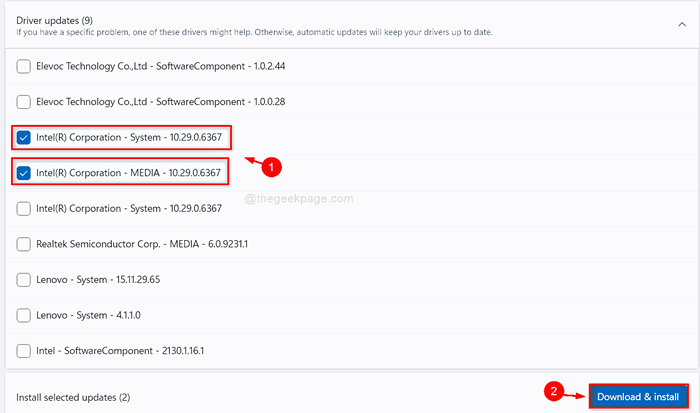
Étape 9: Une fois le téléchargement et l'installation des mises à jour Windows / Driver terminées, fermez la fenêtre Paramètres.
De cette façon, vous pouvez garder vos pilotes sur votre système à jour dans Windows 11.
C'est ça.
J'espère que ce message a été utile et informatif.
Veuillez nous faire savoir dans la section des commentaires ci-dessous pour toutes les requêtes.
Merci pour la lecture!
- « Comment convertir MBR en disque GPT sur Windows 11/10
- Correction du problème de la popup de date de ne pas fonctionner dans Windows 11/10 »

