Correction de l'application Windows 11 Photos ne fonctionne pas correctement [résolu]
![Correction de l'application Windows 11 Photos ne fonctionne pas correctement [résolu]](https://ilinuxgeek.com/storage/img/images_2/fix-windows-11-photos-app-is-not-working-properly-[solved].png)
- 3305
- 909
- Jade Muller
Microsoft a présenté l'application Photos avec le lancement de Windows 8 en remplaçant la visionneuse de photos Windows. Ils ont encore amélioré l'application Photos dans Windows 11. L'application Photos permet aux utilisateurs non seulement de visualiser les photos mais de créer un album, d'organiser leurs photos et de créer également des vidéos. Cela donne également de bonnes fonctionnalités telles que l'ajout d'effets 3D et enregistrer l'option OneDrive afin que l'on puisse accéder à leurs albums de n'importe où dans le monde. Mais récemment, de nombreux utilisateurs de Windows ont signalé que tout d'un coup l'application Photos sur le système cesse de fonctionner correctement et qu'ils ne sont pas en mesure d'utiliser l'application. Par conséquent, nous avons compris quelques raisons pour lesquelles cette application ne fonctionne pas. Dans cet article, nous allons vous guider avec quelques correctifs qui peuvent vraiment faire fonctionner l'application Photos à nouveau correctement dans Windows 11.
Table des matières
- Correction 1: Réparer / réinitialiser l'application Photos dans Windows 11
- Correction 2: Désinstaller et réinstaller l'application Photos à l'aide de PowerShell
- Correction 3: Fournir toutes les autorisations pour programmer des fichiers et des dossiers Windows sur votre système
Correction 1: Réparer / réinitialiser l'application Photos dans Windows 11
C'est l'une des solutions les plus importantes que l'utilisateur adapte chaque fois qu'une application cesse de fonctionner. Veuillez suivre ces étapes simples ci-dessous.
Étape 1: Appuyez sur Windows + I touches ensemble sur votre clavier pour ouvrir Paramètres appliquer.
Étape 2: cliquez sur applications sur la casserole gauche de la fenêtre Paramètres.
Étape 3: Ensuite, sélectionnez Applications et fonctionnalités de la liste sur le côté droit de la fenêtre comme indiqué ci-dessous.
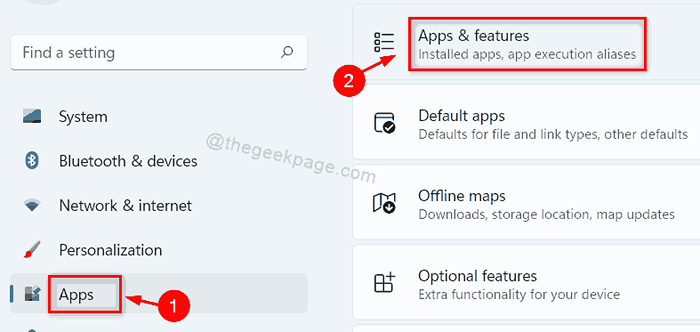
Étape 4: Dans la page Apps et fonctionnalités, Type Photos dans la barre de recherche sous Liste d'applications Section au milieu de la page.
Étape 5: Ensuite, cliquez sur Afficher plus d'options (trois points verticaux) sur l'application Microsoft Photos et sélectionnez Options avancées de la liste comme indiqué dans la capture d'écran ci-dessous.
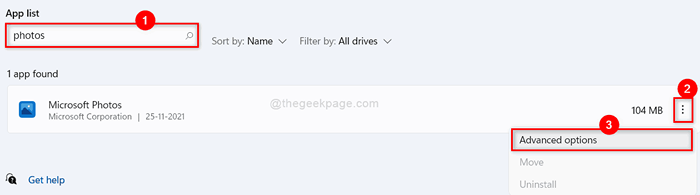
Étape 6: Faites défiler la page des options avancées des photos et cliquez soit Réparation ou Réinitialiser bouton et suivez les instructions à l'écran pour terminer la tâche.
NOTE:- Réparation n'effacera pas les données de l'application tandis que le Réinitialiser effacera complètement les données de l'application.
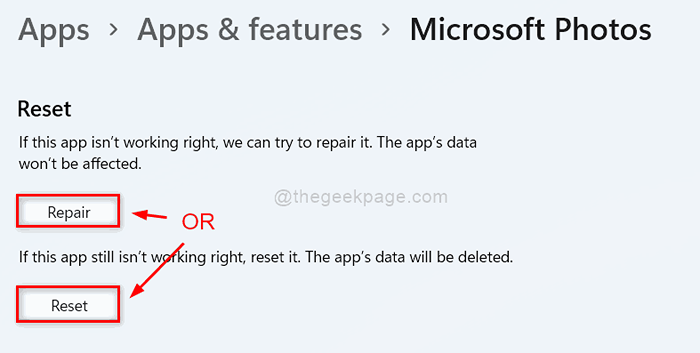
Étape 7: Essayez maintenant d'ouvrir l'application Photos sur votre système et vérifiez si le problème sort toujours.
J'espère que cela a résolu votre problème.
Correction 2: Désinstaller et réinstaller l'application Photos à l'aide de PowerShell
Étape 1: Appuyez sur Windows + R Clés ensemble pour ouvrir Courir boite de dialogue.
Étape 2: Ensuite, tapez powershell Dans la boîte de course et appuyez sur Ctrl + Shift + Entrée Clés ensemble pour ouvrir Powershell comme administrer.
Étape 3: cliquez Oui sur l'invite UAC pour continuer.
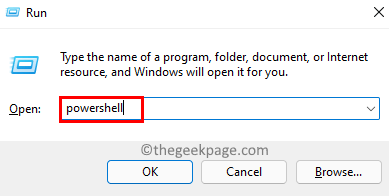
Étape 4: Tapez la commande suivante ci-dessous et appuyez sur Entrer Clé pour supprimer / désinstaller l'application Photos du système
get-appxpackage * Microsoft.les fenêtres.Photos * | Supprimez-appxpackage
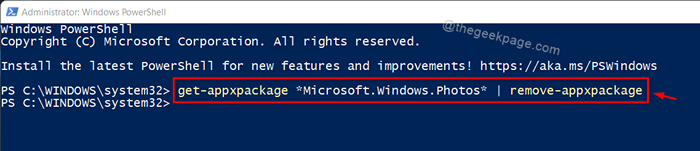
Étape 5: Une fois terminé, fermez la fenêtre PowerShell.
Étape 6: Ouvert Microsoft Store application sur votre système en appuyant sur les fenêtres clé et tapage Microsoft Store.
Étape 7: Ensuite, frappez le Entrer clé.
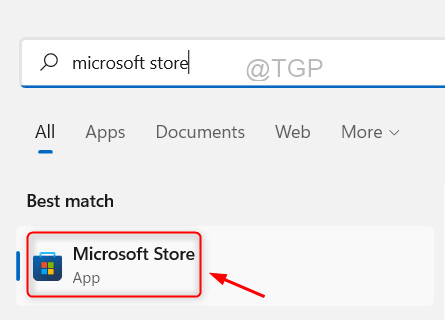
Étape 8: Type Photos Microsoft Dans la barre de recherche de l'application Microsoft Store.
Étape 9: Ensuite, sélectionnez Photos Microsoft App à partir des résultats de recherche comme indiqué ci-dessous.

Étape 10: Ensuite, cliquez Obtenir bouton de la page de l'application Microsoft Photos comme indiqué.
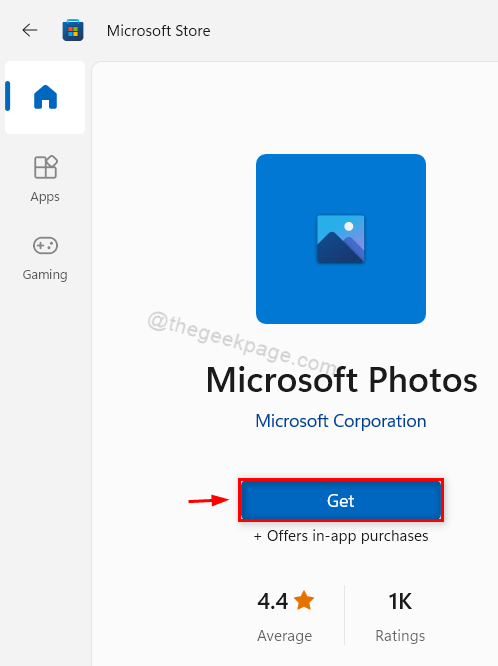
Étape 11: Attendez qu'il termine l'installation sur votre système.
Étape 12: Vérifiez maintenant si l'application Photos fonctionne correctement ou non.
J'espère que ce problème a résolu.
Correction 3: Fournir toutes les autorisations pour programmer des fichiers et des dossiers Windows sur votre système
Étape 1: Appuyez sur Windows + E Clés ensemble pour ouvrir l'explorateur de fichiers.
Étape 2: Ensuite, allez à C: lecteur et cliquez avec le bouton droit sur Fichiers de programme dossier.
Étape 3: Sélectionner Propriétés dans le menu contextuel comme indiqué ci-dessous.
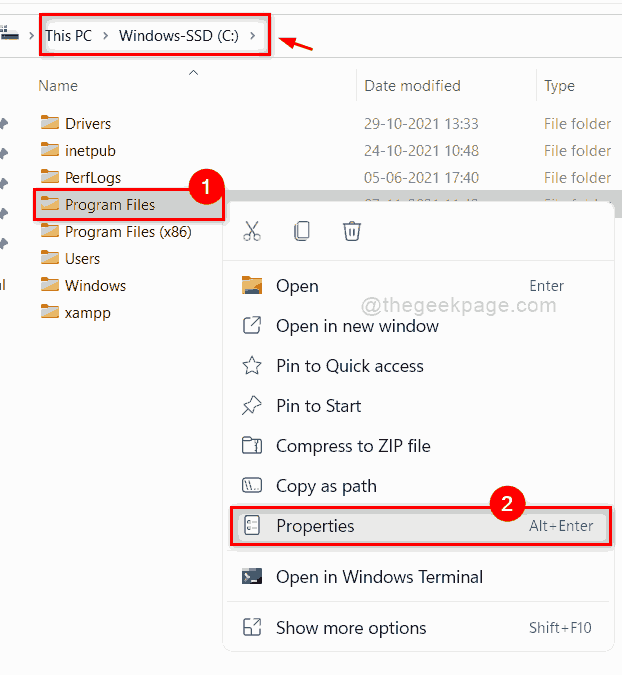
Étape 4: aller à Sécurité onglet et sélectionnez Tous les packages d'application Sous la section des noms de groupe ou d'utilisateurs.
Étape 5: Ensuite, assurez-vous que toutes les autorisations (Lire et exécuter, répertorier le contenu du dossier et lire) sont donnés.
Remarque: - Si les autorisations ne sont pas données, cliquez Modifier bouton et donnez les trois autorisations.
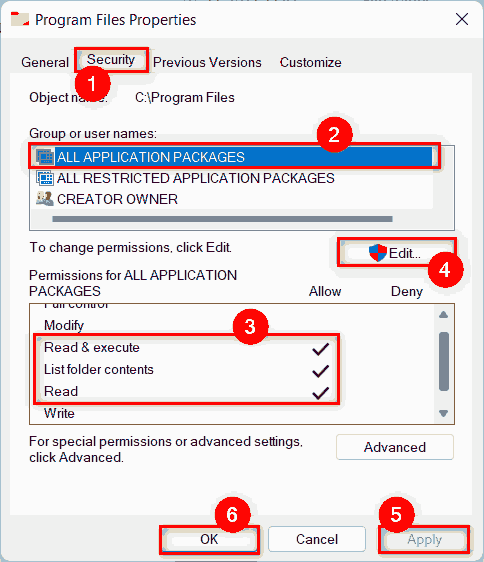
Étape 6: Ensuite, cliquez Appliquer et D'ACCORD Pour fermer la fenêtre des propriétés.
Étape 7: Accédez à C: conduire et faire de même pour le les fenêtres dossier aussi.
Étape 8: maintenant ouvrez l'application Photos et vérifiez si cela fonctionne bien.
C'est ça les gars.
J'espère que cela vous a été utile.
Veuillez nous faire savoir quel correctif a fonctionné pour vous dans la section des commentaires ci-dessous.
Merci pour la lecture!
- « Correction du problème de la popup de date de ne pas fonctionner dans Windows 11/10
- Comment modifier l'imprimante par défaut dans Windows 11 »

