Fix - Le gestionnaire de périphériques est bloqué par l'administrateur dans Windows 10/11
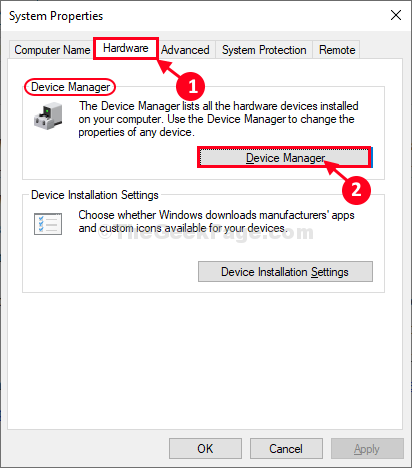
- 5004
- 1403
- Anaïs Charles
Gestionnaire de périphériques est un programme d'utilité pour gérer tous vos appareils sur votre ordinateur à partir d'un seul endroit. Dans le cas où vous ne pouvez pas accéder à la Gestionnaire de périphériques Sur votre ordinateur tel qu'il est bloqué par un administrateur, suivez simplement ces étapes faciles et vous utiliserez à nouveau le gestionnaire de périphériques.
Mais avant d'aller de l'avant pour le correctif principal, nous vous suggérons fortement de créer un point de restauration pour votre système. Dans le cas où quelque chose ne va pas, vous pouvez facilement restaurer votre ordinateur au même point. Si vous ne savez pas comment créer un point de restauration, veuillez vous référer à la façon de créer un point de restauration dans Windows 10.
Remarque: - certains utilisateurs ont signalé que
Table des matières
- Correction 1 - Activer le compte d'administration caché
- Fix-2 Open Device Manager à partir des propriétés du système-
- Fix-3 Access Device Manager à partir de la gestion informatique-
- Fix-4 Open Device Manager en tant qu'administrateur-
- Correction 5 - Réinitialiser les mises à jour
Correction 1 - Activer le compte d'administration caché
Essayez d'activer le compte d'administrateur caché dans Windows 10.
1. Recherche CMD Dans la boîte de recherche Windows 10.
2. Faites un clic droit et cliquez sur Exécuter en tant qu'administrateur.
3. Copiez et collez la commande donnée ci-dessous et appuyez sur ENTER KEY pour exécuter.
Administrateur utilisateur net / actif: oui
Après ça, essayez à nouveau.
Fix-2 Open Device Manager à partir des propriétés du système-
Essayez d'ouvrir Gestionnaire de périphériques depuis Propriétés du système.
1. Presse Clé Windows + R lancer Courir fenêtre sur votre ordinateur.
2. Maintenant, copier coller ou tapez "sysdm.cpl"Et puis frappez Entrer.
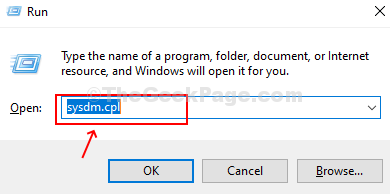
3. Dans Propriétés du système fenêtre, allez au «Matériel»Onglet.
4. Ensuite, cliquez sur "Gestionnaire de périphériques" dans le Gestionnaire de périphériques section.
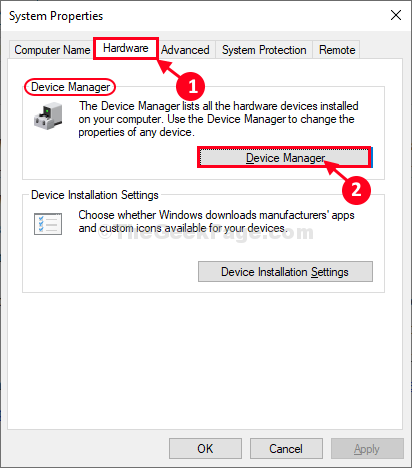
Vérifiez si vous pouvez accéder le gestionnaire de périphériques fenêtre sur votre ordinateur.
Fix-3 Access Device Manager à partir de la gestion informatique-
Vous pouvez accéder Gestionnaire de périphériques du Gestion d'ordinateur fenêtre.
1. Presse Clé Windows + E ensemble pour ouvrir le Explorateur de fichiers fenêtre.
2. Dans le Explorateur de fichiers fenêtre, sur le côté gauche, cliquez avec le bouton droit sur "Ce PC"Et puis cliquez sur"Gérer".
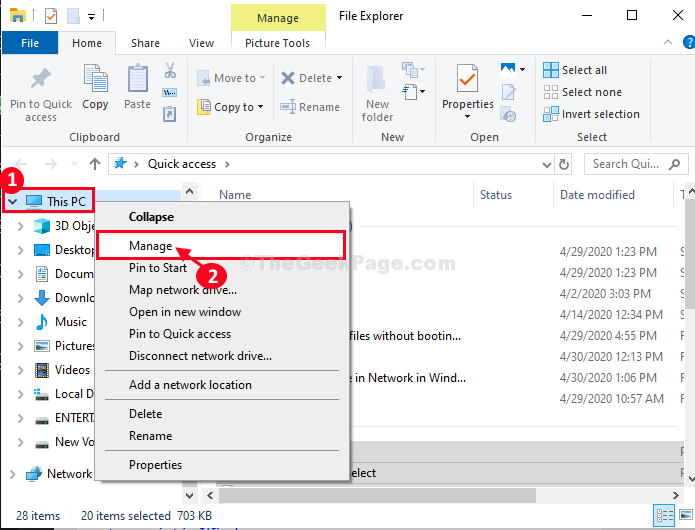
Gestion d'ordinateur La fenêtre sera ouverte.
3. Dans le Gestion d'ordinateur Fenêtre, sur le côté gauche, cliquez sur "Gestionnaire de périphériques".
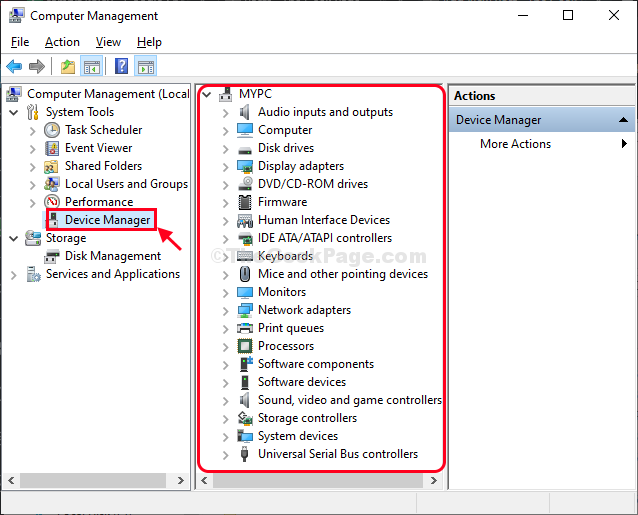
Maintenant, sur le côté droit, vous pourrez voir tous les appareils sur votre ordinateur.
De cette façon, vous pouvez accéder Gestionnaire de périphériques depuis Gestion d'ordinateur utilitaire.
Fix-4 Open Device Manager en tant qu'administrateur-
Si rien ne fonctionne pour vous, essayez d'ouvrir Gestionnaire de périphériques En tant qu'administrateur de Powershell-
1. Presse Clé Windows + x puis cliquez sur "Windows PowerShell (Admin)".
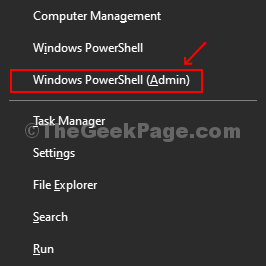
Powershell La fenêtre sera ouverte.
2. Dans Powershell fenêtre, copier coller ces commandes et frappez Entrer Pour exécuter ces un par un pour obtenir un accès administratif et utiliser cet accès pour ouvrir Gestionnaire de périphériques.
Administrateur utilisateur net / actif: oui
devmgmt.MSC
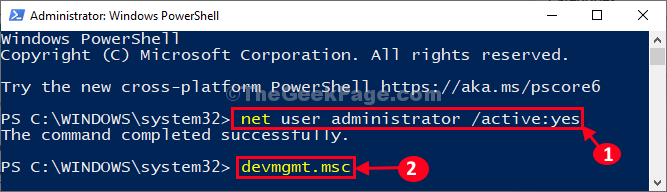
Gestionnaire de périphériques La fenêtre sera ouverte.
Vous pourrez utiliser Gestionnaire de périphériques.
Correction 5 - Réinitialiser les mises à jour
Ouvrir l'invite de commande en tant qu'administrateur. Maintenant, exécutez les commandes suivantes une par une .
stop net wuauserv net stop cryptvc net stop bits stop msiserver ren c: \ windows \ softwarestribute softwaredSistribution.Ren C: \ Windows \ System32 \ Catroot2 Catroot2.ancien net start wuauserv net start cryptsvc net start bits net start Mmeserver
Fermez la fenêtre de l'invite de commande et réessayez.
- « Corrigez un ou plusieurs protocoles de réseau manquants de problème dans Windows 10
- Correction d'un disque de contrôle (CHKDSK) en cours d'exécution au démarrage de Windows 10 »

