Corrigez un ou plusieurs protocoles de réseau manquants de problème dans Windows 10
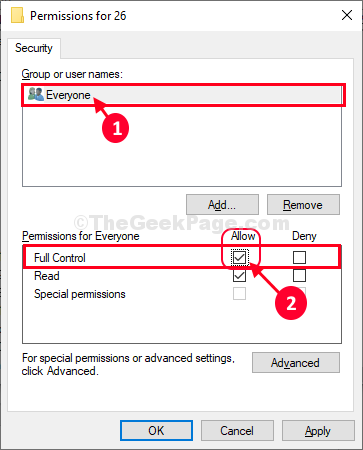
- 2958
- 727
- Mohamed Brunet
Êtes-vous incapable de vous connecter au réseau sur votre ordinateur Windows 10? Obtenez-vous le message d'erreur "Les inscriptions de registre de Windows Sockets requises pour la connectivité réseau sont manquantes" , ou la "Un ou plusieurs protocoles de réseau sont manquants"? Si la réponse à l'une de ces questions est 'Oui'Alors cet article est pour vous. Parcourez ces solutions de contournement pour vérifier certaines pré-requis initiales, et s'ils ne fonctionnent pas, essayez les solutions principales.
Solution de contournement-
1. Vérifiez si vous pouvez accéder au Wifi réseau à partir d'un autre appareil (de préférence un autre ordinateur).2. Redémarrez votre wifi manuellement. N'oubliez pas de vérifier si le problème est résolu.3. Vérifiez tous les câbles réseau pour toutes les connexions lâches.
Si cela ne cause pas ce problème, optez pour les solutions-
Fix-1 Problèmes de réseau de dépannage-
1. Recherchez le «Dépannage du réseau"Dans la boîte de recherche.
2. Maintenant, cliquez sur le "Dépannage du réseau".
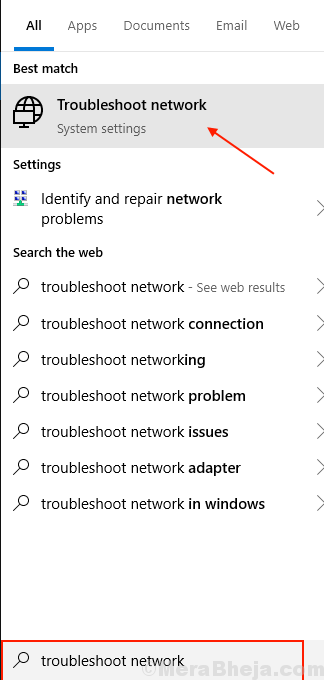
3. Maintenant, sur le côté gauche du Paramètres fenêtre, vous devez cliquer sur "Connexions Internet".
4. Après cela, cliquez sur "Exécutez le dépanneur".
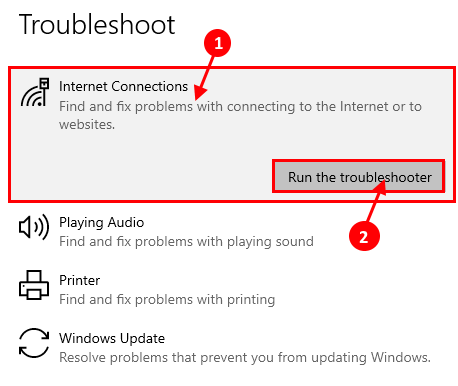
5. Ensuite, suivez les instructions à l'écran et le dépanneur tentera automatiquement des correctifs pour votre problème.
6. Ensuite, vous devez cliquer sur "Fermer".
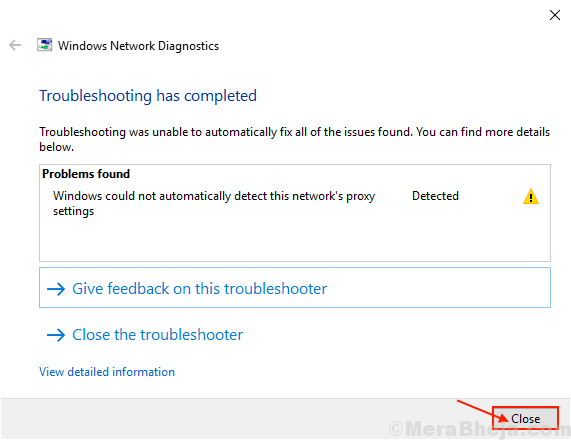
Maintenant, essayez de vous connecter à Internet.
Si vous ne pouvez pas vous connecter au réseau, vous avez peut-être des problèmes avec l'adaptateur réseau. Essayez de le dépanner-
4. Faites défiler vers le bas pour trouver, cliquez sur "Adaptateur de réseau"Et cliquez sur le"Exécutez le dépanneur"Pour exécuter le dépanneur.
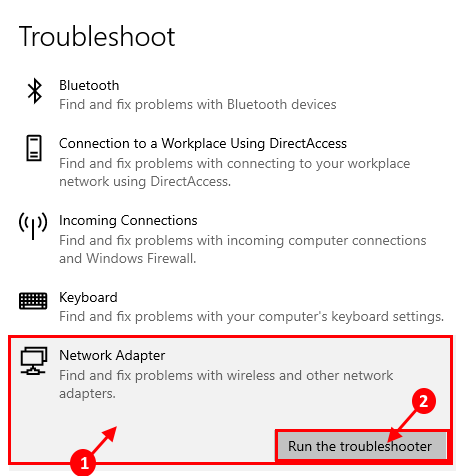
Attendez un moment, jusqu'à DépannerR tente une solution pour votre problème. Fermer la Dépanneur fenêtre.
Redémarrage Votre ordinateur et après le redémarrage de votre ordinateur, vérifiez si vous pouvez vous connecter au réseau ou non.
Fix-2 Utiliser netsh dans CMD-
1. appuie sur le Clé Windows et type "CMD" dans le Recherche boîte.
2. Clic-droit sur le "Invite de commande"Et puis cliquez sur"Exécuter en tant qu'administrateur".
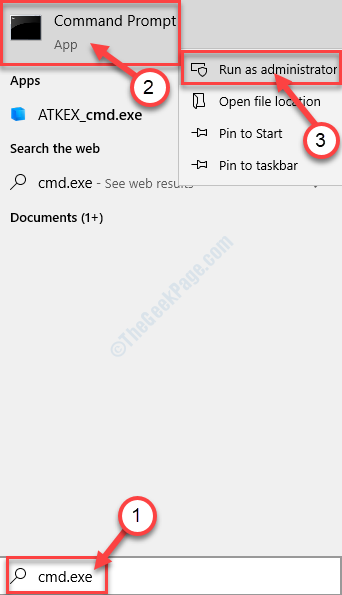
3. Pour réinitialiser la configuration nette, copier coller Cette commande et frappe Entrer.
Netsh int ip réinitialisation c: \ resetlog.SMS
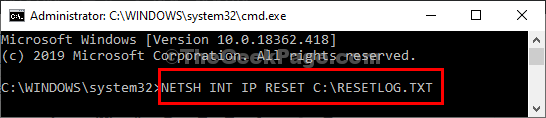
Fermer Invite de commande fenêtre.
Redémarrer votre ordinateur et après le redémarrage, vous pourrez vous connecter à nouveau au réseau.
NOTE-
Dans le cas où vous affrontez 'L'accès est refusé' faire un message Invite de commande fenêtre Lorsque vous exécutez cette commande, optez pour ces étapes-
1. Presse Clé Windows + R lancer Courir fenêtre sur votre ordinateur.
2. Taper "regedit" dans Courir fenêtre puis cliquez sur "D'ACCORD".
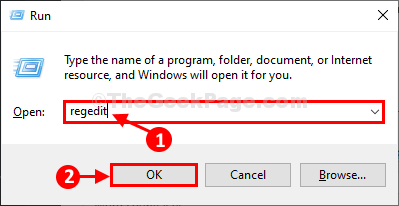
L'éditeur de registre La fenêtre sera ouverte.
3. Maintenant tu dois aller à cet endroit-
Ordinateur \ HKEY_LOCAL_MACHINE \ System \ CurrentControlset \ Control \ NSI \ EB004A00-9B1A-11D4-9123-0050047759BC
4. Dans Éditeur de registre fenêtre, sur le côté gauche, clic-droit sur la clé "26".
5. Ensuite, cliquez sur "Autorisation”Pour le modifier.
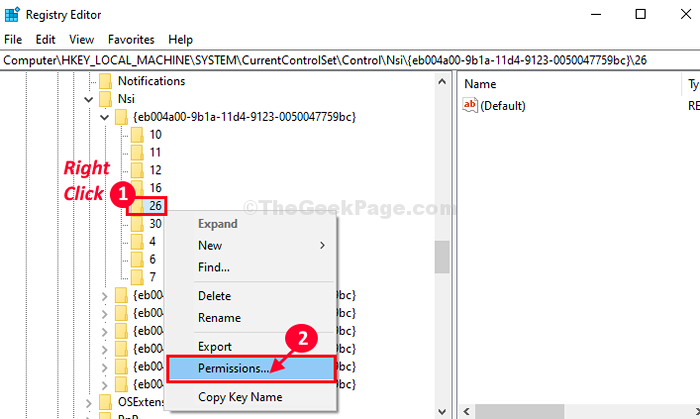
6. Dans le Autorisation fenêtre, sélectionnez "Tout le monde" et puis vérifier l'option "Permettre"Du paramètre d'autorisation"Controle total".
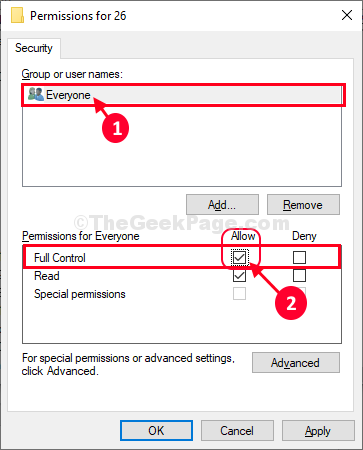
7. Enfin, cliquez sur "Appliquer"Et puis cliquez sur"D'ACCORD«Pour enregistrer les modifications sur votre ordinateur.
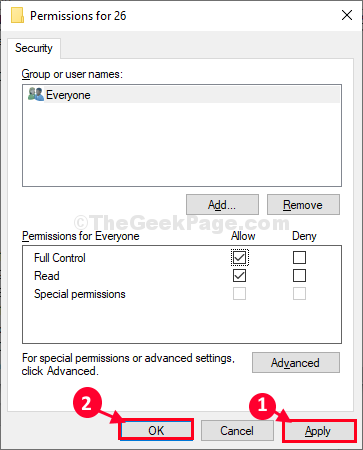
Fermer Éditeur de registre fenêtre.
Maintenant, essayez à nouveau d'exécuter la commande depuis Invite de commande (Étape 3 de Fix-2).
Redémarrer ton ordinateur.
Après le redémarrage, le problème sera résolu à coup sûr.
- « Comment installer DirectPlay dans Windows 10 PC
- Fix - Le gestionnaire de périphériques est bloqué par l'administrateur dans Windows 10/11 »

