Comment supprimer les équipes Microsoft de Windows 11
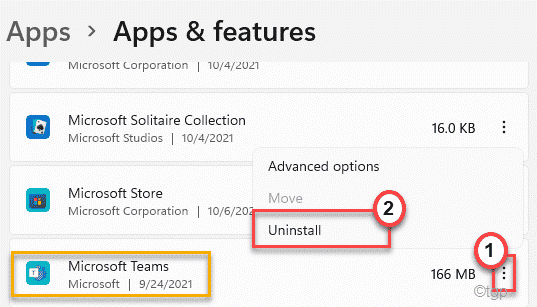
- 2661
- 271
- Thomas Richard
Les équipes Microsoft sont non seulement préinstallées sur chaque machine Windows 11, mais Microsoft a également pris une longueur d'avance et a placé l'icône sur la barre des tâches par défaut. Cela rend la barre des tâches encore plus encombrée qu'auparavant. Dans cet article, nous allons discuter de la façon de supprimer les équipes de votre nouveau système. Donc, que vous essayiez de désactiver brièvement les équipes, ou que vous vous en débarrassiez - vous vous êtes couvert.
Table des matières
- Comment désactiver les équipes de démarrer au démarrage
- Comment désactiver les équipes sans la désinstaller
- Comment désinstaller les équipes de Windows 11
Comment désactiver les équipes de démarrer au démarrage
L'un des problèmes de base avec cette application d'équipe est qu'il est préconfiguré à Autostart alors que votre ordinateur est en train. Donc, cela augmentera considérablement le temps de démarrage.
1. Au début, appuyez sur le Key Windows + i Clés ensemble.
2. Dans la fenêtre Paramètres, appuyez sur le "applications" paramètres.
3. Maintenant, faites défiler vers le bas et cliquez sur "Applications de démarrage".
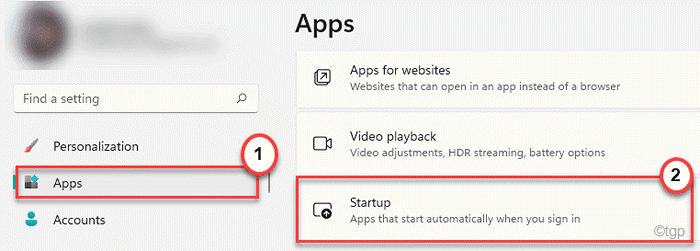
4. Sur le côté droit, faites défiler vers le bas et localisez le «Microsoft Teams".
5. Assurez-vous qu'il est basculé au «Désactivé" paramètre.
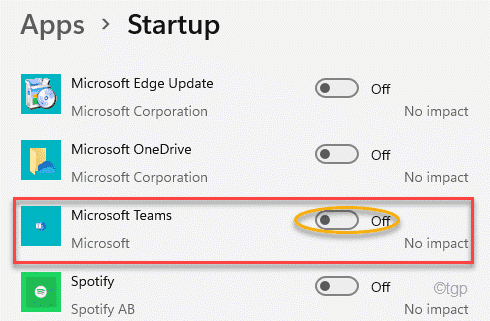
Après cela, fermez la fenêtre des paramètres et redémarrez votre ordinateur. Les équipes ne seront pas automatiquement startes.
Façon alternative
Il existe d'autres façons de désactiver la fonctionnalité Autostart des équipes Microsoft.
1. Au début, type "Équipes"Dans la boîte de recherche.
2. Ensuite, appuyez sur "Microsoft Teams"Dans les résultats de la recherche.
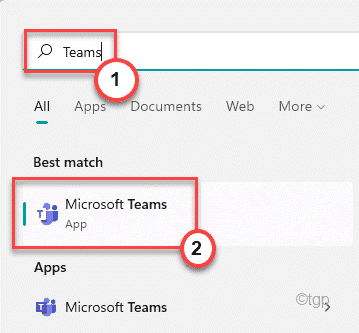
3. Lorsque les équipes apparaissent, cliquez sur le à trois points menu puis cliquez sur "Paramètres".
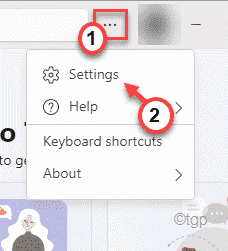
4. Assurez-vous que le «Équipes de démarrage automatique"L'option est incontrôlé.
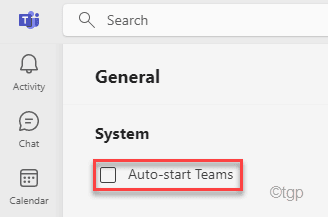
Après cela, fermez les équipes. Redémarrage Votre ordinateur et vérifiez à nouveau.
Comment désactiver les équipes sans la désinstaller
Il y a un paramètre que vous pouvez utiliser pour désactiver les équipes de la barre des tâches sans même la désinstaller.
1. Au début, ouvrez la fenêtre Paramètres.
2. Ensuite, appuyez sur le "Personnalisation" sur la gauche.
3. Sur le côté droit, cliquez sur le "Barre des tâches"Pour l'ouvrir.
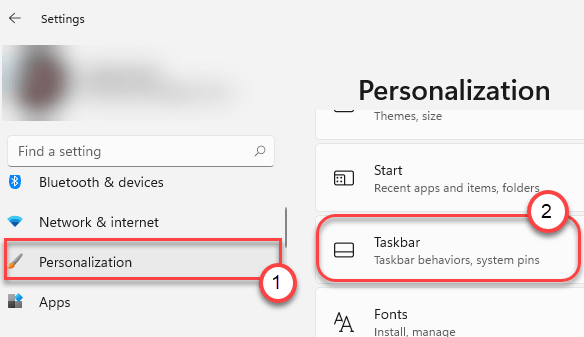
4. Du même côté de l'écran, assurez-vous que le «Discuter"L'option est tournée"Désactivé".
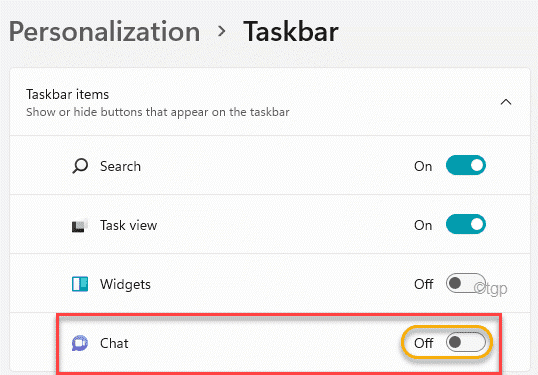
Après cela, fermez les paramètres. Cela désactivera l'application des équipes de la barre des tâches.
Comment désinstaller les équipes de Windows 11
Si rien ne fonctionne pour vous, la solution finale consiste à désinstaller les équipes de la machine Windows 11.
1. Au début, appuyez sur le Key Windows + i Clés ensemble.
2. Ensuite, cliquez sur le "applications".
3. Sur le côté droit, appuyez sur le "Applications et fonctionnalités".
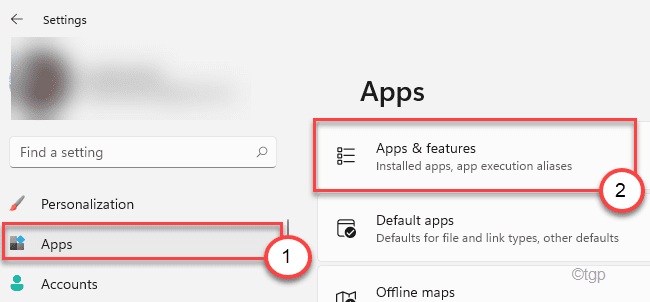
4. Faites défiler vers le bas pour trouver le «Microsoft Teams ”application de la liste.
5. Ensuite, cliquez sur le menu à trois points et appuyez sur le "Désinstaller".
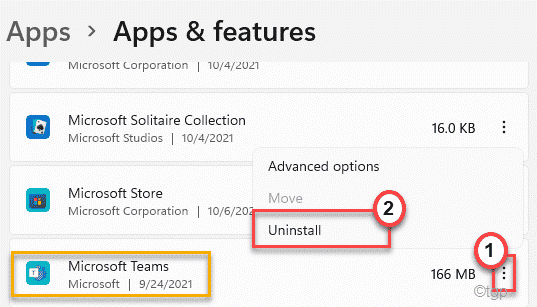
6. Confirmez votre action en cliquant sur "Désinstaller" une fois de plus.
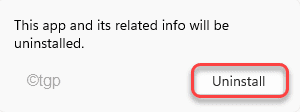
Cela désinstallera les équipes de votre ordinateur. N'oubliez pas de redémarrer votre appareil après cela.
Approche alternative -
Si vous êtes confronté à certains problèmes qui désinstallent les équipes de votre ordinateur à l'aide des paramètres, vous pouvez le faire à partir de l'utilitaire du programme et des fonctionnalités.
1. Au début, appuyez sur le Clé Windows + R Clés ensemble.
2. Ensuite, tapez "appwiz.cpl"Et cliquez sur"D'ACCORD".
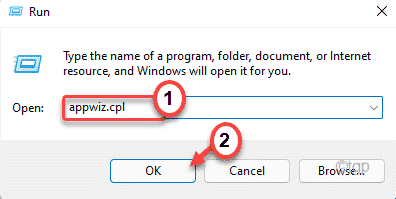
3. Recherchez les équipes Microsoft dans la zone de recherche.
4. Cliquez avec le bouton droit sur trois points verticaux et appuyez sur "Désinstaller"Pour le désinstaller.
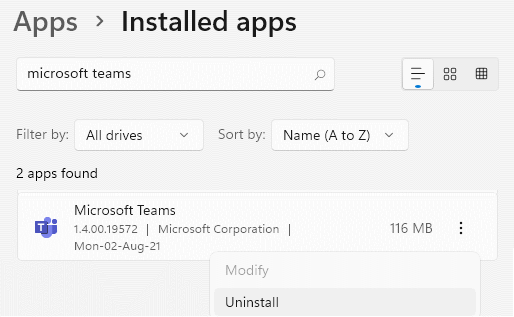
Maintenant, suivez les instructions à l'écran pour la supprimer complètement de votre ordinateur.
C'est ça! De cette façon, vous pouvez désactiver ou désinstaller les équipes de votre ordinateur.
- « Comment supprimer les fichiers et dossiers verrouillés dans Windows 11
- Correction de l'erreur 2203 lorsque vous essayez d'installer un programme sur Windows 11, 10 »

