Retirez la ligne blanche sous la barre d'adresse dans l'explorateur de fichiers de Windows 10 et 11

- 2268
- 548
- Victor Charpentier
De nombreux utilisateurs ont signalé qu'ils avaient vu une ligne blanche juste en dessous de la barre d'adresse ou de la barre de recherche dans l'explorateur de fichiers. Bien que cela ne provoque aucune préoccupation majeure, cela peut être assez ennuyeux. Dans cet article, voyons comment se débarrasser de la ligne blanche apparaissant dans l'explorateur de fichiers
Table des matières
- Méthode 1
- Méthode 2
- Méthode 3
Méthode 1
1 - Appuyez sur Windows Key + I Key ensemble depuis le clavier pour amener le panneau Paramètres à votre écran.
2 - Maintenant, cliquez sur Personnalisation à partir du menu de gauche.
3 - Dans le côté droit, cliquez sur Couleurs.

4 - Maintenant, passez du mode sombre au mode clair et reversez vers le mode Dark. (Changez simplement votre mode, puis changez-le à nouveau.)
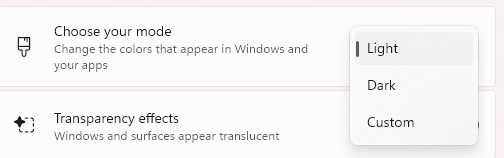
Cela résout le problème dans les cas de mosets.
Méthode 2
1 - Appuyez sur Windows Key + E ensemble pour ouvrir l'explorateur de fichiers.
2 - Maintenant, à partir de votre clavier, appuyez sur la touche F11 pour faire de Fichier Explorer à l'écran complet.
3 - Ensuite, appuyez sur le touche Alt du clavier. Le menu File Explorer apparaîtra.
4 - Faites simplement un clic droit sur le menu de l'explorateur de fichiers qui vient d'apparaître. Maintenant, assurez-vous que Verrouiller les barres d'outils L'option est vérifiée.S'il n'est pas vérifié, cliquez simplement dessus vérifier il.
5 - Maintenant, appuyez sur Alt Clé de votre clavier à nouveau et le menu sera caché
6 - Enfin appuyez sur F11 Clé à nouveau pour sortir de plein écran .
Maintenant, votre ligne blanche sera partie.
Méthode 3
Étape 1: En tenant les clés Windows + R Ensemble, le Exécuter le terminal révéler.
Étape 2: Type iexplore.exe et frapper Entrer clé
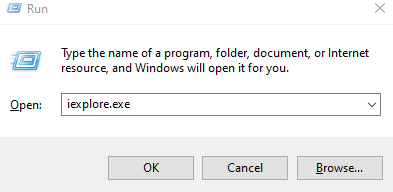
Étape 3: La fenêtre Internet Explorer s'ouvre. Cliquez avec le bouton droit sur la barre d'outils comme indiqué ci-dessous
Étape 4: Dans le menu contextuel qui apparaît, assurez-vous que le Verrouiller les barres d'outils L'option est vérifiée
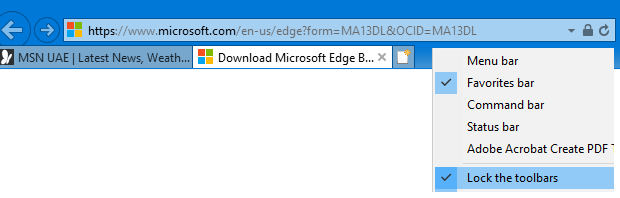
C'est tout et vous pouvez voir que le problème se résout.
Nous espérons que cette astuce rapide vous a aidé à résoudre le problème.
Merci pour la lecture.
- « Correction d'une erreur! Bookmark non défini dans MS Word
- Comment corriger les nombres noirci dans le titre du document MS Word »

