Correction de l'erreur incapable de résilier l'accès au processus est refusé sur Windows 11/10
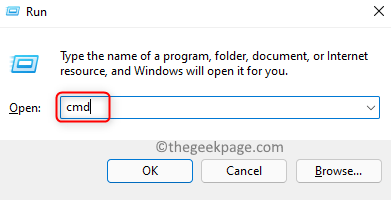
- 3688
- 308
- Lucas Bernard
Le gestionnaire de tâches aide à terminer facilement toute tâche / processus qui s'exécute sur un PC Windows. L'une des erreurs rencontrées par les utilisateurs tout en essayant de mettre fin à un processus est
Impossible de résilier le processus
L'opération n'a pas pu être complété.
L'accès est refusé.
Ce problème peut se produire avec toute application qui s'exécute sur votre ordinateur. Tout problème avec la mise à jour Windows ou les fichiers endommagés sur votre PC peut être la raison de cette erreur.
Si vous êtes également confronté à cette erreur, lisez cet article pour trouver des stratégies de dépannage utilisées par d'autres utilisateurs pour surmonter le problème. Il est recommandé de redémarrage Votre système avant d'essayer les solutions mentionnées dans l'article. Le redémarrage du système aide à actualiser le système d'exploitation et à effacer tout fichier temporaire qui pourrait être la cause de ce problème.
Table des matières
- Correction 1 - terminer le processus à l'aide de taskkill dans l'invite de commande
- Correction 2 - Utilisez WMIC (console Windows Management Instrumentation) pour terminer le processus
- Correction 3 - Utiliser l'outil de piratage de processus
- Correction 4 - Réinstallez l'application problématique en mode sans échec
- Correction 5 - Tâche de fin à l'aide de Process Explorer
Correction 1 - terminer le processus à l'aide de taskkill dans l'invite de commande
1. Ouvrir Courir en utilisant le Windows et R clés.
2. Taper CMD et presser Ctrl + Shift + Entrée ouvrir Invite de commande en tant qu'administrateurr.
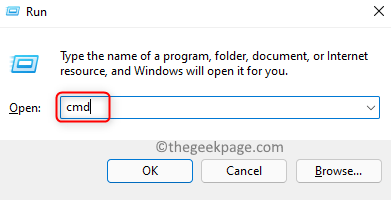
3. Entrez la commande ci-dessous et exécutez-la en appuyant sur Entrer.
TaskKill / IM Process-Name / F
Note: Dans la commande, remplacez le nom de processus par le nom du processus du gestionnaire de tâches qui cause le problème. Par exemple, nous avons utilisé le processus Firefox nommé incendier.exe
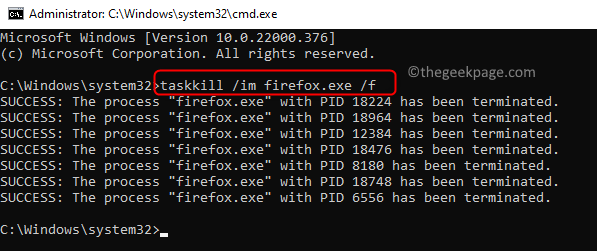
Clic-droit sur le processus dans le gestionnaire de tâches et cliquez sur Aller aux détails option.
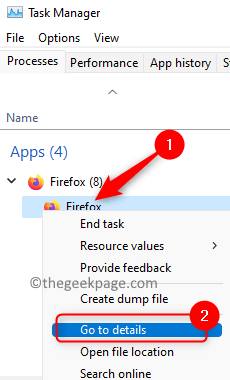
Cela ouvre le Détails Onglet avec le processus sélectionné. Utilisez ce nom de processus dans la commande.
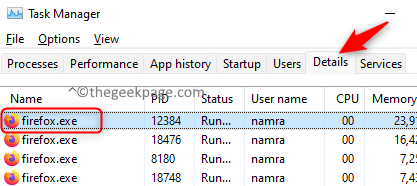
4. Cette commande peut être utilisée pour tout type de processus. Vérifiez si cela a aidé à corriger l'erreur.
Correction 2 - Utilisez WMIC (console Windows Management Instrumentation) pour terminer le processus
1. Presse Windows + R ouvrir Courir.
2. Taper CMD dans la zone de texte. Pour ouvrir le Invite de commande en tant qu'administrateur presse Ctrl + Shift + Entrée Clés ensemble.
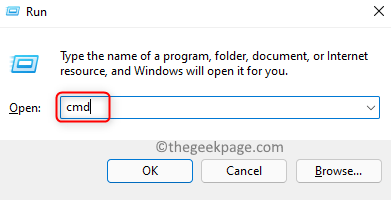
3. Entrez la commande ci-dessous et appuyez sur Entrée pour l'exécuter.
processus wmic où name = 'processName.exe 'supprimer
Note: Remplacer nom du processus.exe dans la commande avec le nom du processus problématique. Obtenez le nom du processus à partir du Gestionnaire des tâches.
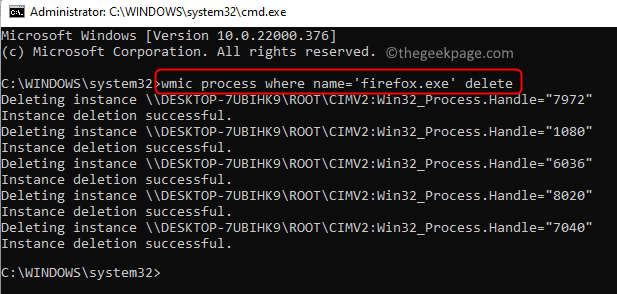
Clic-droit sur le processus et cliquez sur Aller aux détails.
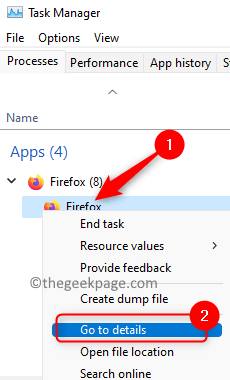
Vous verrez le processus sélectionné dans le Détails onglet qui s'ouvre. Utilisez ce nom de processus dans la commande. Les citations simples ne doivent pas être supprimées.
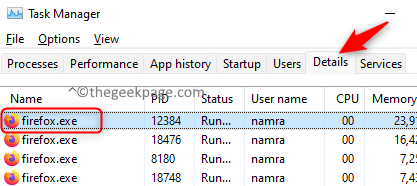
4. Vérifiez si cela a résolu le problème pour vous.
Correction 3 - Utiliser l'outil de piratage de processus
1. Accédez à la page de téléchargement de Process Hacker.
2. Ici, téléchargez la configuration en fonction du système d'exploitation utilisé par vous.
3. Double-cliquez sur l'installateur que vous avez téléchargé et suivez les instructions à l'écran pour terminer l'installation.
4. Lancement Procéder à un pirate.
5. Il affichera les applications / processus qui s'exécutent actuellement sur votre système.
6. Clic-droit sur l'application qui cause ce problème. Choisissez l'option Mettre fin Dans le menu contextuel.
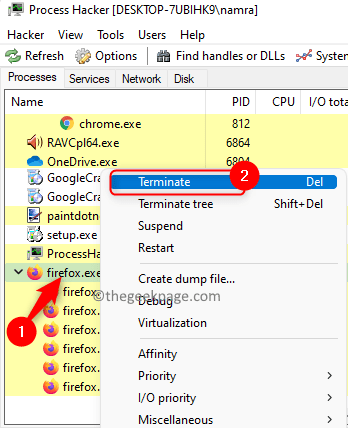
7. Lorsque cela invite une confirmation, cliquez sur Mettre fin encore.
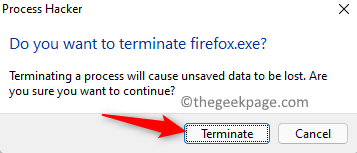
La demande doit être résiliée maintenant. Si cela ne fonctionne pas pour vous, accédez au correctif suivant.
Correction 4 - Réinstallez l'application problématique en mode sans échec
Note: Utilisez cette méthode lorsque vous essayez d'éliminer tout processus d'application tiers. Téléchargez également l'installateur des applications avant d'effectuer les étapes pour entrer le mode sûr.
1. Presse Windows + R ouvrir Courir.
2. Taper msconfig ouvrir Configuration du système.
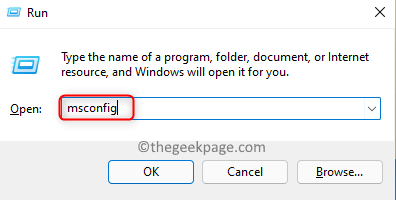
3. Dans le Configuration du système, clique sur le Botte languette.
4. Ici, dans Botte options, vérifier la boîte à côté de Démarrage securisé.
5. Lorsque vous sélectionnez Démarrage securisé, Vous verrez d'autres options disponibles en dessous. Sélectionnez le Minimal option.
6. Cliquer sur Appliquer puis sur D'ACCORD.
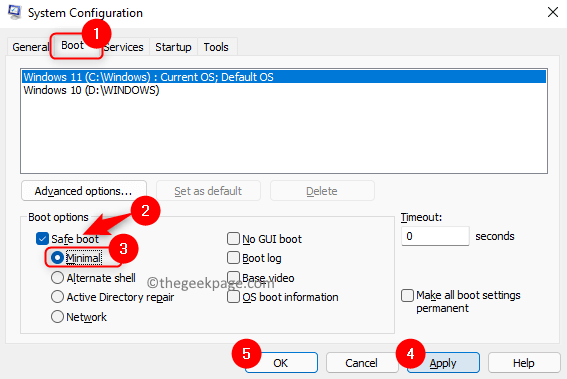
7. Vous serez invité à redémarrer votre PC. Ici, cliquez sur Redémarrage.
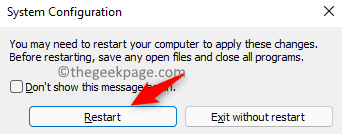
8. Maintenant, le système se démarque en mode sans échec. Vous devez désinstaller et réinstaller l'application provoquant l'erreur.
9. Ouvrir Exécuter (Windows + R). Taper MS-Settings: AppsFeatures ouvrir Applications et fonctionnalités Paramètres.
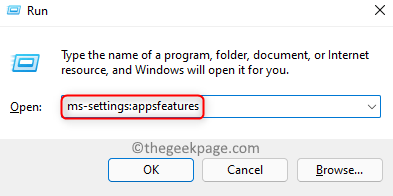
dix. Recherchez l'application spécifique. Clique sur le Trois points verticaux à la bonne extrémité et choisissez Désinstaller.
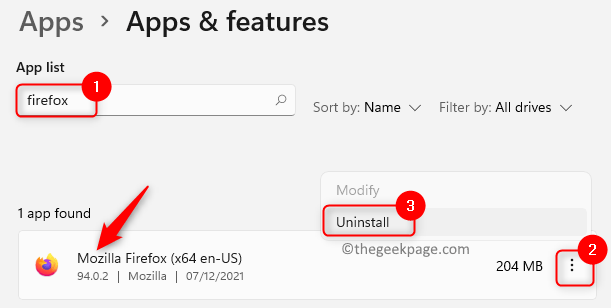
11. Attendez que la désinstallation de la demande termine.
12. Utilisez l'installateur téléchargé et réinstallez l'application sur votre système.
13. Une fois l'installation de l'application terminée, le mode sûr doit être désactivé.
14. En utilisant Étapes 1 et 2 ci-dessus ouvert Configuration du système.
15. Dans le Botte onglet, le Démarrage securisé L'option doit être incontrôlé.
16. Cliquer sur Appliquer et puis D'ACCORD Pour enregistrer les modifications.
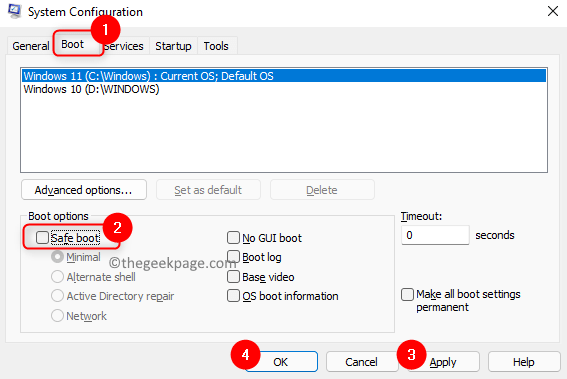
17. Redémarrage Votre PC lorsqu'il est invité.
18. Après le redémarrage du système, voyez si l'erreur avec le processus est fixe.
Correction 5 - Tâche de fin à l'aide de Process Explorer
1. Accédez à la page de téléchargement de Microsoft pour Process Explorer.
2. Sur cette page, cliquez sur le Télécharger le processus Explorer lien. Cela télécharge un fichier zip sur votre PC.
3. Assurez-vous d'avoir un logiciel de compression comme Winzip ou Winrar installé sur votre système.
4. Aller à l'emplacement du fichier téléchargé et double-cliquez là-dessus pour l'ouvrir.
5. Pour ouvrir un processus d'explorateur, double-cliquez sur procexp.exe ou procexp64.exe dans la liste.
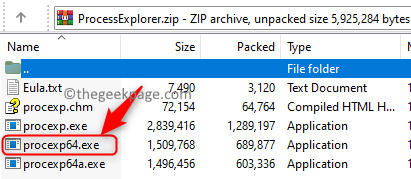
6. Cliquer sur Accepter dans Contrat de licence d'explorateur de processus fenêtre.
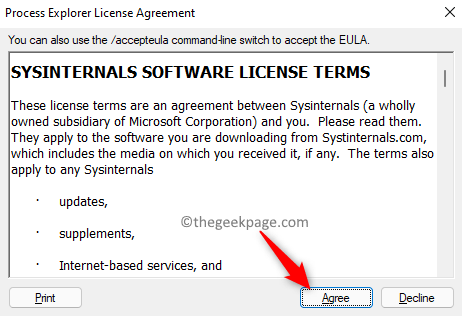
7. Dans Explorateur de processus, Vous verrez une liste de toutes les applications en cours d'exécution.
8. Localiser le application provoquant le problème et double-cliquez dessus.
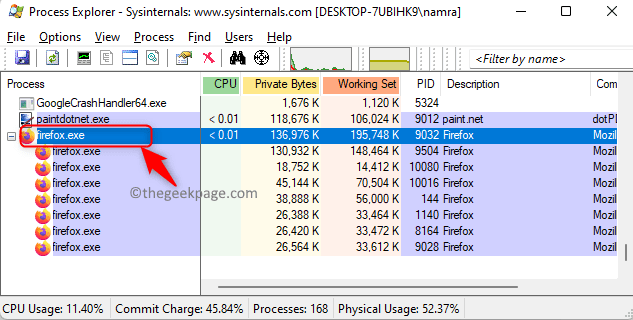
9. Aller au Sécurité onglet et cliquez sur le Autorisation bouton en bas.
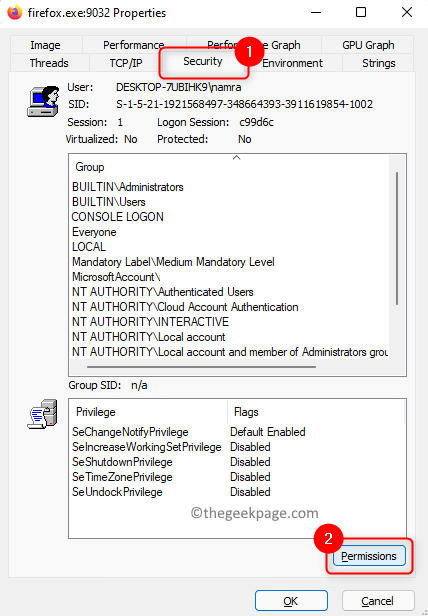
dix. Dans le Autorisation fenêtre, cliquez sur le Avancé bouton.
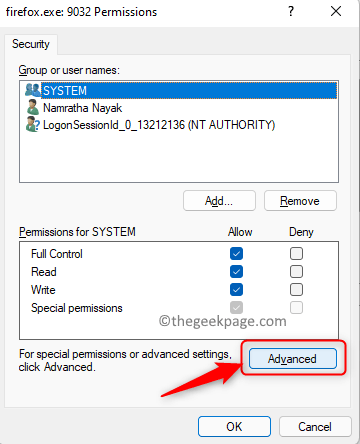
11. Sélectionnez votre compte courant dans la liste de Entrées d'autorisation.
12. Clique sur le Modifier bouton.
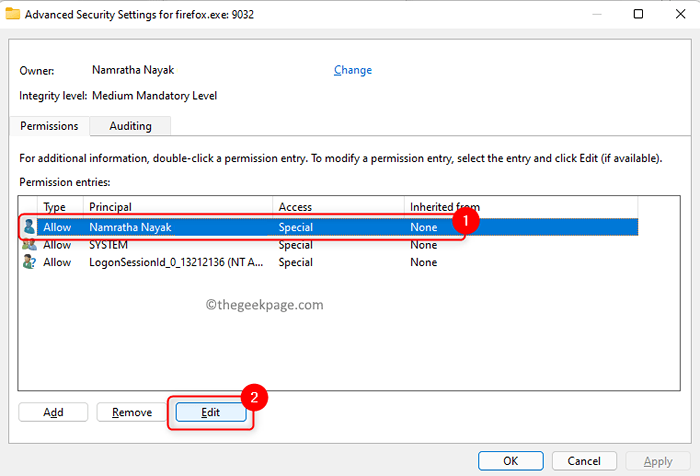
13. Vérifier Toutes les options sous Autorisations de base: contrôle complet, lire, et écrire.
14. Cliquer sur Afficher les autorisations avancées lien sur le côté droit.
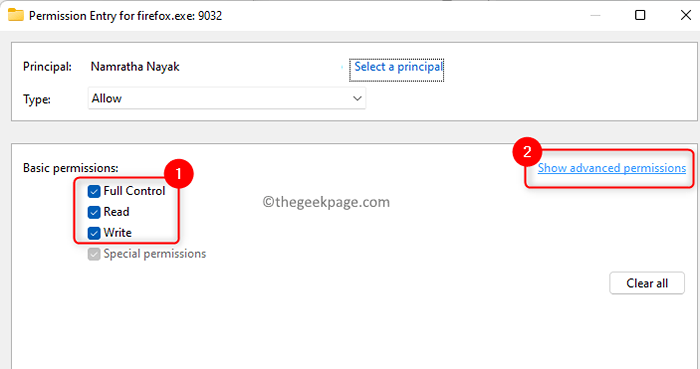
15. Dans la liste de Autorisation avancée, la boîte associée à Mettre fin doit être vérifié.
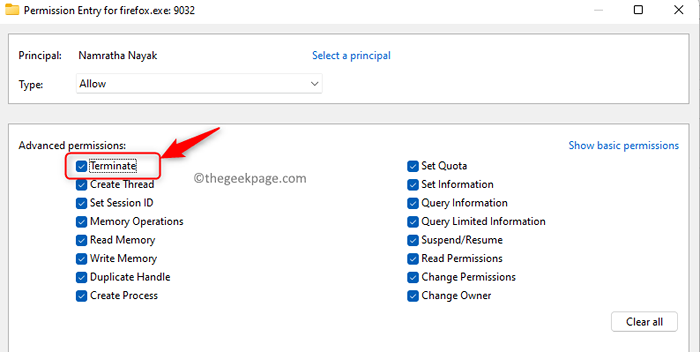
16. Cliquer sur D'ACCORD Jusqu'à ce que toutes les fenêtres soient fermées.
17. Maintenant, rclic sur l'application et choisissez Procédure de mise à mort dans le Explorateur de processus.
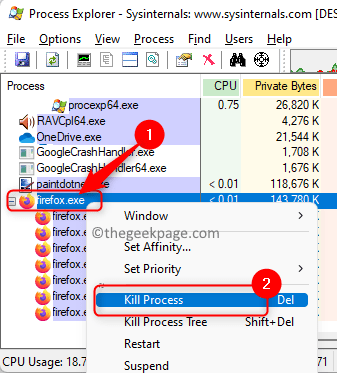
Vérifiez si le problème est résolu. Si le problème persiste, effectuez les étapes ci-dessous.
1. Sélectionnez le Déposer menu.
2. Sélectionnez l'option Afficher les détails pour tous les processus.
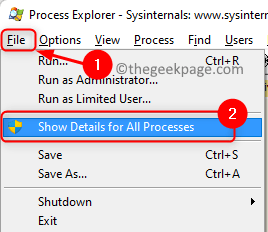
3. Si vous êtes invité à des autorisations, cliquez sur Oui.
4. Maintenant, cela redémarrera l'explorateur de processus. Après le redémarrage, clic-droit sur l'application qui cause ce problème et choisit Procédure de mise à mort.
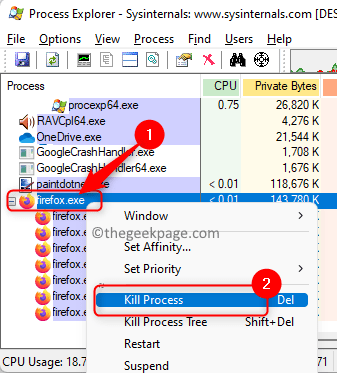
Merci d'avoir lu.
Vous devez maintenant être en mesure de résilier la demande sans aucune erreur. Commentez et faites-nous savoir le correctif qui vous a aidé à surmonter ce problème sur votre PC.
- « Comment savoir si le mode de veille moderne est pris en charge dans Windows 11
- Comment mapper OneDrive à une lettre de lecteur dans Windows 11/10 »

