Fix Excel trouvé une erreur de contenu illisible
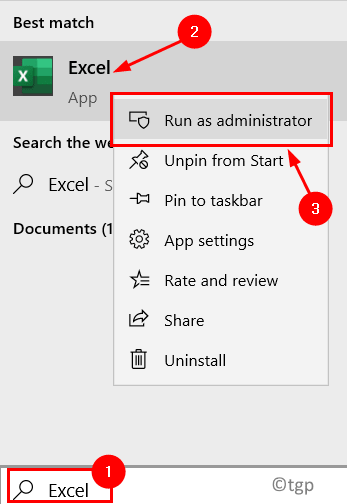
- 5089
- 1333
- Jeanne Dupont
De nombreux utilisateurs d'Excel 2010 ont rapporté avoir vu une erreur «Excel a trouvé un contenu illisible dans le nom de fichier.xlsx ”. Ce contenu illisible peut être dû aux différentes fonctions, macros ou formules utilisées dans le fichier. Le message d'erreur vous permet de réparer le contenu du classeur. Si vous continuez avec le processus de récupération, Excel ouvrira le fichier après avoir réparé ou supprimé le contenu. Dans ce cas, vous pouvez perdre des données à la fin du processus de réparation, ou votre fichier peut être vide sans données réelles, ou le document peut être corrompu et ne peut pas être ouvert.
Les facteurs qui peuvent conduire à cette erreur de contenu illisible dans Excel peuvent être dues au manque de privilèges administratifs, aux autorisations de fichiers, au conflit entre la version Excel et votre fichier XLS, le composant VB manquant dans l'installation de MS Office, le cache Excel complet, le fichier bloqué, ou Le système ne prend pas en charge l'accélération matérielle. Sur la base de solutions essayées et testées par différents utilisateurs, nous avons répertorié certaines méthodes de dépannage qui vous aideront à corriger cette erreur.
Table des matières
- Solution de contournement
- Correction 1 - Concernant les privilèges administratifs pour exceller
- Correction 2 - Enregistrer le fichier sous forme de page Web
- Fix 3 - Installez le composant Visual Basic pour Office 2013/2010
- Correction 4 - Modifier l'autorisation du fichier Excel à la lecture seule
- Correction 5 - débloquer le fichier
- Correction 6 - Désactiver l'accélération matérielle
Solution de contournement
1. Lorsqu'il est invité avec l'erreur, cliquez sur Non et puis Fermez tous les fichiers Excel ouverts. Essayez maintenant La réouverture du fichier Excel à nouveau pour vérifier s'il corrige l'erreur.
2. Vérifier si Déplacer le fichier vers un autre dossier dans votre système aide à résoudre le problème.
Correction 1 - Concernant les privilèges administratifs pour exceller
1. Presse Windows + S et taper Exceller.
2. Clic-droit sur le résultat de la recherche Exceller et sélectionner Exécuter en tant qu'administrateur.
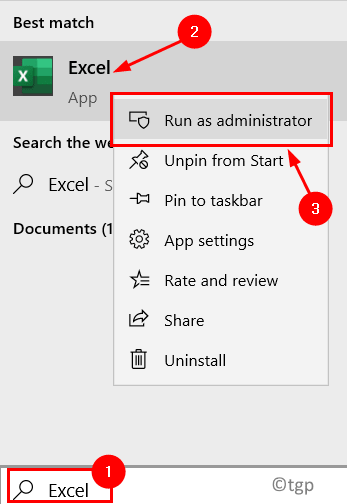
3. Lorsqu'il est invité par UAC cliquer sur Oui.
4. Maintenant, Excel s'ouvre avec les privilèges d'administration. Essayer ouvrir le fichier Affichage de l'erreur de contenu illisible.
5. Si l'erreur persiste, passez au correctif suivant ci-dessous.
Correction 2 - Enregistrer le fichier sous forme de page Web
1. Ouvrez le fichier affichant l'erreur. Cliquer sur Oui à l'invite d'erreur.
2. Aller au Déposer menu.

3. Sélectionner Enregistrer sous et cliquez sur Parcourir.
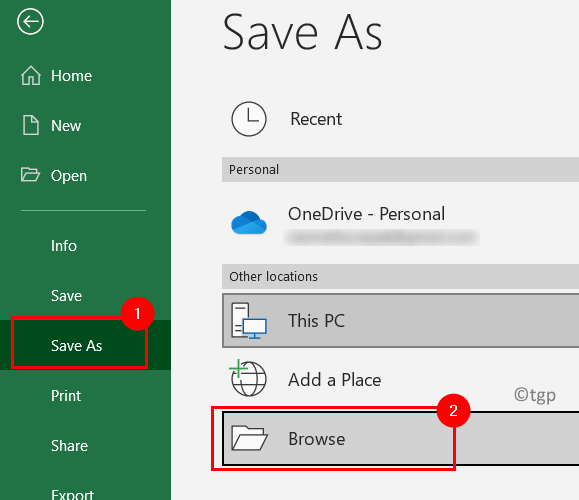
4. Près de Nom de fichier, type A nom pour le fichier.
5. Dans la liste déroulante à côté de Sauvegarder comme type, sélectionner Page web(.htm, .Html).
6. Cliquer sur Sauvegarder Pour enregistrer le fichier dans un .Fichier html.
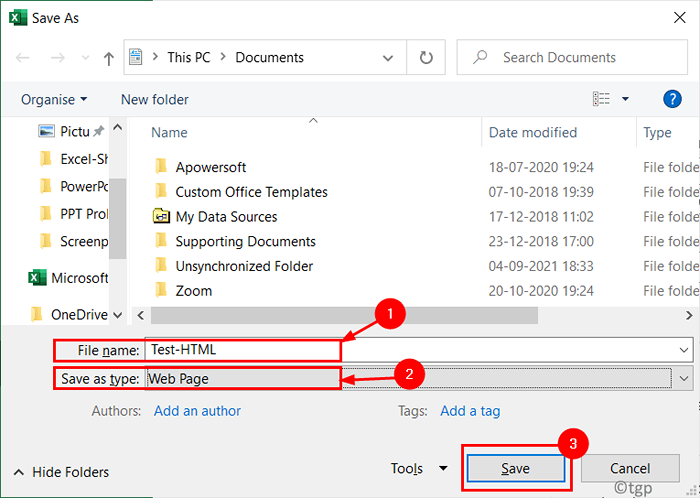
7. Open Excel Application. Aller au Déposer menu.

8. Sélectionner Ouvrir.
9. Parcourir à l'emplacement du fichier converti en HTML.
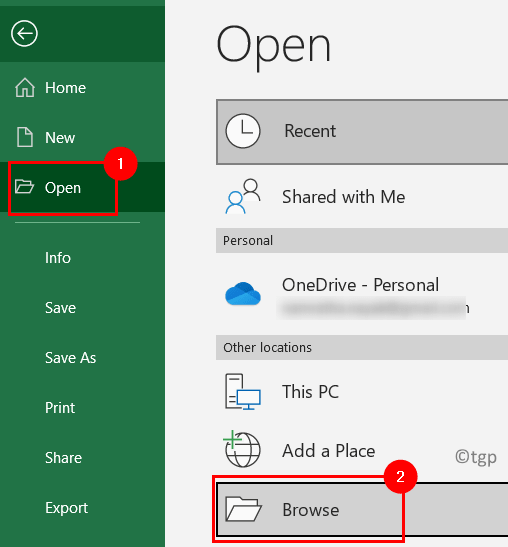
dix. Sélectionnez le fichier et cliquez sur Ouvrir.
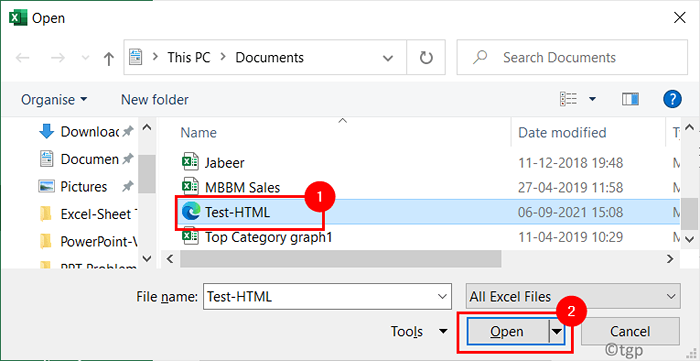
11. Maintenant, le fichier HTML est ouvert dans Excel. Aller au Déposer menu.

12. Cliquer sur Sauvegarder Comme sur le côté gauche.
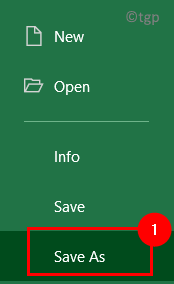
13. Donnez un nom pour le fichier ou utilisez le même nom.
14. Modifier le type de fichier en Excel 97-2003 (*.xls) format. Cliquer sur Sauvegarder.
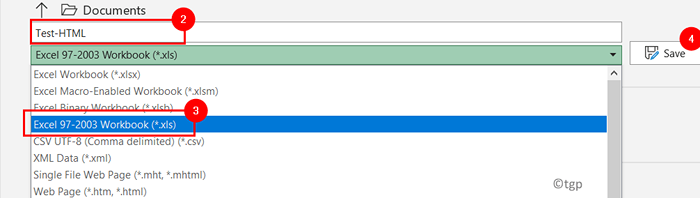
13. Fermer le fichier et essayez réouverture encore. Vous devez être en mesure d'afficher le contenu du fichier sans aucune erreur.
Fix 3 - Installez le composant Visual Basic pour Office 2013/2010
1. Presse Windows + R ouvrir Courir. Taper appwiz.cpl ouvrir Programmes et fonctionnalités.
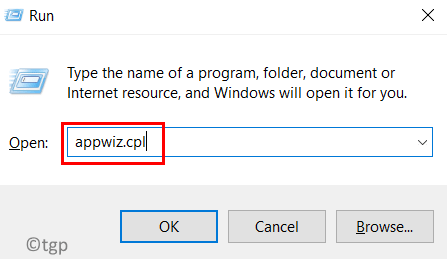
2. À l'intérieur Programmes et fonctionnalités, Localisez votre MS Office 2010/2013 installation.
3. Clic-droit sur votre installation de bureau et sélectionnez Changement.
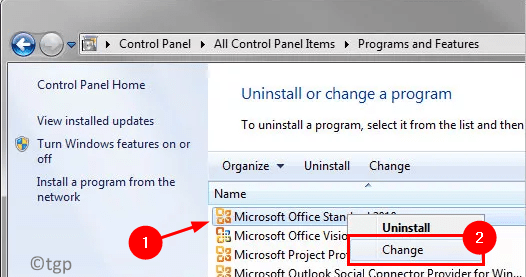
4. À l'intérieur de Configuration de Microsoft Office fenêtre, choisissez l'option Ajouter ou supprimer des fonctionnalités. Cliquer sur Continuer procéder.
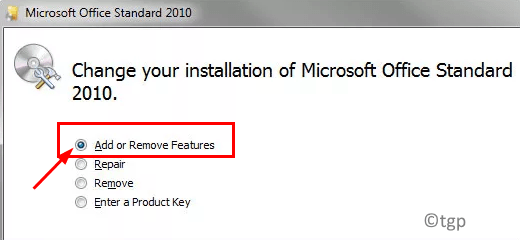
5. Localiser Fonctionnalités partagées du bureau Dans la liste des modules complémentaires. Développer les fonctionnalités partagées du bureau en cliquant sur le signe plus à côté.
6. Clic-droit sur Visual Basic pour les applications et sélectionner Courir de mon ordinateur.
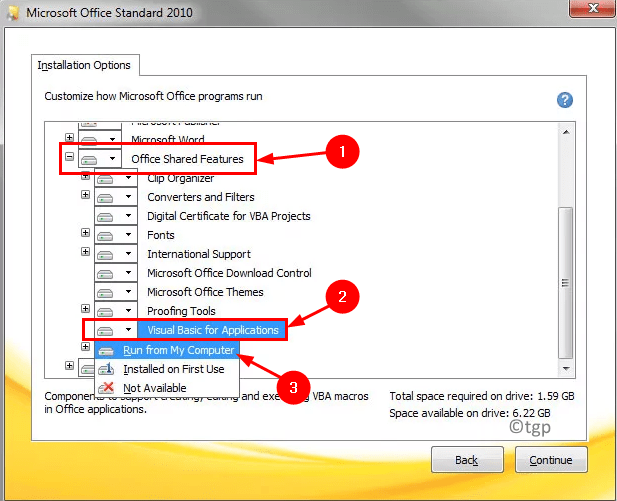
7. Cliquer sur Continuer et suivez les instructions à l'écran pour terminer le processus de mise à niveau.
8. Redémarrage Votre système et vérifiez si l'erreur est résolue en essayant d'ouvrir le fichier Excel.
Correction 4 - Modifier l'autorisation du fichier Excel à la lecture seule
1. Ouvrir Exceller et cliquez sur le Déposer menu.

2. Cliquer sur Sauvegarder pour un nouveau document ou Enregistrer sous pour un document précédemment enregistré.
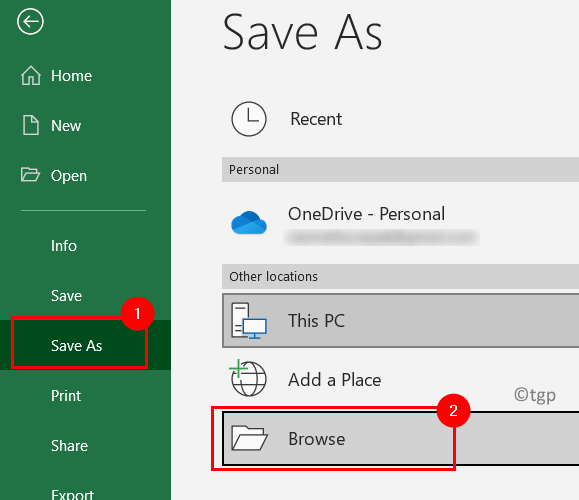
3. Dans le Enregistrer sous Boîte de dialogue, sélectionnez votre fichier affichant l'erreur.
4. Cliquer sur Outils en bas et sélectionner Options générales…
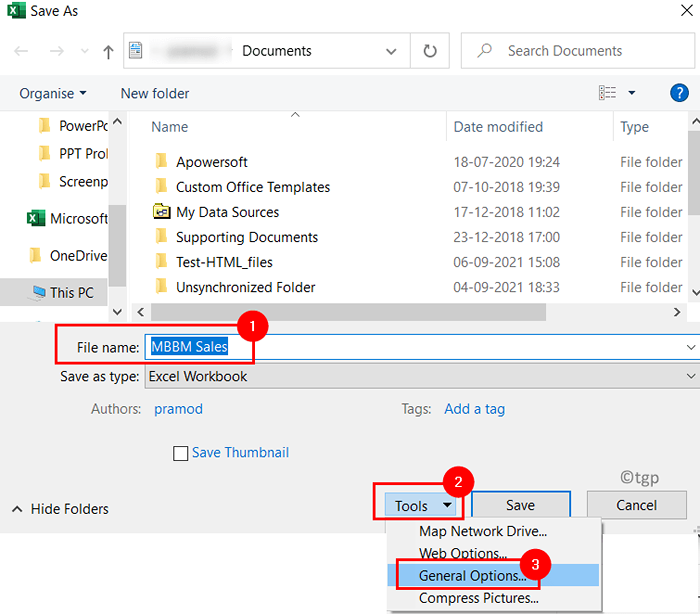
5. Dans le Options générales fenêtre, vérifier la boîte à côté de Lecture seule recommandée pour rendre le fichier en lecture seule.
6. Cliquer sur D'ACCORD puis sur Sauvegarder.
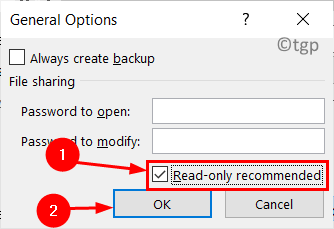
7. Maintenant ouvrez un nouveau blanc .fichier xls. Copiez tout, du fichier corrompu à ce nouveau fichier.
8. Sauvegarder ce fichier et essayez de l'ouvrir à nouveau pour vérifier si cela résout le problème.
Correction 5 - débloquer le fichier
1. Accédez au dossier qui contient le fichier Excel affichant l'erreur.
2. Clic-droit dans le fichier et sélectionner Propriétés.
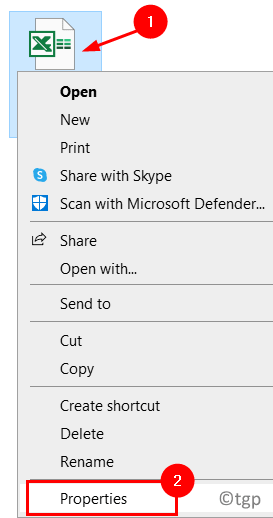
3. Aller au Général languette.
4. Décocher la boîte à côté de Débloquer près Sécurité paramètres.
5. Cliquer sur Appliquer puis sur D'ACCORD Pour enregistrer les modifications.
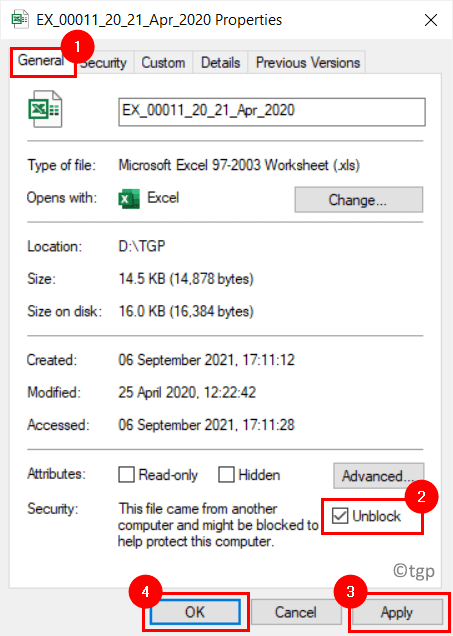
6. Ouvrez le fichier Excel et vérifiez si l'erreur est corrigée.
Correction 6 - Désactiver l'accélération matérielle
1. Open MS Excel Application. Clique sur le Déposer menu.

2. Sélectionner Options en bas de l'écran.
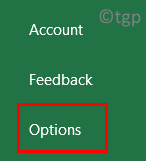
3. Dans le Options Excel fenêtre, allez au Avancé languette.
4. Sur le côté droit, localisez le Afficher section et vérifier la boîte associée à Désactiver l'accélération des graphiques matériels.
5. Cliquer sur D'ACCORD Pour enregistrer les paramètres.
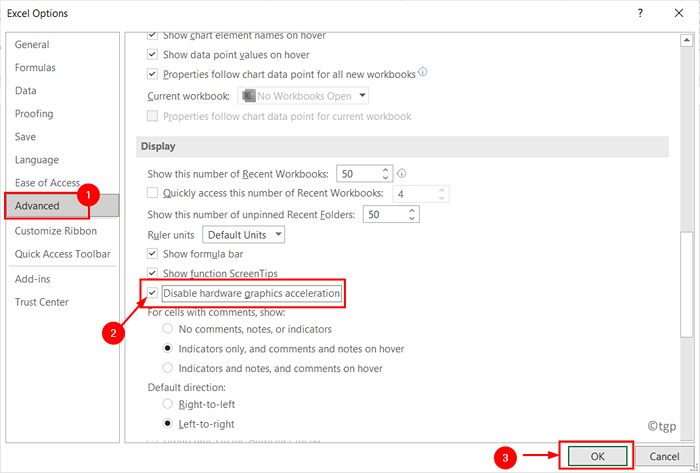
6. Redémarrage Excel et ouvrez le fichier lançant l'erreur pour voir si elle est résolue.
Merci d'avoir lu.
Après avoir tenté les correctifs ci-dessus, votre fichier Excel doit s'ouvrir sans aucune erreur de contenu illisible. Nous espérons que cet article a été informatif. Faites-nous savoir le correctif qui a fonctionné pour vous.
- « Correction de l'imprimante imprime les pages vides sur Windows 11/10
- Fix Whea_unControllable_error dans Windows 11/10 »

