Fix Whea_unControllable_error dans Windows 11/10
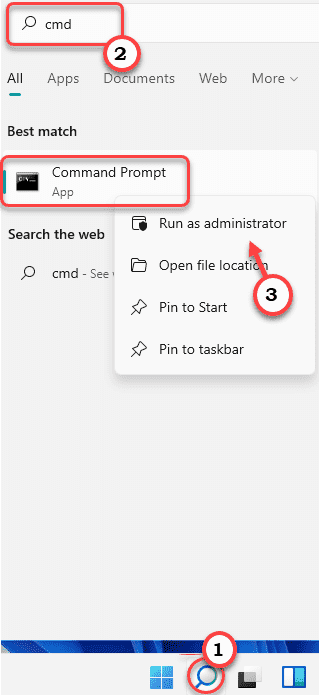
- 3659
- 63
- Clara Nguyen
Si votre ordinateur apparaît 'Whea_unControllable_error'Code d'erreur avec un problème de BSOD fatal, il y a des défaillances matérielles sur votre ordinateur. Whea signifie Windows matériel, l'architecture d'erreur fonctionne entre plusieurs logiciels et composants matériels. Il peut échouer s'il fait face à des conflits de pilote, à un matériel endommagé ou corrompu, ou à un overclocking erroné. Si vous êtes confronté à ce problème, adoptez simplement ces correctifs pour identifier la cause profonde du problème et le résoudre en conséquence.
Table des matières
- Correction 1 - Inspectez les composants matériels pour l'échec
- Correction 2 - Exécutez une opération de disque de contrôle
- Correction 3 - Réparer le MBR
- Correction 4 - Utilisez la restauration du système
Correction 1 - Inspectez les composants matériels pour l'échec
Dans la plupart des cas, le matériel défectueux ou corrompu est la raison de cette erreur.
1. Éteignez complètement l'ordinateur et débranchez le câble d'alimentation de l'armoire.
2. Ensuite, ouvrez le boîtier et vérifiez tous les composants des cartes mères. Vérifiez ces composants -
un. Vérifiez si la RAM est fixée correctement aux emplacements. Détachez et attachez-les à nouveau.
b. De plus, vérifiez les ventilateurs et tout autre système de refroidissement supplémentaire. Essayez d'identifier quoi que ce soit de l'ordinaire dans les composants.
c. Effacer la poussière de tous les composants à l'aide d'un ventilateur.
3. S'il y a un composant qui semble être corrompu physiquement, vous devez le remplacer.
4. Sinon, si tout va bien, remettez le boîtier à nouveau.
5. Connectez le câble d'alimentation à votre ordinateur et démarrez-le.
Vérifiez si cela arrête le message d'erreur Whea_unControllable sur votre ordinateur.
Correction 2 - Exécutez une opération de disque de contrôle
S'il y a des problèmes avec le disque dur, vous pouvez exécuter une analyse de disque pour identifier et résoudre le problème.
1. Appuyez sur la touche Windows et tapez "CMD".
2. Ensuite, cliquez avec le bouton droit sur le «Invite de commande"Et appuyez sur"Exécuter en tant qu'administrateur«Pour ouvrir l'invite de commande en tant qu'administrateur.
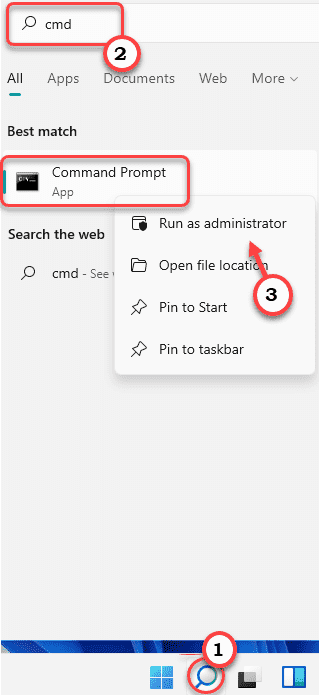
3. Il suffit de copier-coller cette commande de vérification du disque et d'appuyer sur le Entrer Clé pour exécuter l'opération de vérification du disque.
chkdsk / r
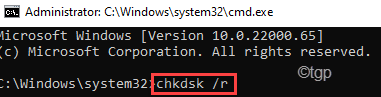
S'il incite à plus de permission de démarrer l'opération de vérification du disque lors du redémarrage de votre système, appuyez sur "Y"Et frappez Entrer.
Vérifiez si cela vous aide à résoudre le problème BSOD.
Correction 3 - Réparer le MBR
Vous pouvez réparer l'enregistrement de démarrage principal qui peut avoir causé ce problème.
Vous devez démarrer dans Windows Recovery Environment pour réparer l'enregistrement de démarrage principal. Tu peux le faire de cette façon -
Étape 1
1. appuie sur le Key Windows + i touches ensemble pour ouvrir l'écran des paramètres.
2. Ensuite, appuyez sur "Système" sur la gauche.
3. Ensuite, cliquez sur "Récupération"Sur le côté droit.
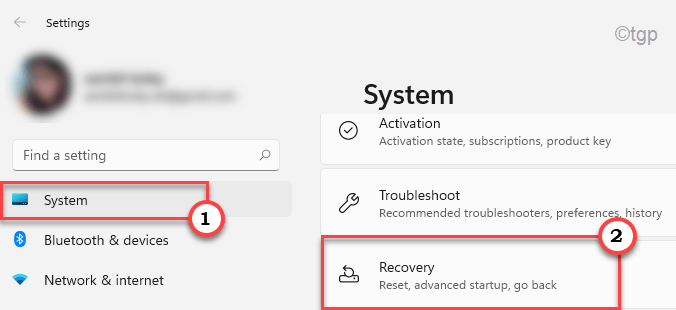
4. Ici, faites défiler vers le bas vers le «Démarrage avancé" option.
5. De plus, appuyez sur le «Redémarrer maintenant" pour redémarrage Votre ordinateur dans Windows Recovery Environment.
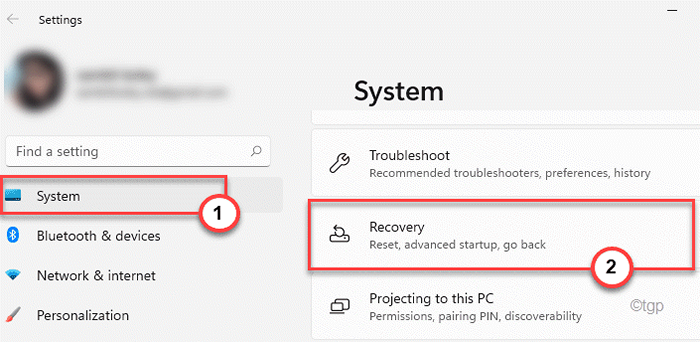
Étape 2
1. Ouvrez la fenêtre de réparation automatique après les instructions mentionnées précédemment.
2. Ensuite, cliquez sur "Options avancées".
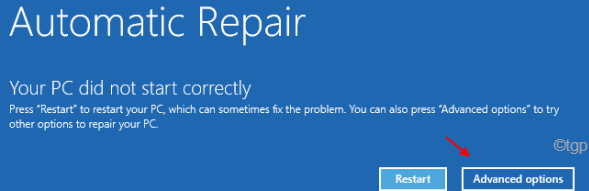
5. Après cela, appuyez sur le "Dépanner" paramètres.
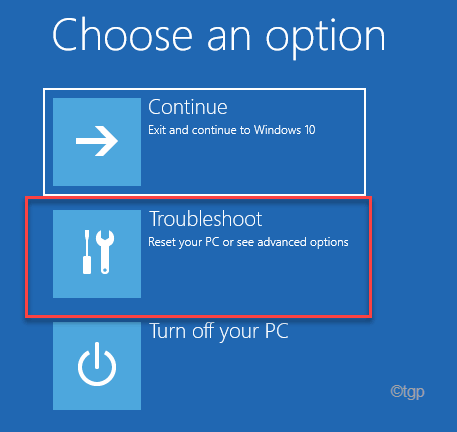
6. Ensuite, vous devez appuyer sur le "Options avancées«Pour ouvrir des options avancées.
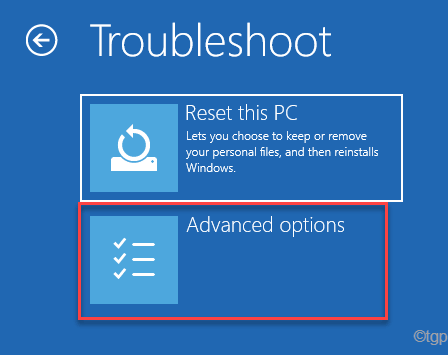
7. Maintenant, cliquez sur le "Invite de commande«Pour ouvrir le terminal.
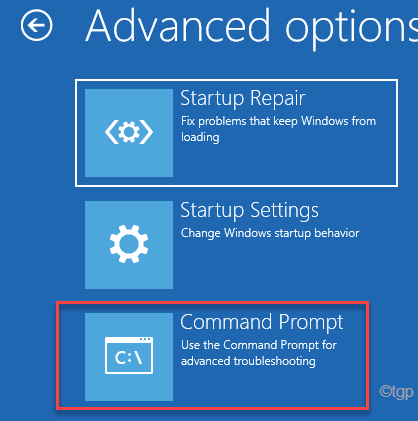
8. Juste sélectionner Votre compte administratif et mettez votre mot de passe de compte.
dix. Ensuite, appuyez sur le "Continuer”Option pour ouvrir le terminal.
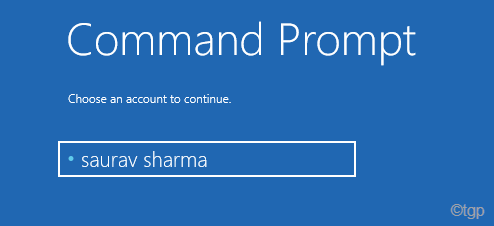
11. Une fois que le terminal apparaît sur votre écran, copier coller Ces commandes puis frappent Entrer Pour réparer le Master Boot Record Dans le processus.
bootrec / fixembr
bootrec / fixeboot
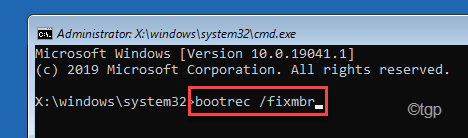
12. Maintenant, vous pouvez reconstruire en toute sécurité le répertoire de configuration de démarrage. Pâte Cette commande particulière dans le terminal et frappe Entrer.
bootRec / Rebuildbcd
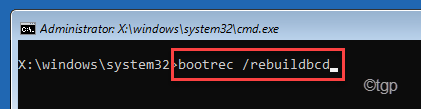
Une fois l'opération de reconstruction terminée, fermez le terminal.
13. Enfin, appuyez sur "Continuer«Pour démarrer votre ordinateur normalement.
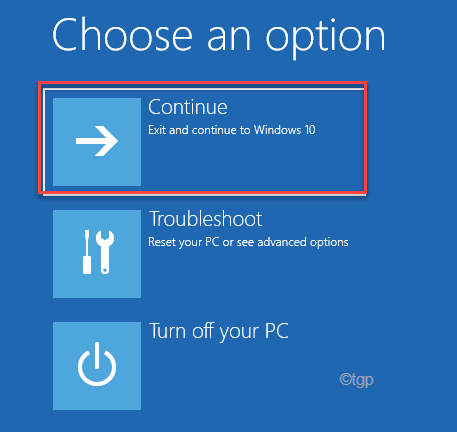
De cette façon, vérifiez si cela résout votre problème.
Correction 4 - Utilisez la restauration du système
Vous pouvez utiliser la restauration du système pour restaurer le système à l'état avant que ce code d'erreur ne se présente.
Étapes pour démarrer votre ordinateur vers Windows Recovery Environment -
un. Au début, vous devez fermer votre ordinateur.
b. Appuyez simplement sur le bouton d'alimentation pour démarrer votre système.
c. Ensuite, lorsque votre système se fait, maintien de la presse le bouton d'alimentation pour forcer à arrêter votre système dès que vous avez vu le logo du fabricant.
d. Continuez ceci pendant 2-3 fois de plus et il atteindra automatiquement l'écran de réparation de démarrage.
Lorsque votre ordinateur se démarque, vous serez Environnement de récupération mode.
1. Dans l'écran de réparation automatique, cliquez sur le "Options avancées".
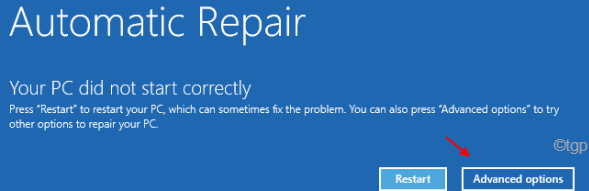
2. Ensuite, appuyez sur le "Dépanner".
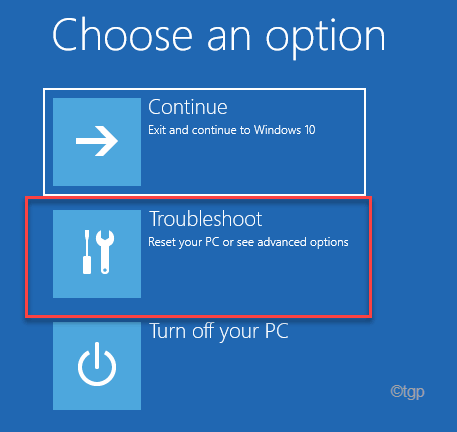
3. De plus, cliquez sur le «Options avancées"Pour continuer plus loin.
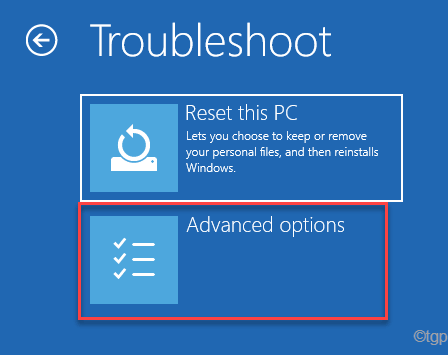
4. Maintenant, cliquez sur le "Restauration du système".
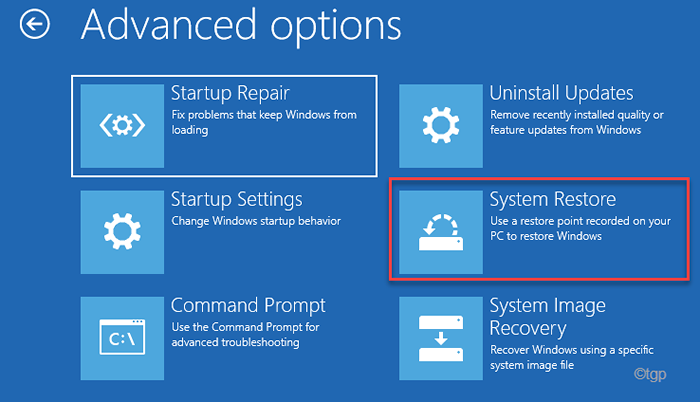
5. Dans le Restauration du système fenêtre, vous pouvez appuyer sur le "Restauration recommandée:" option.
6. Sinon, vous pouvez également choisir le «Choisissez un autre point de restauration" option.
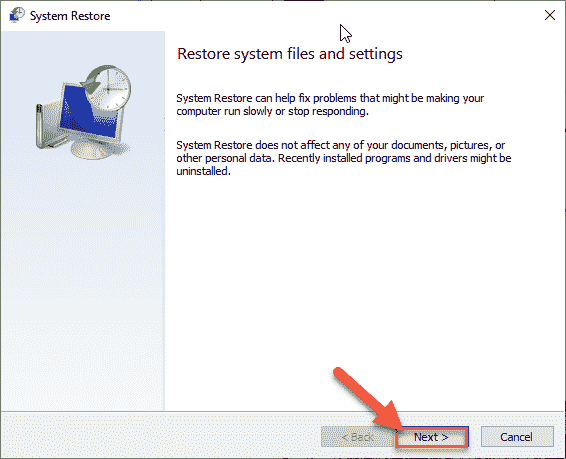
5. Maintenant, vérifier le "Montrer plus de points de restauration" boîte.
Cela montrera des points de restauration supplémentaires sur votre écran.
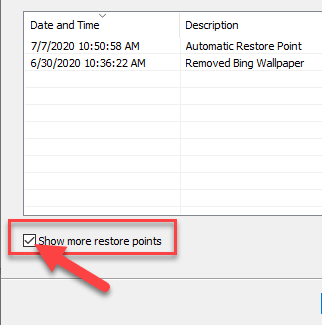
6. Maintenant, choisit soigneusement le point de restauration lorsque l'erreur ne se produisait pas.
7. Après cela, cliquez sur "Suivant" procéder.
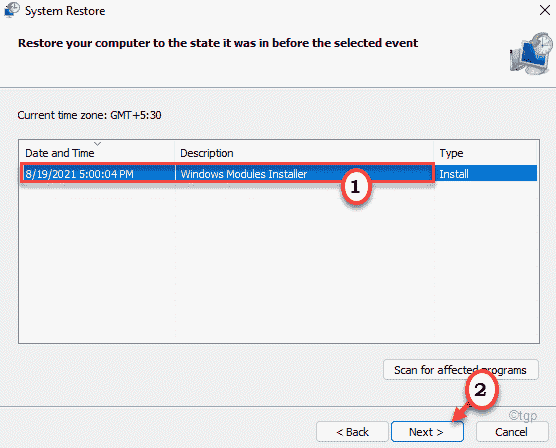
7. Enfin, appuyez sur "Finir"Pour terminer le processus.
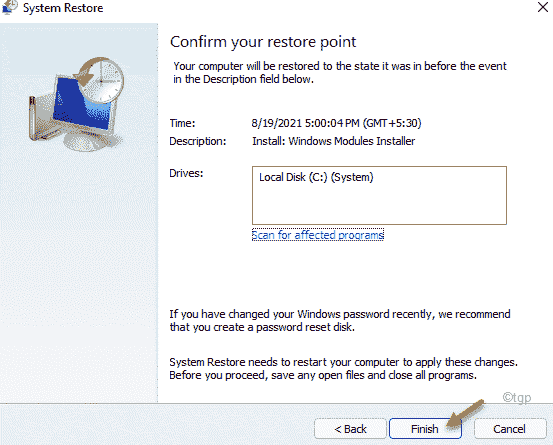
Maintenant, Windows restaurera votre machine à TE
- « Fix Excel trouvé une erreur de contenu illisible
- Comment installer Windows 11 sur VMware Workstation Player »

