Correction de l'erreur d'association du type de fichier dans Windows 10/11
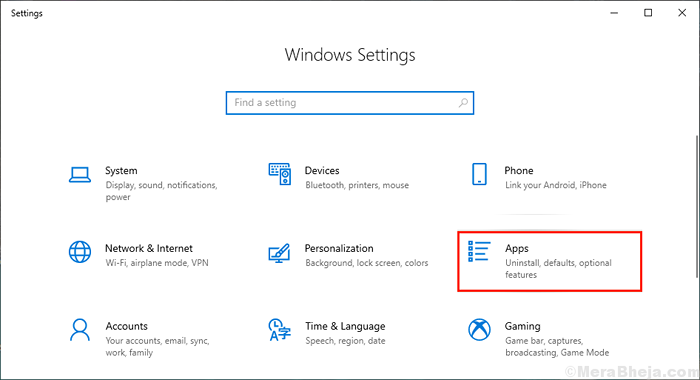
- 3558
- 1073
- Clara Nguyen
L'association de type de fichiers est une relation entre un ensemble des mêmes types de fichiers et une application, de sorte que ce type particulier de fichier sera ouvert avec cette application particulière. Comme tous les fichiers d'image (avec une extension comme .jpg, .jpeg, .png etc) sont ouverts avec l'application de photos par défaut sur Windows 10.
Maintenant, l'erreur d'association de type de fichiers se produit lorsque l'association des fichiers est corrompue sur Windows 11 et Windows 10, ce qui conduit à l'ouverture d'un type de fichier avec la mauvaise application. Comme si vous vouliez ouvrir un fichier avec .Fichier PDF mais il s'ouvre avec un navigateur HTML (comme Google Chrome ou Microsoft Edge), pas dans un processeur PDF (comme Adobe Acrobat Reader). Ce type d'erreur peut se produire en raison de clés de registre défectueuses ou d'association de fichiers corrompus. Gardons les raisons de côté et optons pour les correctifs-
Table des matières
- Fix-1 réinitialiser tous les fichiers à Microsoft par défaut
- Fix-2 Supprimer la clé de registre particulière pour un type de fichier particulier
- FIX-3 Réinitialiser le type d'association des fichiers à partir de l'invite de commande
- Fix-4 Set File Association Type manuellement
- Correction 5 - Correction du type d'association des fichiers à l'aide de l'invite de commande
- Correction 6 - Correction d'un type d'association de fichiers à l'aide de l'invite de commande à l'aide de fType
Fix-1 réinitialiser tous les fichiers à Microsoft par défaut
Cas 1 - pour Windows 10
La réinitialisation de tous les types de fichiers à Microsoft par défaut peut résoudre ce problème car tous les types de fichiers seront automatiquement associés à leur type d'application par défaut. Suivez ces étapes pour réinitialiser tous les fichiers par défaut Windows-
1. Presse Clé Windows et type "Paramètres"Et frappez Entrer.
2. Puis cliquez sur "applications" de la Paramètres Windows fenêtre.
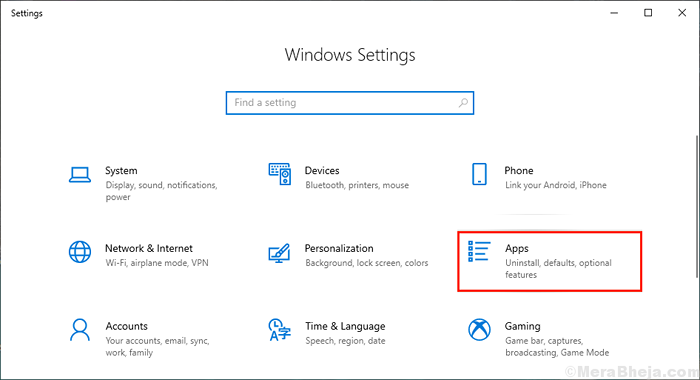
3. Maintenant, sur le volet gauche, cliquez sur "Applications par défaut".
4. Ensuite, sur le volet droit Sélectionnez "Réinitialiser" sous "Réinitialiser avec les valeurs par défaut recommandées par Microsoft" option.
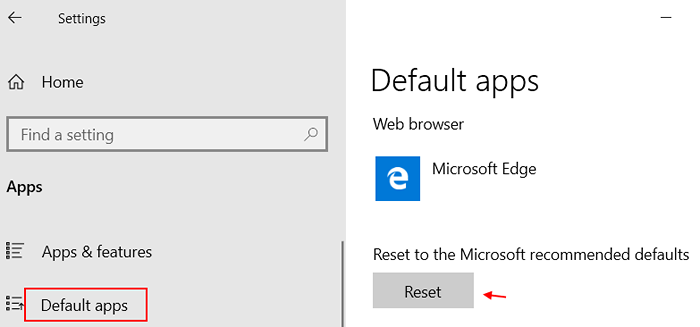
Redémarrage ton ordinateur.
Vérifiez si le Association de type de fichier L'erreur est toujours là. Si l'erreur se produit toujours.
Cas 2 - pour Windows 11
1 - Recherche Applications par défaut Dans la recherche Windows.
2 - Maintenant, cliquez sur Applications par défaut.
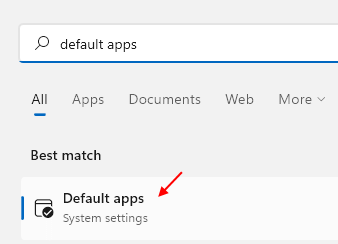
3 - Croll jusqu'au bas et cliquez sur
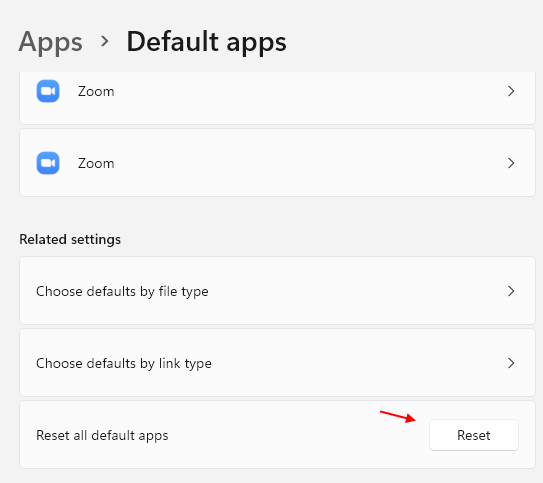
Fix-2 Supprimer la clé de registre particulière pour un type de fichier particulier
La suppression d'une clé de registre particulière pour un type de fichier particulier peut résoudre le problème avec Association de type de fichier erreur. Suivez ces étapes pour supprimer les clés de registre-
1. Tout d'abord, appuyez sur Clé Windows + R ensemble et type "regedit"Et frappez Entrer.
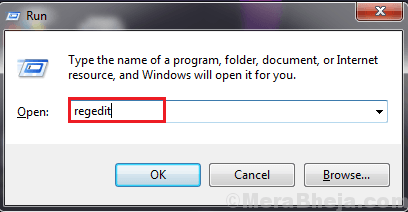
2. Vous allez suivre ce chemin-
Hkey_current_user \ logiciel \ Microsoft \ windows \ currentversion \ explorateur \ fileexts
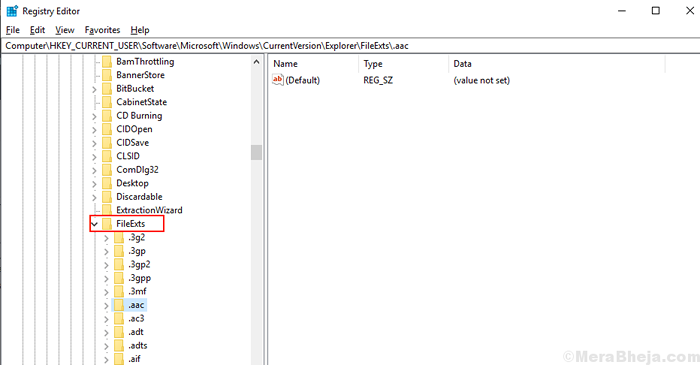
4. Maintenant, clic-droit sur le type de fichier particulier (extension) avec lequel vous êtes confronté à un problème, Et cliquez sur "Supprimer". (Par exemple .AAC le format est pris).
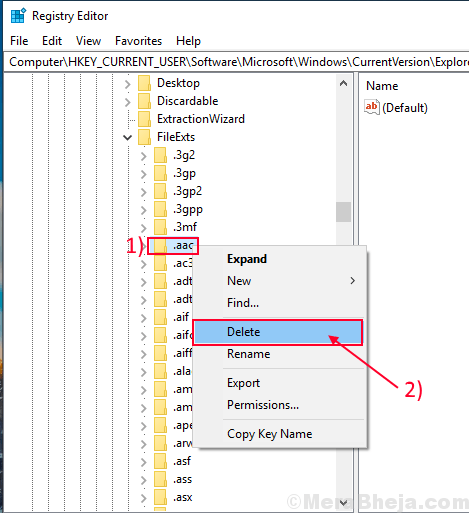
5. Une fois que vous avez fait cela, vous devez redémarrer ton ordinateur.
Vérifiez si vous pouvez modifier le type d'association de fichiers ou non. Si l'erreur est toujours là, optez pour la prochaine correction.
FIX-3 Réinitialiser le type d'association des fichiers à partir de l'invite de commande
Vous pouvez récupérer le type d'association de fichiers en exécutant une commande dans le Invite de commande fenêtre. Maintenant, pour le faire, suivez ces étapes-
1. appuie sur le Clé Windows et commencer à taper "CMD".
2. Quand tu vois 'Invite de commande'est apparu sur le résultat de la recherche surélevé, cliquez avec le bouton droit dessus, puis cliquez sur "Exécuter en tant qu'administrateur".
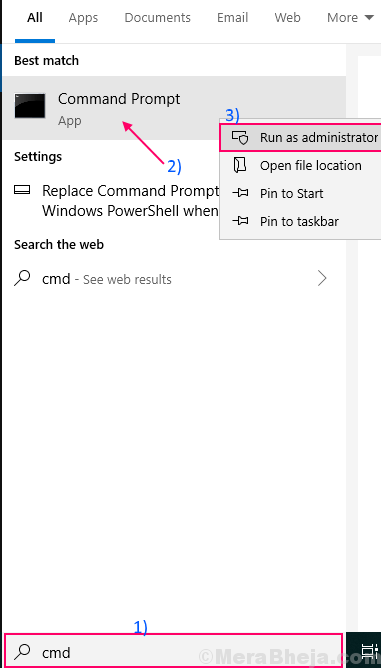
2. Copier et coller Cette commande sur Invite de commande interface et frapper Entrer.
disM / Online / Export-DefaultAppassociations: "% UserProfile% \ Desktop \ DefaultAppassociations.xml "

Attendez un certain temps car le scan de DISM peut prendre un certain temps.
Cela exportera vos paramètres d'association de fichiers comme «Par défaut Appassage.xml»Fichier nommé.
Dans les prochaines étapes, nous importerons le fichier I.e. Restaurer les paramètres par défaut-
3. Copier et coller cette commande Dans l'invite de commande et frapper Entrer.
DISM / Online / Import-DefaultAppassociations: "% UserProfile% \ Desktop \ FileSSociations.xml "

4. Redémarrer ton ordinateur.Vérifiez si l'erreur est toujours là ou non. Si l'erreur est toujours là, alors faites faillite pour le correctif suivant.
NOTE-Au cas où vous souhaitez réintégrer les modifications que vous avez apportées, il suffit de mettre cela dans une invite de commande et de frapper Entrer.
Soulager.EXE / en ligne / enlever-défaultappassociations
Fix-4 Set File Association Type manuellement
Vous pouvez toujours définir le type d'association de fichiers manuellement et résoudre votre problème avec «l'erreur de type d'association de fichiers». Afin de définir le type d'association de fichiers suivez manuellement ces étapes faciles-
1. Accédez d'abord à l'emplacement du fichier où vous êtes confronté au problème (comme, ici par exemple un .Le fichier txt est pris).
2. Maintenant, clic-droit dans le fichier et cliquez sur "Ouvrir avec".
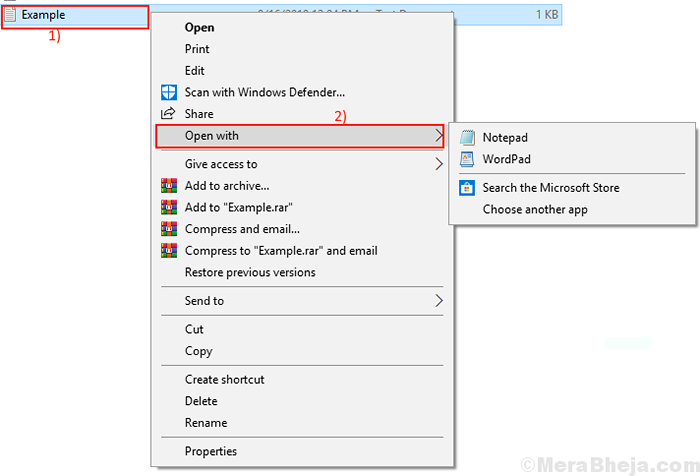
3. Maintenant, cliquez sur "Choisissez une autre application".
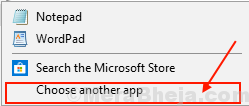
4. Maintenant, sélectionnez l'application par défaut avec laquelle vous souhaitez associer vos fichiers. Cochez la case qui dit "Utilisez toujours cette application pour ouvrir .fichiers txt". Puis cliquez sur "D'ACCORD".
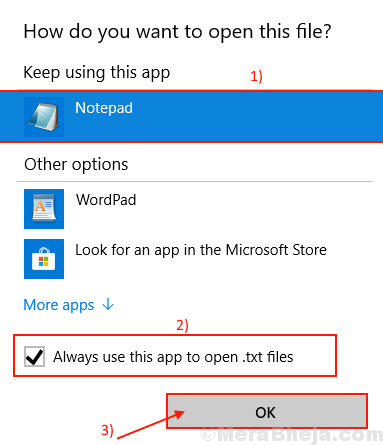
Cela garantira le type d'association de fichiers à votre application par défaut sélectionnée.
Correction 5 - Correction du type d'association des fichiers à l'aide de l'invite de commande
Si vous êtes confronté Association de fichiers introuvable erreur puis vous pouvez résoudre ceci à l'aide de l'invite de commande.
1. Recherche CMD Dans la recherche de barre de tâches Windows 10.
2. Faites un clic droit sur Exécuter en tant qu'administrateur.
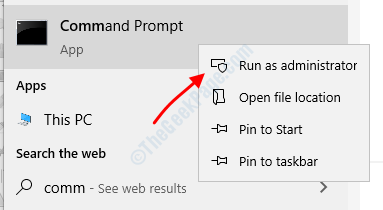
3. Maintenant, pour modifier une association de type de fichiers, tapez simplement association .extension_name = file_type
par exemple, si nous devons associer .Type de fichier SCR avec le bloc-notes à l'aide de l'invite de commande, alors nous exécuterons:
association .scr = txtfile
Pour le revenir à ce que c'était que nous allons exécuter:
association .scr = scrfile
Remarque: Pour voir, la liste des associations de types de fichiers dans votre système, tapez simplement Assoc | plus Dans l'invite de commande et appuyez sur Entrée.
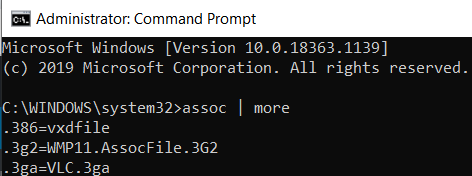
Correction 6 - Correction d'un type d'association de fichiers à l'aide de l'invite de commande à l'aide de fType
1. Recherche CMD Dans la recherche de barre de tâches Windows 10.
2. Faites un clic droit sur Exécuter en tant qu'administrateur.
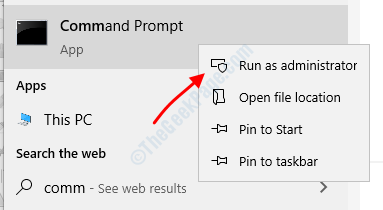
3. Non, Type association file_type_you_are_facing_problem_with et appuyez sur Entrée.
Par exemple, disons que vous êtes confronté à un problème avec Chrome .
Alors, exécutez la commande suivante.
association .URL
Maintenant, notez la sortie, car elle sera utilisée dans la commande suivante.
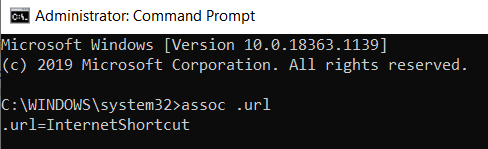
4. Maintenant, tapez la commande ci-dessous.
ftype output_obted = "full_path_of_application" "% 1"
Par exemple, dans ce cas, pour connaître le chemin complet de Chrome, recherchez Chrome dans la zone de recherche Windows 10, puis cliquez avec le bouton droit et cliquez sur l'ouverture d'ouvrir l'emplacement du fichier.
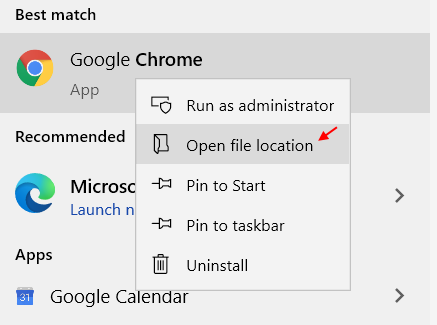
5. Après ce clic droit sur le fichier EXE situé dans le dossier et cliquez sur propriétés.
6. Copiez la cible. C'est le chemin complet de l'application.
Donc, dans ce cas, la commande que nous exécuterons est:-
fType InternetShortcut = "C: \ Program Files (x86) \ Google \ Chrome \ Application \ Chrome.exe ""% 1 "
C'est ça.
- « Le service Fix-Intel Rapid Storage Technology (RST) ne fonctionne pas
- Correction du réseau wifi n'est pas visible sur Windows 10/11 »

