Correction - Taping du clavier Typing Mauvais caractères dans Windows 10/11
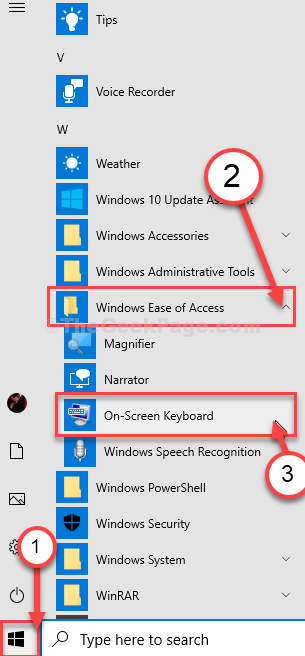
- 1885
- 70
- Maëlle Perez
Le clavier tape-t-il les mauvais caractères sur votre ordinateur Windows 10? Si vous êtes confronté à ce problème sur votre ordinateur, il y a une chance que le clavier lui-même soit hors de commande. Essayez ces solutions de contournement initiales sur votre ordinateur et si elles ne fonctionnent pas, optez simplement pour les solutions principales.
Solution de contournement initiale-
1. Débrancher le clavier. Attendre un moment. Encore une fois, branchez le clavier à un autre port USB de votre ordinateur. Vérifiez si cela fonctionne.
2. Essayez le clavier avec tout autre ordinateur / ordinateur portable pour vérifier si cela fonctionne.
Si le clavier fonctionne bien avec d'autres ordinateurs portables ou PC, vous devez résoudre le problème après ces correctifs-
NOTE-
Pour toutes les correctifs, quand nous allons utiliser "Sur le clavier de l'écran". Pour l'ouvrir, suivez ces étapes-
un. Cliquez sur l'icône Windows.
b. Maintenant, faites défiler vers le bas dans la liste des applications, puis cliquez sur "Facilité d'accès Windows"Pour l'étendre.
c. Ensuite, cliquez sur le "Sur le clavier de l'écran"Pour l'ouvrir.
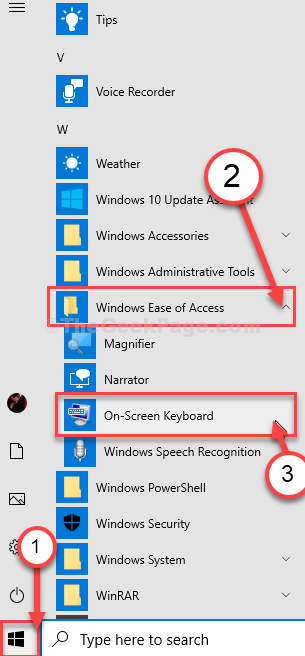
Table des matières
- Correction 1 - Essayez d'appuyer ensemble sur la touche Windows et l'espace
- Fix-2 Modifier le registre
- Fix- 3 Désinstaller et réinstaller le clavier
- Fix- 4 Exécuter le dépanneur du clavier
Correction 1 - Essayez d'appuyer ensemble sur la touche Windows et l'espace
Il peut arriver que votre disposition du clavier soit accidentellement modifiée, car vous avez peut-être appuyé sur les fenêtres et la touche d'espace ensemble.
Essayez juste d'appuyer sur Clé Windows et Barre d'espace une fois et voir s'il résout le problème ou non
Fix-2 Modifier le registre
Modifiez le registre du clavier pour résoudre ce problème.
Vous devez résoudre ce problème à partir de Éditeur de registre.
1. Clique sur le Recherche boîte puis tapez «regedit» à l'aide du clavier à l'écran.
2. Maintenant, cliquez sur "Éditeur de registre«D'après les résultats de recherche pour l'ouvrir sur votre ordinateur.
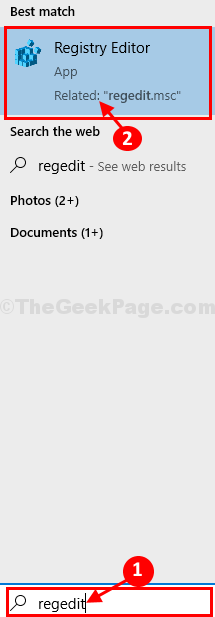
NOTE-
Vous devrez sauvegarder votre registre. Après ouverture Éditeur de registre, cliquer sur "Déposer">"Exporter"Pour créer la sauvegarde.
Si quelque chose ne va pas, vous pouvez récupérer votre registre en important simplement la sauvegarde.
3. Dans Éditeur de registre fenêtre, sur le côté gauche, accédez à cet emplacement-
Ordinateur \ hkey_users \.Par défaut \ Layout du clavier \ Preload
4. Sur le côté droit, double cliquer sur "1”Pour le modifier.
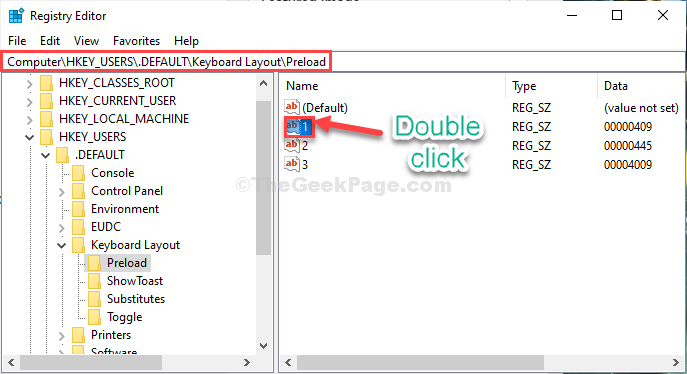
5. Dans le Modifier la chaîne fenêtre, modifiez la valeur de la langue que vous souhaitez votre clavier (copiez simplement la valeur du côté gauche du tableau ci-dessous selon la langue et collez-le dans Modifier la chaîne fenêtre).
6. Cliquer sur "D'ACCORD".
| 00000402 | bulgare |
| 0000041A | croate |
| 00000405 | tchèque |
| 00000406 | danois |
| 00000413 | Néerlandais (standard) |
| 00000813 | Néerlandais (Belge) |
| 00000409 | États Unis Anglais) |
| 00000809 | Royaume Uni Anglais) |
| 00001009 | Anglais (Canadien) |
| 00001409 | Anglais (Nouvelle-Zélande) |
| 00000C09 | Anglais (australien) |
| 0000040B | finlandais |
| 0000040C | Français (standard) |
| 0000080C | Français (belge) |
| 0000100C | Français (suisse) |
| 00000C0C | Français canadien) |
| 00000407 | Allemand (standard) |
| 00000807 | Allemand (suisse) |
| 00000C07 | Allemand (autrichien) |
| 00000408 | grec |
| 0000040E | hongrois |
| 0000040F | islandais |
| 00001809 | Anglais (irlandais) |
| 00000410 | Italien (standard) |
| 00000810 | Italien (suisse) |
| 00000414 | Norvégien (Bokmal) |
| 00000814 | Norvégien (Nynorsk) |
| 00000415 | polonais |
| 00000816 | Portugais (standard) |
| 00000416 | Portugais (brésilien) |
| 00000418 | roumain |
| 00000419 | russe |
| 0000041B | slovaque |
| 00000424 | slovène |
| 0000080A | Espagnol (mexicain) |
| 0000040A | Espagnol (tri traditionnel) |
| 00000C0A | Espagnol (tri moderne) |
| 0000041D | suédois |
| 0000041F | turc |
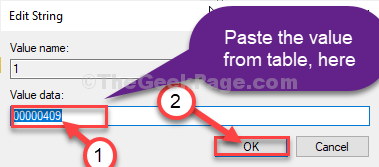
Maintenant, près Éditeur de registre fenêtre.
Redémarrer ton ordinateur.
Après avoir redémarré votre ordinateur, le clavier fonctionnera très bien.
Fix- 3 Désinstaller et réinstaller le clavier
La désinstallation et la réinstallation du logiciel du clavier résoudront ce problème.
1. Presse Clé Windows + x puis cliquez sur "Gestionnaire de périphériques"Pour l'ouvrir.
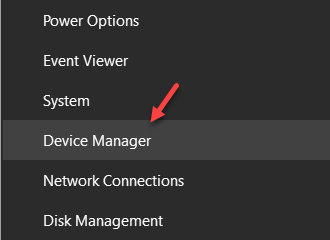
2. Dans Gestionnaire de périphériques fenêtre, développer "Clavier".
3. Maintenant, cliquez avec le bouton droit sur "Appareil du clavier HID"Et puis cliquez sur"Désinstaller appareil".
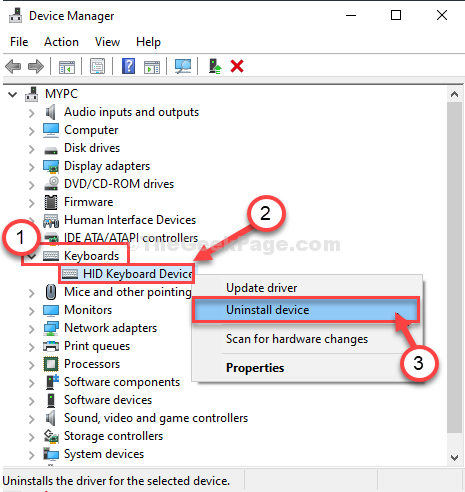
4. Enfin, pour désinstaller le pilote du clavier, cliquez sur "Désinstaller".
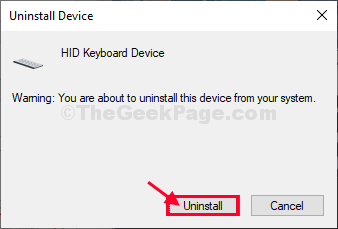
Fermer Gestionnaire de périphériques fenêtre.
Maintenant, redémarrer Votre ordinateur et le pilote seront réinstallés sur votre ordinateur.
Fix- 4 Exécuter le dépanneur du clavier
1. Vous pouvez accéder au Paramètres En appuyant sur la touche Windows et les clés de moi ensemble.
2. Maintenant, cliquez sur "Mise à jour et sécurité".
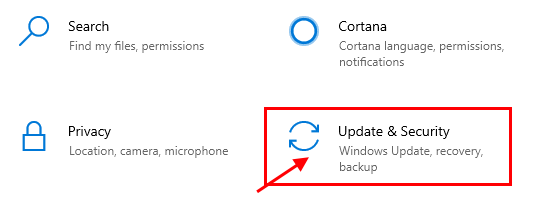
3. Sur le côté gauche, cliquez sur "Dépanner".
4. Maintenant, sur le côté droit, cliquez sur "Dépanneurs supplémentaires".
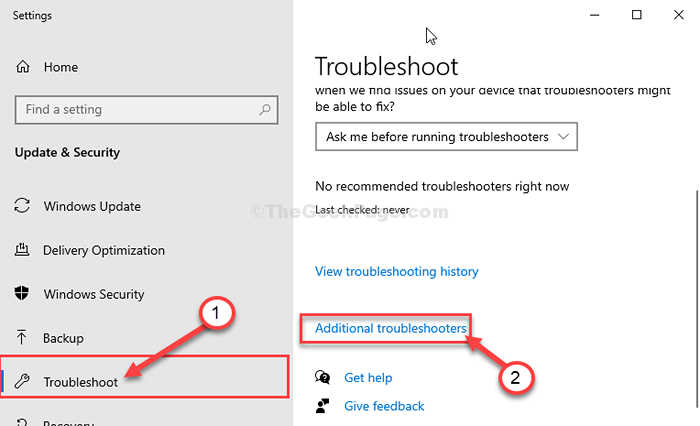
5. Maintenant, sur le volet droit du Paramètres fenêtre, sélectionnez le "Clavier”Dépanneur.
6. Maintenant, cliquez sur "Exécutez le dépanneur«Pour démarrer le processus de dépannage.
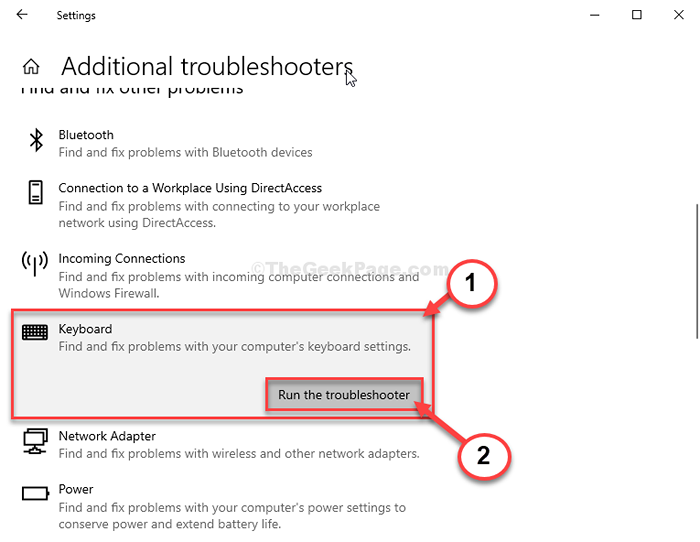
Suivez l'instruction à l'écran dans le Dépannage fenêtre.
Le dépanneur trouvera tout problème avec le problème de typage du clavier du clavier et tentera de résoudre le problème.
Redémarrer Votre ordinateur et vérifiez.
- « Fix - Windows n'a pas réussi à démarrer ou à manquer le problème des données de configuration de démarrage dans Windows 10
- Comment corriger les paramètres de proxy LAN »

