Correction du volume augmente automatiquement dans Windows 10/11
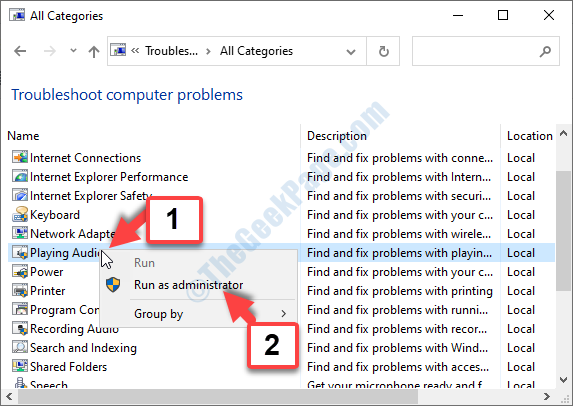
- 2615
- 101
- Zoe Dupuis
Avez-vous rencontré ce problème où le volume de votre PC monte / baisse automatiquement dans Windows 10 jusqu'à ce qu'il devienne muet? Eh bien, c'est une erreur qui a troublé de nombreux utilisateurs non-la-le-temps. De nombreux utilisateurs ont signalé que chaque fois qu'ils écoutent de la musique ou ont plus d'un onglet / Windows ouverts qui produisent du son, le volume est ajusté automatiquement, sans aucune intervention manuelle. Il peut également aller jusqu'à 100% automatiquement.
Bien que cela puisse être vraiment ennuyeux, la bonne nouvelle est, nous pouvons résoudre le problème. Voyons comment.
Table des matières
- Méthode 1: Onglet Communications
- Méthode 2: via les propriétés sonores
- Méthode 3: en passant au pilote générique
- Méthode 4: En désinstallant les conducteurs puis en les réinstallant
- Méthode 5: En désactivant Dolby Digital Plus Audio
- Méthode 6: En exécutant le dépanneur
- Méthode 7: En identifiant si cela était dû à un problème externe
Méthode 1: Onglet Communications
Étape 1: Aller au Commencer bouton sur votre bureau et cliquez avec le bouton droit dessus. Sélectionner Courir à partir du menu contextuel.
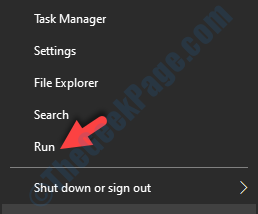
Étape 2: Dans le Courir commande, tapez mmsys.cpl Dans le champ de recherche et appuyez sur D'ACCORD.
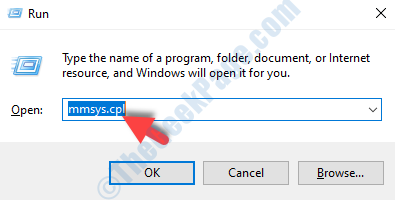
Étape 3: Maintenant, dans le Son fenêtre qui s'ouvre, sélectionnez le Communications onglet et sélectionnez le bouton radio à côté de Ne fais rien.
Presse Appliquer et puis D'ACCORD Pour enregistrer les modifications et quitter.
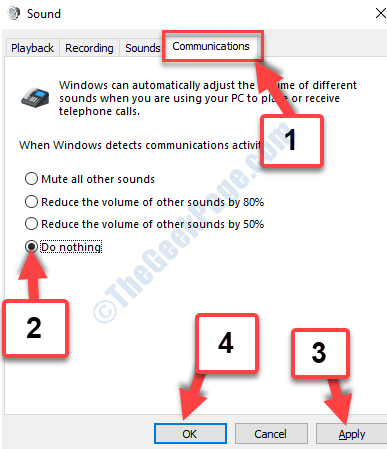
Redémarrez maintenant votre PC et le volume devrait être bien. Si le problème persiste, essayez la 2ème méthode.
Méthode 2: via les propriétés sonores
Ici, nous devons désactiver toutes les améliorations du casque dans les propriétés sonores.
Étape 1: Suivre Étape 1 et Étape 2 depuis Méthode 1 Pour ouvrir le Son boite de dialogue.
Aller à Démarrer> Cliquez avec le bouton droit> Exécuter la commande> MMSYS.cpl> ok
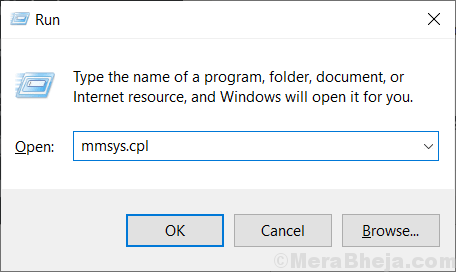
Maintenant, sélectionnez le Relecture onglet, sélectionnez l'appareil de lecture qui cause le problème et cliquez sur le Propriétés bouton en bas.
Par exemple, le problème peut être avec le Conférencier, casque de musique, ou la Microphone.
Étape 2: Dans le Propriétés boîte de dialogue, sélectionnez le Renforcement onglet et cochez la case à côté de Désactiver toutes les améliorations.
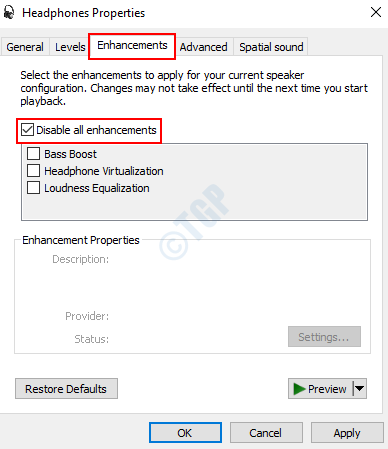
Presse Appliquer et puis D'ACCORD Pour enregistrer les modifications et quitter.
*Note - Si le conférencier ou casque de musique Les paramètres de votre système sont livrés avec le Mode immédiat, Assurez-vous de cocher cette case également.
Maintenant, redémarrez votre PC pour que les modifications soient efficaces et votre problème de volume devrait être résolu maintenant. Si le problème est toujours là, suivez la 3e méthode.
Méthode 3: en passant au pilote générique
Étape 1: appuie sur le Windows + x touches ensemble sur votre clavier pour ouvrir le gestionnaire de contexte. Sélectionner Gestionnaire de périphériques à partir du menu.
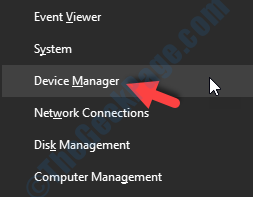
Étape 2: Dans le Gestionnaire de périphériques fenêtre, faites défiler vers le bas pour trouver Sound, vidéo et contrôleurs de jeu. Cliquez pour l'étendre. Maintenant, sélectionnez le périphérique audio, cliquez avec le bouton droit dessus et cliquez dessus Mettre à jour le pilote.
Ici, nous avons sélectionné Realtek Audio AND Cliquez avec le bouton droit sur.
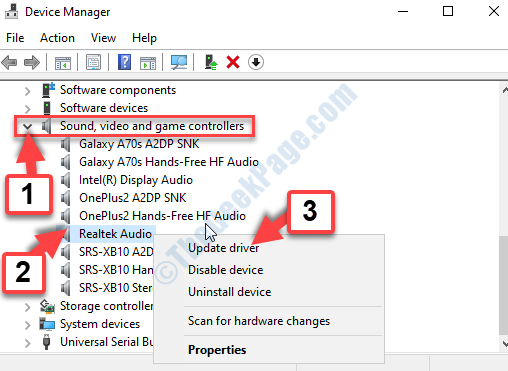
Étape 3: Dans le Mettre à jour les pilotes fenêtre, cliquez sur Parcourir mes ordinateurs pour les conducteurs.
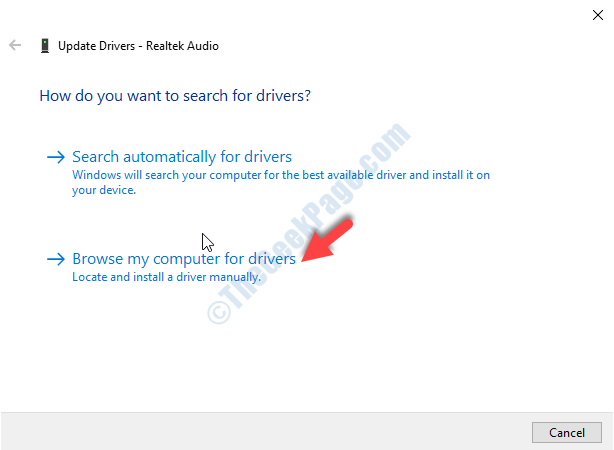
Étape 4: Dans la fenêtre suivante, cliquez sur Laissez-moi choisir parmi une liste de pilotes disponibles sur mon ordinateur.
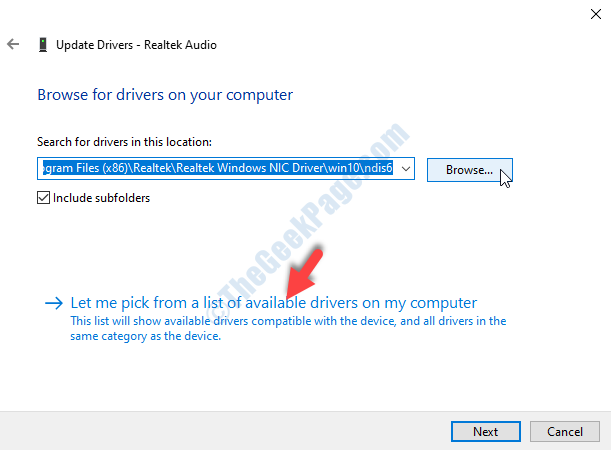
Étape 5: Ensuite, allez à Modèle et sélectionnez le pilote générique dans la liste .
Cliquer sur Suivant.
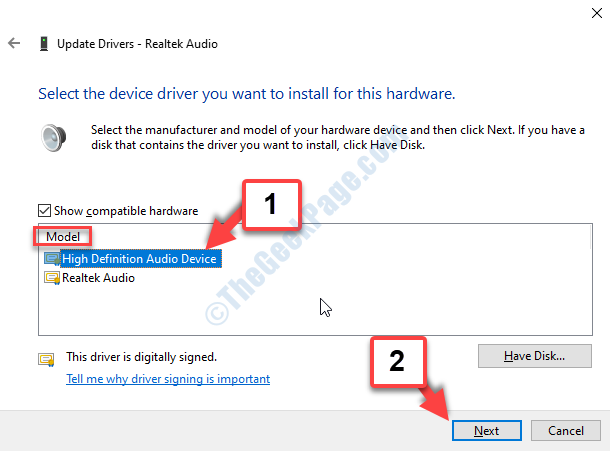
Le pilote de périphérique audio haute définition sera désormais installé. Redémarrez votre PC pour que les modifications soient efficaces. Cela devrait résoudre le problème du volume, mais sinon, suivez la 4ème méthode.
Méthode 4: En désinstallant les conducteurs puis en les réinstallant
Étape 1: Ouvrir le Gestionnaire de périphériques fenêtre comme indiqué ci-dessus dans Méthode 3> Étape 1.
Maintenant, allez au Contrôleurs de son, vidéo et jeu Section à nouveau et développer. Cliquez avec le bouton droit sur Audio Realtek et sélectionner Désinstaller à partir du menu contextuel.
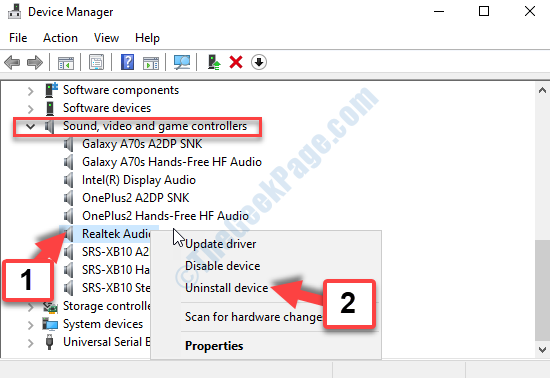
Une fois qu'il est désinstallé, redémarrez votre PC. Les pilotes seront automatiquement installés lorsque les fenêtres commencent. Cela devrait corriger l'erreur, mais sinon, suivez la 5ème méthode.
Méthode 5: En désactivant Dolby Digital Plus Audio
Cette méthode concerne ceux qui utilisent un appareil pris en charge Dolby Digital Plus.
Étape 1: Suivre Étape 1 et Étape 2 depuis Méthode 1 pour atteindre le Son boîte de dialogue. Maintenant, sous le Relecture onglet, sélectionnez le périphérique sonore qui est ajusté automatiquement et cliquez sur le Propriétés bouton en bas.
Étape 2: Dans le Propriétés fenêtre, allez au Dolby onglet et appuyez sur le Pouvoir bouton à côté du nom de marque (Dolby Digital Plus) pour l'éteindre.
Maintenant, redémarrez votre PC Windows 10 et maintenant le problème où le volume de votre PC monte automatiquement dans Windows 10 devrait être résolu. Mais, si c'est toujours la même chose, essayez la 6ème méthode.
Méthode 6: En exécutant le dépanneur
Étape 1: appuie sur le Win + R touches ensemble sur votre clavier pour ouvrir le Courir commande. Maintenant, tapez panneau de commande et presser D'ACCORD.
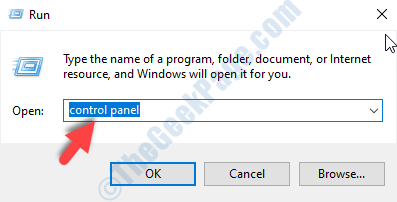
Étape 2: Dans le Panneau de commande fenêtre, tape Dépannage Dans le champ de recherche et frapper Entrer. Maintenant, cliquez sur Dépannage.
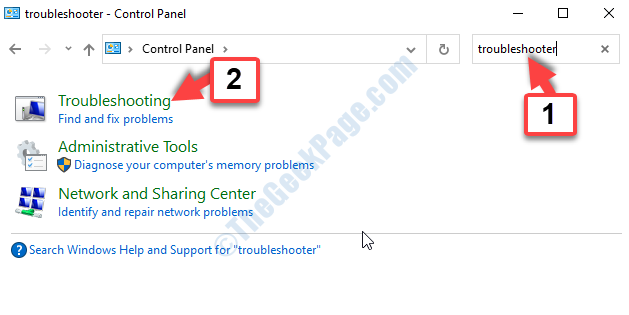
Étape 3: Dans la fenêtre suivante, cliquez sur Voir tout sur le côté gauche du volet.
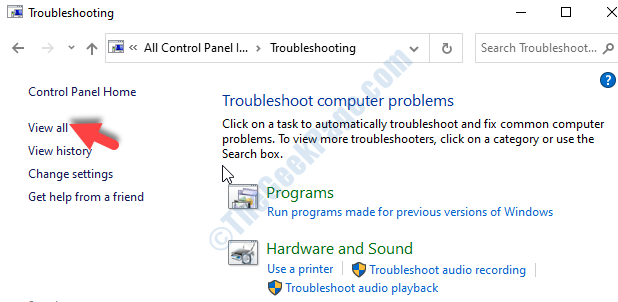
Étape 4: Dans la fenêtre suivante, sous Nom, trouver et sélectionner Jouer audio. Cliquez avec le bouton droit dessus et sélectionnez, Exécuter en tant qu'administrateur.
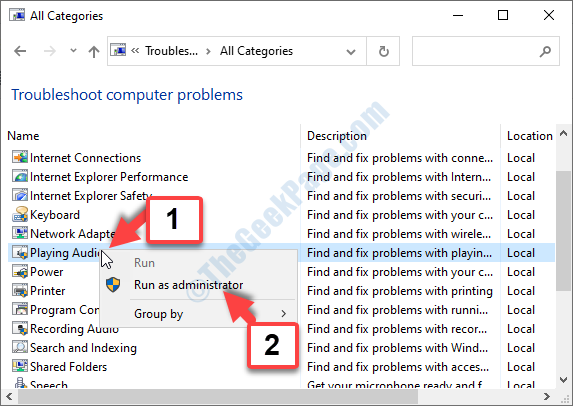
Étape 5: Ensuite, cliquez sur Avancé Et puis appuyez sur Suivant.
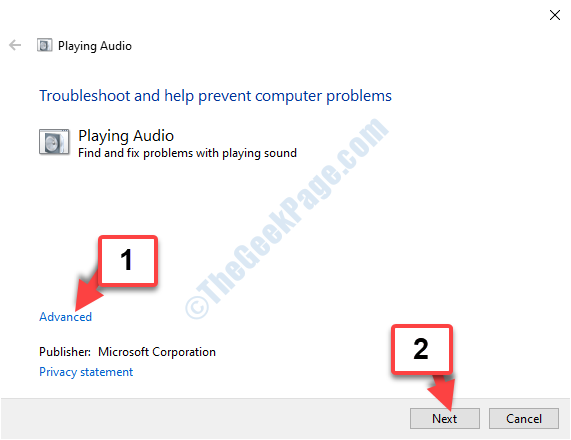
Étape 6: Maintenant, suivez les instructions et attendez que le dépanneur termine la détection et la résolution du problème.
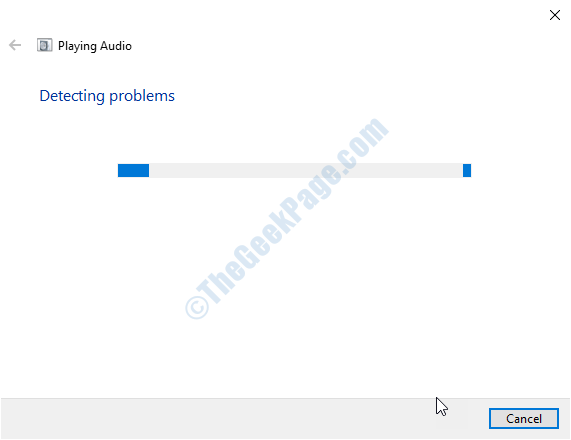
Cela devrait résoudre le problème du volume,. Mais, si vous voyez toujours l'erreur, suivez la 7e méthode.
Méthode 7: En identifiant si cela était dû à un problème externe
Plusieurs fois, vous ne réalisez peut-être même pas que le problème ne réside pas dans le matériel de votre système, mais dans les appareils externes. Par exemple, le volume augmente / baisse automatiquement en raison d'une clé qui est restée coincée dans votre clavier, ou en raison de la roue de la souris. Oui, c'est possible, et donc, il vaut mieux vérifier si les appareils externes causent des problèmes.
Vous pouvez utiliser la souris externe (avec roues) pour augmenter ou diminuer le volume, et vous ne savez jamais, ce pourrait bien être un problème de conducteur ou de mécanique lié au conducteur qui pourrait provoquer le problème. Tout ce que vous pouvez faire est de débrancher la souris USB et de redémarrer votre PC Windows 10, et cela devrait résoudre le problème.
Alternativement, le coupable peut également être la clé de volume de votre clavier qui pourrait avoir été coincé. Il peut également s'agir d'une clé de coiffure sur votre moniteur, si vous utilisez un moniteur connecté avec des haut-parleurs. Alors, assurez-vous de vérifier toutes ces possibilités.
Toutes les méthodes ci-dessus sont essayées et testées, et elles devraient résoudre le problème lié au volume de PC augmentent automatiquement dans Windows 10. Cependant, si aucune des méthodes ci-dessus ne fonctionne, vérifiez la carte audio que vous utilisez dans votre système. Vérifiez s'il n'est pas endommagé et est branché, de la bonne manière. Plusieurs fois, même cela peut être la possibilité.
- « Fix- Logitech Setpoint Erreur d'exécution sur Windows 10/11
- Fix- System Restore ne parvient pas à extraire le fichier / copie d'origine dans Windows 10/11 »

