Correction de l'erreur de connexion Microsoft Store 0x800706d9 sur Windows 11/10
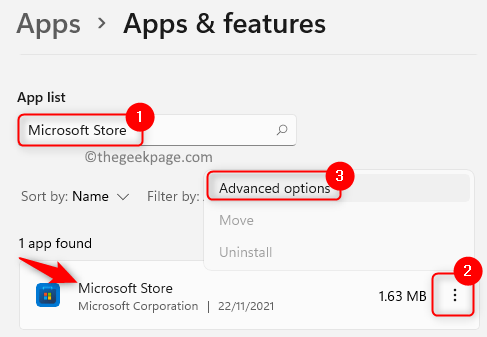
- 3506
- 548
- Victor Charpentier
De nombreux utilisateurs ont signalé de rencontrer un code d'erreur 0x800706d9 Lorsqu'ils essaient de se connecter à l'application Windows Store à l'aide des informations d'identification du compte Microsoft. Le message d'erreur vu est comme ci-dessous:
Quelque chose s'est mal passéVeuillez réessayer plus tard.0x800706d9Il n'y a plus de points de terminaison disponibles à partir du mappeur de points de terminaison.
Si vous êtes l'un d'eux confronté au même problème, vous avez atteint le bon article pour vous aider à surmonter le problème.
Table des matières
- Correction 1 - Réinitialisez Microsoft Store via Paramètres
- Correction 2 - Modifier les paramètres du serveur DNS
- Correction 3 - Effacer le cache MS Store
- Correction 4 - Exécuter du code à l'aide de PowerShell
Correction 1 - Réinitialisez Microsoft Store via Paramètres
1. Presse Windows + R ouvrir Courir.
2. Taper MS-Settings: AppsFeatures ouvrir Applications et fonctionnalités.
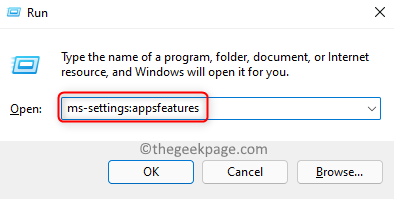
3. Taper Microsoft Store Dans la zone de recherche ci-dessous Liste d'applications.
4. Clique sur le Trois points verticaux associé à Microsoft Store.
5. Choisir Options avancées Dans le menu qui s'ouvre.
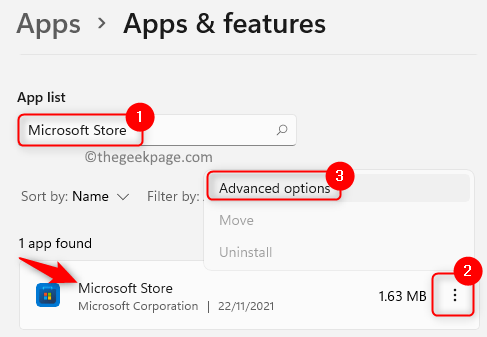
6. Sur le Options avancées page, localisez le Réinitialiser section et cliquez sur le Réinitialiser bouton.
7. Cliquer sur Réinitialiser encore dans l'invite de confirmation.
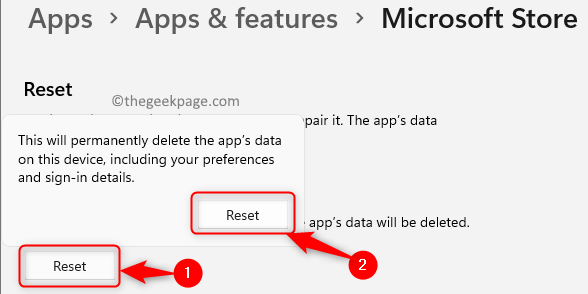
8. Relancer l'application du magasin et vérifiez si le problème est résolu.
Correction 2 - Modifier les paramètres du serveur DNS
1. Ouvrir Courir en utilisant le les fenêtres et r touches sur votre clavier.
2. Taper NCPA.cpl Pour ouvrir le Les connexions de réseau.
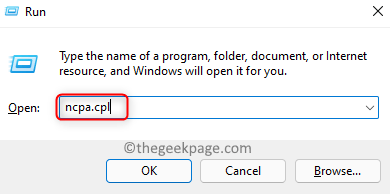
3. Clic-droit sur votre adaptateur réseau et sélectionner Propriétés.
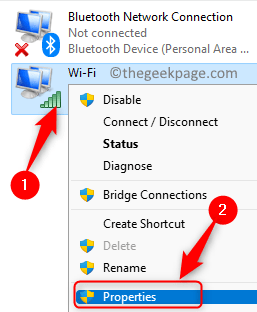
4. Dans le Propriétés fenêtre, sélectionnez Version du protocole Internet 4 (TCP / IPv4).
5. Maintenant cliquez sur le Propriétés bouton ci-dessous.
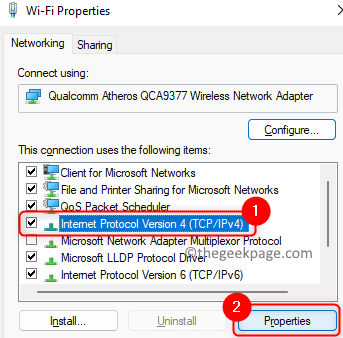
6. Sélectionnez le bouton radio associé à l'option Utilisez les adresses du serveur DNS suivantes.
7. Dans la case à côté du Serveur DNS préféré Entrez la valeur 1.1.1.1.
8. Met le Serveur DNS alternatif pour 1.0.0.1.
9. Cliquer sur D'ACCORD Pour enregistrer les modifications.
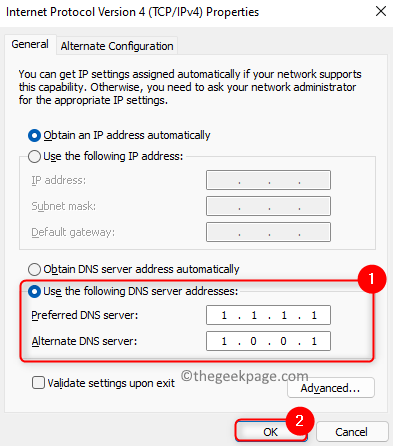
dix. Vérifiez maintenant si l'erreur de connexion du compte Microsoft est résolue.
Correction 3 - Effacer le cache MS Store
1 - Recherche CMD Dans Windows Search Box. Droite Cliquez sur et choisir courir comme administrateur
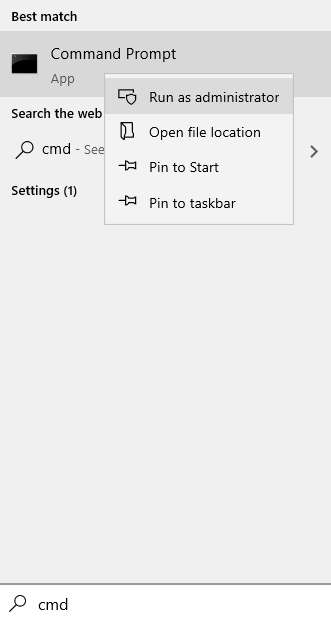
2 - Type wsreset Dans la fenêtre de l'invite de commande et frapper Entrer clé
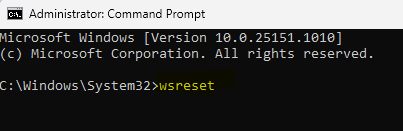
3. Attendez que le magasin Windows soit réparé et que son cache réinitialise.
4. Une fois le processus terminé, le magasin MS ouvrira.
5. Fermer le magasin. Redémarrage Votre PC.
6. Vérifiez si cela vous a aidé à surmonter l'erreur.
Correction 4 - Exécuter du code à l'aide de PowerShell
1. appuie sur le Windows et R clés ensemble pour ouvrir le Courir dialogue.
2. Taper powershell et presser Ctrl + Shift + Entrée ouvrir PowerShell en tant qu'administrateur.
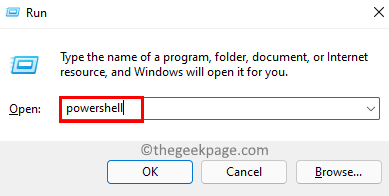
3. Cliquer sur Oui Lorsqu'il est invité par Contrôle de compte d'utilisateur.
4. Copie le code ci-dessous
# Obtenez tous les packages provisionnés $ packages = (get-item 'hklm: \ logiciel \ Microsoft \ windows \ currentversion \ appx \ appxalluserstore \ applications') | Get-ChildItem # Filtre la liste si fourni un filtre $ packagefilter = $ args [0] if ([String] :: isNullOlempty ($ packageFilter)) echo "Aucun filtre spécifié, essayant de réenregistrer toutes les applications provisionnées." else $ packages = $ packages | où $ _.Nom -like $ packagefilter if ($ packages -eq $ null) echo "Aucune application provisionnée ne correspond au filtre spécifié."exit else echo" Enregistrer les applications provisionnées qui correspondent $ packagefilter " foreach ($ package dans $ packages) # get package name & path $ packageName = $ pack PackagePath = [système.Environnement] :: ExtendeNironmentVariables (($ package | Get-itemproperty | SELECT-OBJECT -ExpandProperty Path)) # Enregistrer le package Echo "Tenter d'enregistrer le package: $ PackageName" Add-Appxpackage -Register $ packagePath -DisabledevelopmentMode
5. Retournez à votre PowerShell et pâte le code copié. Presse Entrer Pour exécuter le code.
6. Attendez que l'exécution se termine.
7. Quitter le powershell et redémarrer votre système.
8. Après le démarrage, vérifiez si vous pouvez vous connecter à votre compte Microsoft dans le magasin.
C'est ça!
Nous espérons que cet article a été suffisamment informatif pour vous aider à effacer l'erreur de connexion du compte Microsoft avec le code 0x800706d9. Commentez et faites-nous savoir le correctif qui a fonctionné pour vous.
- « Correction des notifications de push Windows Le service utilisateur a cessé de fonctionner Problème
- Fix Shift + 2 / @ touche sur le clavier Windows 11 ne fonctionne pas »

