Correction des notifications de push Windows Le service utilisateur a cessé de fonctionner Problème
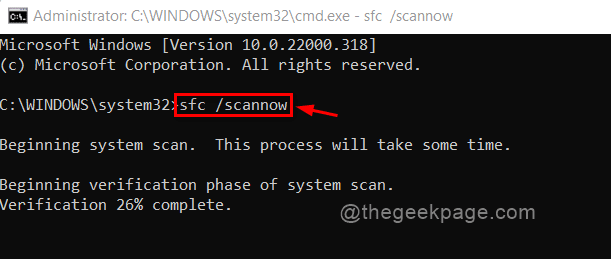
- 2712
- 565
- Rayan Lefebvre
De nombreux utilisateurs ont signalé que chaque fois qu'ils démarrent leur système, ils obtiennent une erreur à l'écran disant «Windows Push Notifications Le service utilisateur a cessé de fonctionner» et ils ne sont pas en mesure de résoudre ce problème, peu importe le nombre de fois où ils redémarrent le système. L'objectif de Windows Push Notification User Service est d'informer les utilisateurs du système d'exploitation ainsi que toutes les autres applications installées sur le système. Si les notifications sont désactivées, cela pourrait être un problème important, qui aurait pu être causé par une variété de facteurs. Dans cet article, nous avons tenté de proposer quelques méthodes qui pourraient aider les utilisateurs à résoudre ce problème.
Table des matières
- Correction 1: SCROYER TOUTES FEUILES DE MÉMOIRE
- Correction 2: Redémarrer WPNUSERSERVICE
- Correction 3: Effectuez un SCAN SCAN pour un fichier corrompu
- Correction 4: réinitialiser / renommer le dossier de notifications
- Correction 5: Désactiver WPNUSERSERVICE en utilisant l'éditeur de registre
- Correction 6: Gardez Windows à jour
Correction 1: SCROYER TOUTES FEUILES DE MÉMOIRE
Étape 1: Appuyez sur Windows + R touches ensemble sur votre clavier pour ouvrir Courir boite de dialogue.
Étape 2: Type CMD Dans la boîte et appuyer Ctrl + Shift + Entrée touches ensemble pour ouvrir l'invite de commande comme administrer.
Étape 3: cliquez Oui sur l'invite UAC pour continuer.
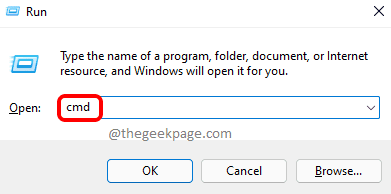
Étape 4: Type sfc / scanne et frappe le Entrer clé.
Cela commencera le scan et veuillez attendre patiemment jusqu'à ce qu'il se termine. Cela peut prendre plusieurs minutes pour terminer.
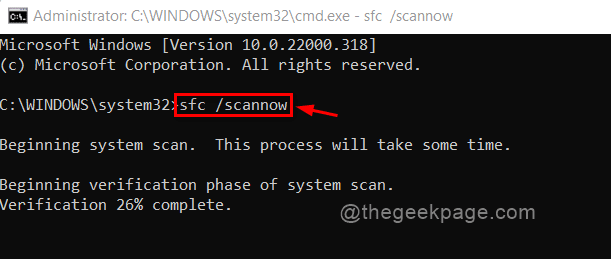
Étape 5: Une fois la numérisation terminée avec succès, veuillez redémarrer votre système et vérifier si l'erreur persiste.
J'espère que cela devrait résoudre le problème. Sinon, alors essayez d'autres correctifs mentionnés ci-dessous dans ce post.
Correction 2: Redémarrer WPNUSERSERVICE
Étape 1: Appuyez sur Windows + R touches ensemble sur votre clavier pour ouvrir Courir boite de dialogue.
Étape 2: Type prestations de service.MSC dans la boîte de course et appuyer sur le Entrer clé.
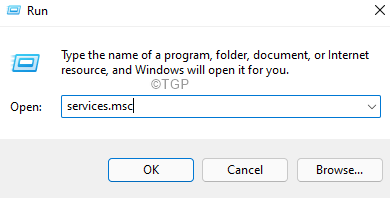
Étape 3: Faites défiler vers le bas et recherchez Service utilisateur des notifications de push Windows dans la liste.
Étape 4: Faites un clic droit dessus et sélectionnez Propriétés à partir du menu contextuel.
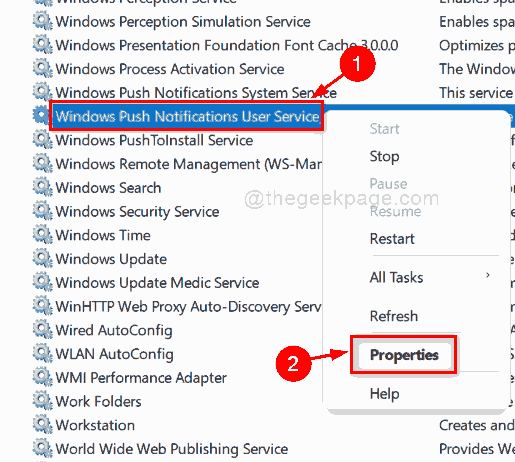
Étape 5: sélectionnez le type de démarrage comme Automatique et cliquer Arrêt bouton comme indiqué dans l'image ci-dessous.
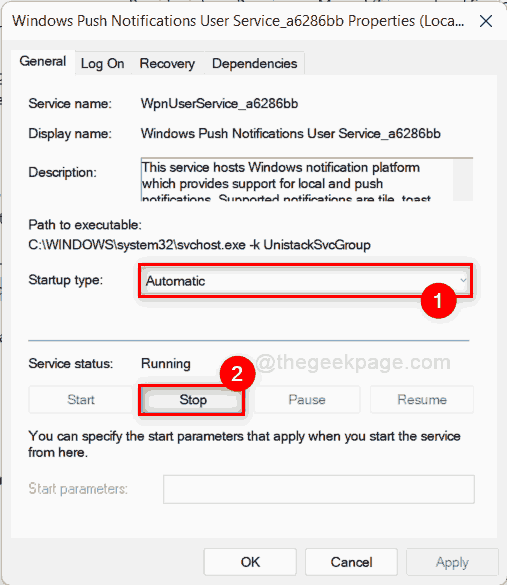
Étape 6: Maintenant, assurez-vous Automatique est sélectionné comme type de démarrage et cliquez Commencer bouton pour démarrer le service.
Étape 7: cliquez D'ACCORD bouton dans la fenêtre des propriétés pour le fermer.
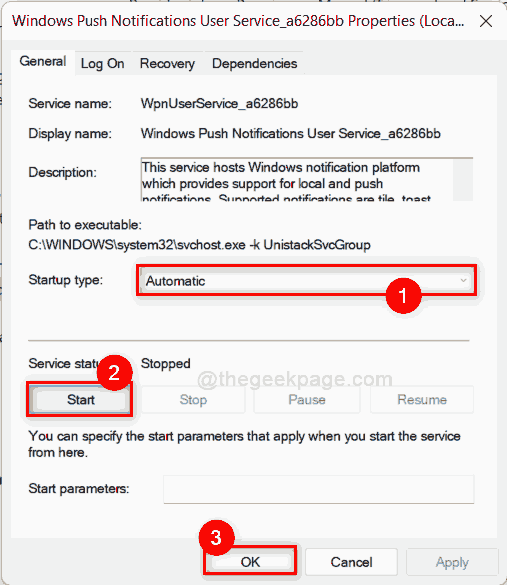
Étape 8: Redémarrez maintenant votre système pour vérifier si l'erreur se produit toujours.
J'espère que cela a résolu votre problème.
Correction 3: Effectuez un SCAN SCAN pour un fichier corrompu
Étape 1: Appuyez sur Windows + R touches ensemble sur votre clavier pour ouvrir Courir boite de dialogue.
Étape 2: Type CMD Dans la boîte et appuyer Ctrl + Shift + Entrée touches ensemble pour ouvrir l'invite de commande comme administrer.
Étape 3: cliquez Oui sur l'invite UAC pour continuer.
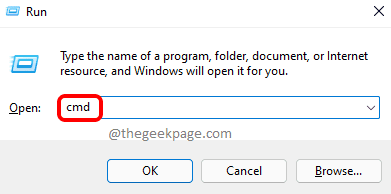
Étape 4: Ensuite, copiez et collez la commande ci-dessous et appuyez sur ENTER KEY pour exécuter.
Dism / en ligne / Cleanup-Image / CheckHealth
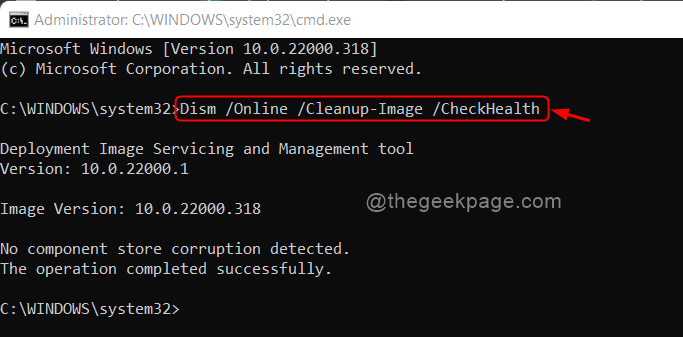
Étape 5: Si le DISM a détecté une corruption, exécutez la commande ci-dessous pour restaurer le système.
DISM / en ligne / nettoyage-image / restauration
NOTE: La commande RestoreHealth pourrait prendre quelques minutes pour terminer. Alors veuillez attendre patiemment.
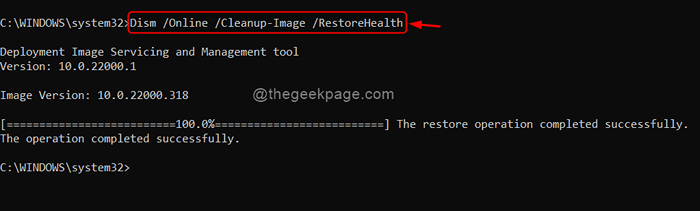
Étape 6: Une fois l'opération de restauration terminée avec succès, veuillez redémarrer votre système et vérifier si l'erreur apparaît toujours.
J'espère que ce correctif a résolu le problème.
Correction 4: réinitialiser / renommer le dossier de notifications
Étape 1: Appuyez sur Windows + E Clés ensemble pour ouvrir Explorateur de fichiers sur votre système.
Étape 2: aller à Voir dans la barre de menu et sélectionnez Afficher> des articles cachés Pour s'assurer que les fichiers et dossiers cachés sont visibles.
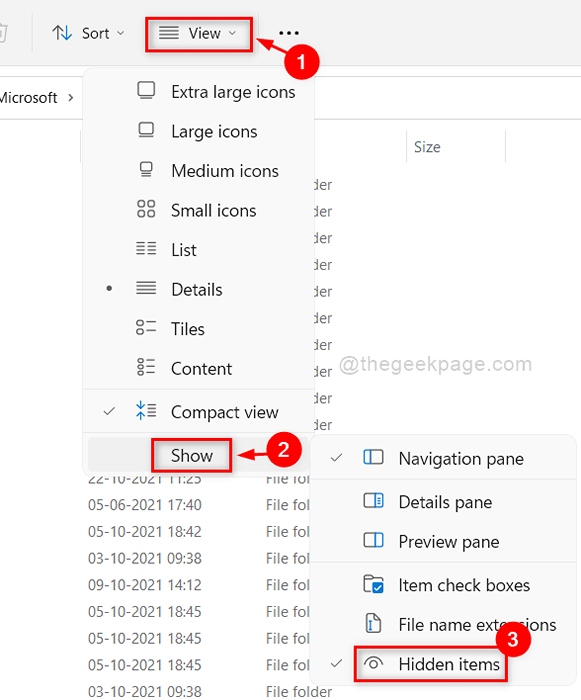
Étape 3: Copiez et collez le chemin suivant dans la barre d'adresse et frappez Entrer clé.
C: \ Users \% Nom d'utilisateur% \ AppData \ Local \ Microsoft \ Windows
Étape 4: Rechercher Notifications dossier dans le dossier Windows et renommer Anciennes notes.
Étape 5: Acceptez toute fenêtre UAC ou confirmez pour continuer.
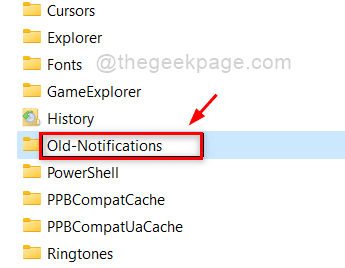
Étape 6: Redémarrez maintenant votre système et vérifiez si l'erreur persiste.
Cela devrait résoudre le problème.
Correction 5: Désactiver WPNUSERSERVICE en utilisant l'éditeur de registre
Étape 1: Appuyez sur Windows + R touches ensemble sur votre clavier pour ouvrir Courir boite de dialogue.
Étape 2: Type regedit Dans la boîte de course et appuyez sur le Entrer clé.
Étape 3: cliquez Oui sur l'invite UAC pour continuer.
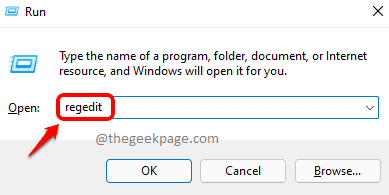
Étape 4: Copiez et collez le chemin ci-dessous dans la barre d'adresse vide et frappez Entrer clé.
HKEY_LOCAL_MACHINE \ System \ CurrentControlset \ Services \ WPNUSERSERVICE
Étape 5: double clic Commencer Valeur Dword sur le côté droit de l'éditeur pour l'ouvrir.
Étape 6: Entrez la valeur 0 et cliquer D'ACCORD Pour apporter des modifications.
NOTE:- Apporter les mêmes modifications à WPNUSERSERVICE_A6286BB aussi qui est juste en dessous Wpnuserservice clé et «A6286BB«Est l'alphanumérique annexe par Windows. Cela varie d'un système à l'autre.
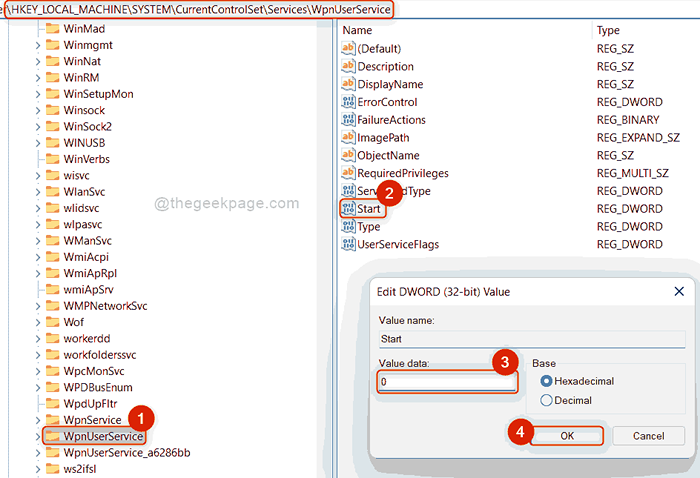
Étape 7: Fermez l'éditeur de registre et redémarrez votre système et vérifiez si le problème demeure.
J'espère que cela a résolu votre problème.
Correction 6: Gardez Windows à jour
Étape 1: Appuyez sur Windows + I touches ensemble sur votre clavier pour ouvrir Paramètres appliquer.
Étape 2: aller à Windows Update sur le côté gauche de la fenêtre Paramètres.
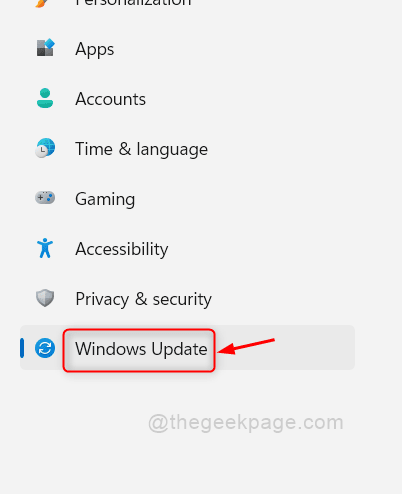
Étape 3: cliquez sur Vérifier les mises à jour bouton sur le côté droit de la fenêtre.
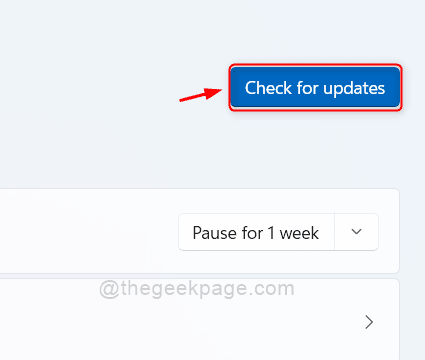
Étape 4: S'il y a des mises à jour, veuillez le télécharger et l'installer pour tenir à jour Windows.
Étape 5: Ensuite, redémarrez votre système et vérifiez si le problème demeure.
J'espère que cela résout le problème.
C'est tous les gars!
J'espère que cet article était informatif.
Veuillez nous laisser des commentaires ci-dessous pour nous faire savoir quel correctif a fonctionné pour vous.
Merci!
- « Comment corriger le code d'erreur 0x87e10bd0 sur Windows 11/10
- Correction de l'erreur de connexion Microsoft Store 0x800706d9 sur Windows 11/10 »

