Fix Office Returns Office n'a pas pu installer 30088-1021 (0)
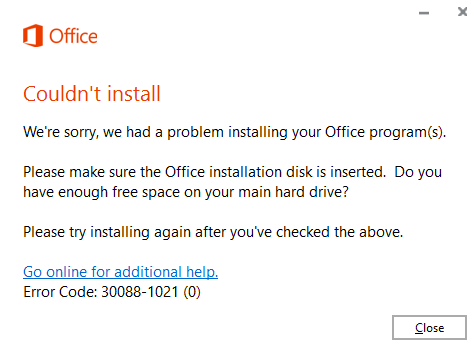
- 1571
- 45
- Zoe Dupuis
Certains utilisateurs ont remarqué que lorsqu'ils essaient de mettre à jour leur installation de MS Office existante ou essaient d'installer une nouvelle copie de MS Office, ils voient le Le bureau n'a pas pu installer Erreur 30088-1021 (0). Le message d'erreur complet est comme indiqué ci-dessous
Impossible d'installer
Nous sommes désolés, nous avons eu un problème à installer votre programme Office Yur Office (s)
Veuillez vous assurer que le disque d'installation de bureau est inséré.Est-ce que tu
Avoir suffisamment d'espace libre sur votre disque dur principal?
Veuillez réessayer à remonter après avoir vérifié ce qui précède.
Allez en ligne pour une aide d'addition
Code d'erreur: 30088-1021 (0)
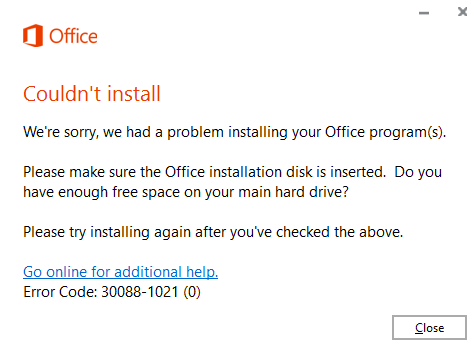
Les causes potentielles de ce problème sont:
- Malware perst dans le système
- Clés de registre corrompues
- Installation corrompue de l'application MS Office
Dans cet article, nous avons répertorié les correctifs qui peuvent vous aider à résoudre le Le bureau n'a pas pu installer Erreur 30088-1021 (0)
Table des matières
- Correction 1: Réparation rapide de l'application MS Office
- Correction 2: Retirez les logiciels malveillants du système, puis désinstallez et réinstallez le MS Office
- Correction 3: Utilisez le dépannage du diagcab
Correction 1: Réparation rapide de l'application MS Office
Remarque: assurez-vous d'avoir une connexion réseau de travail
Étape 1: tenir les clés Windows + R Ensemble, ouvrez le terminal de course
Étape 2: Dans la fenêtre de course, tapez appwiz.cpl, et frapper Entrer
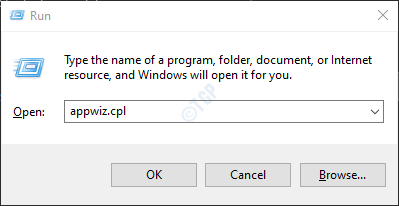
Étape 3: Dans la fenêtre du programme et des fonctionnalités qui s'ouvre, recherchez Microsoft Office Suite ou Microsoft 365. Cliquez avec le bouton droit sur et sélectionner Changement
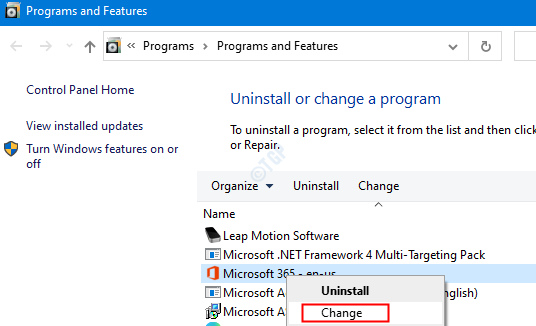
Étape 4: Si l'UAC apparaît en demandant des autorisations, cliquez sur Oui
Étape 5: Choisissez Réparation en ligne puis cliquez sur Réparation
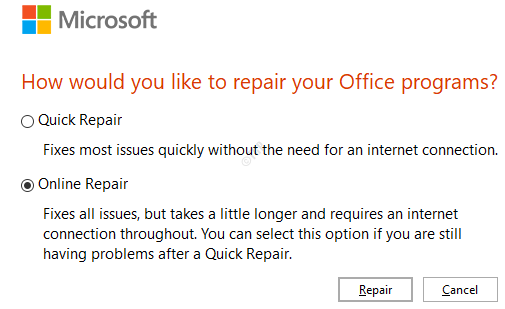
Étape 6: Dans le Prêt à démarrer une réparation en ligne Boîte de dialogue, cliquez sur Réparation
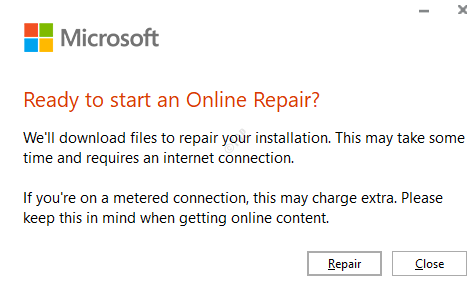
Étape 7: Redémarrez le système et vérifiez si l'erreur a été corrigée.
Correction 2: Retirez les logiciels malveillants du système, puis désinstallez et réinstallez le MS Office
Étape 1: boîte de dialogue ouverte
Étape 2: Type MS-Settings: Windowsdefender et frapper Entrer
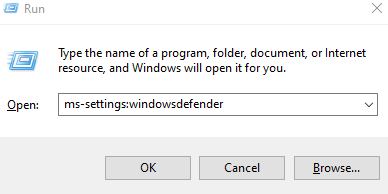
Étape 3: cliquez sur Virus et protection des menaces.
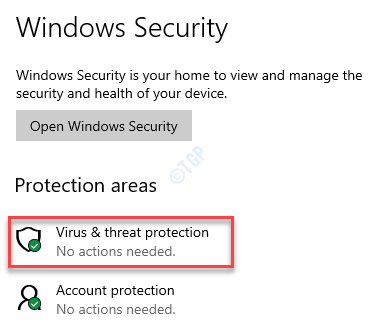
Étape 4: cliquez sur le Options de numérisation
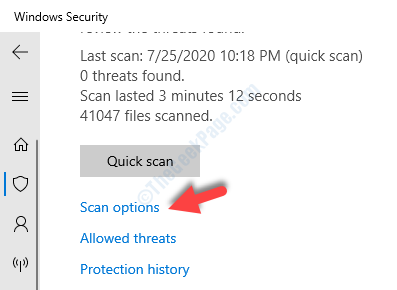
Étape 5: Sélectionner Scan complet puis cliquez sur le Scanne maintenant bouton
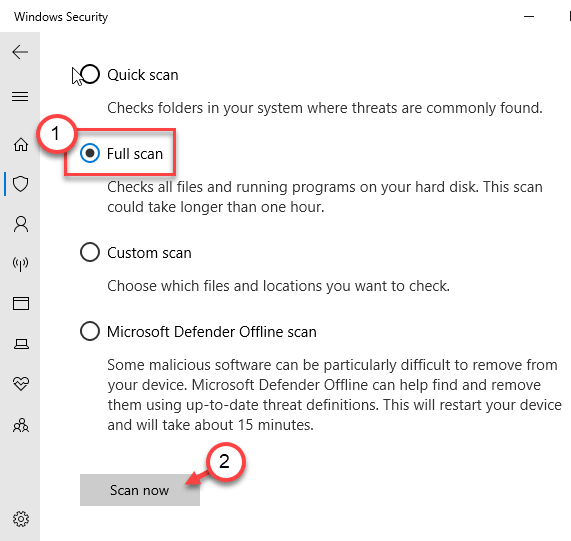
Étape 6: Exécutez le scan, puis prenez les étapes nécessaires pour atténuer le malware de votre système.
Étape 7: Ouvrez à nouveau le terminal de course
Étape 8: Dans la boîte de dialogue Run, tapez appwiz.cpl, et frapper Entrer
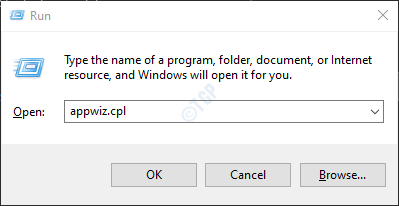
Étape 9: Dans la fenêtre du programme et des fonctionnalités qui s'ouvre, localisez Microsoft Office. Cliquer sur Désinstaller comme indiqué ci-dessous
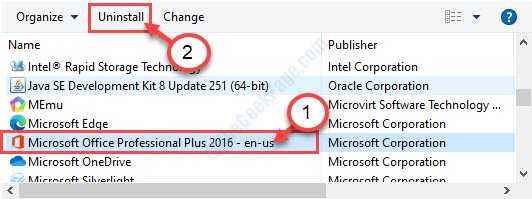
Étape 10: Maintenant, réinstaller Microsoft Office à partir de votre page de compte Microsoft.
Correction 3: Utilisez le dépannage du diagcab
Étape 1: Visitez la page de dépannage MS Office
Étape 2: cliquez sur le Télécharger le dépanneur Bouton
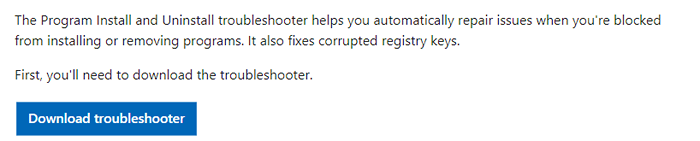
Étape 3: Maintenant, double-cliquez sur le .diagcab Fichier qui a été téléchargé.
Étape 4: L'installation du programme et la désinstallation de la fenêtre de dépannage s'ouvrent.
Étape 5: cliquez sur Avancé
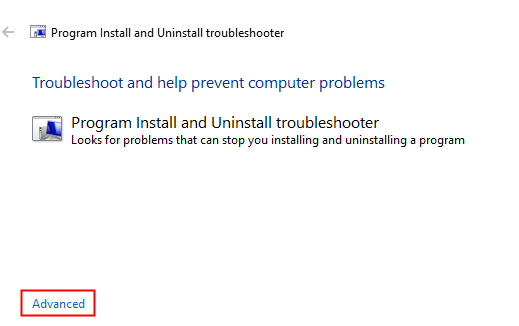
Étape 6: Vérifiez Appliquer automatiquement les réparations puis cliquez sur Suivant
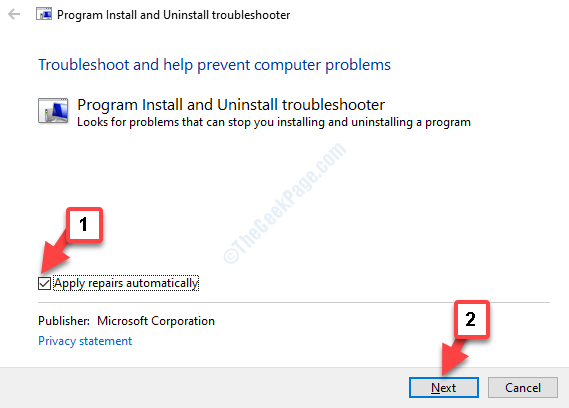
Étape 7: Dans la fenêtre suivante, on vous le demandera «Avez-vous un problème à installer ou à désinstaller un programme?"Sur votre ordinateur, cliquez sur Désinstallant ou Installation Basé sur le moment où vous obtenez l'erreur.
Étape 8: dans le Sélectionnez le programme que vous souhaitez désinstaller fenêtre, sélectionnez le Microsoft Office dans la liste des programmes et packages, puis cliquez sur Suivant.
Étape 9: cliquez sur Oui, essayez de désinstaller.
Étape 10: Redémarrez le PC
Étape 11: désinstaller et réinstaller la demande de MS Office. (Reportez-vous aux étapes 7-10 de Fix 2)
C'est tout
Nous espérons que cet article a été informatif. Merci pour la lecture
- « Correction du code d'erreur Microsoft Store 0x000001f7 sur le PC Windows
- Correction d'erreur de bac à sable Windows Aucun hyperviseur n'a été trouvé Erreur 0xc0351000 »

