Correction d'erreur de bac à sable Windows Aucun hyperviseur n'a été trouvé Erreur 0xc0351000
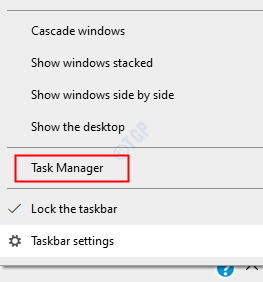
- 2761
- 740
- Emilie Colin
Si vous utilisez Windows Sandbox, vous êtes susceptible de rencontrer une erreur indiquant Aucun hyperviseur n'a été trouvé accompagné d'un code d'erreur 0xc0351000. L'erreur complète est comme indiqué ci-dessous,
Aucun hyperviseur n'a été trouvé. Veuillez activer le support de l'hyperviseur.Erreur 0xc0351000. Aucun hyperviseur n'est présent sur ce système.
Dans le cas où vous voyez cette erreur, puis lisez. Nous avons trié quelques correctifs qui pourraient vous aider à résoudre l'erreur.
Table des matières
- Correction 1: Assurez-vous que la virtualisation est activée
- Correction 2: Allumez certaines fonctionnalités Windows
- Correction 3: Assurez-vous que l'hyperviseur est autorisé à démarrer automatiquement
Correction 1: Assurez-vous que la virtualisation est activée
Étape 1: Directement sur la barre des tâches et choisir Gestionnaire des tâches à partir du menu contextuel
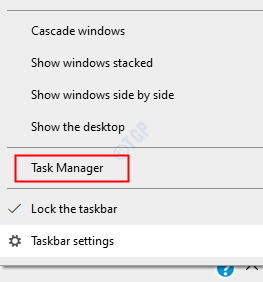
Étape 2: Allez au Onglet Performance
Étape 3: Vérifiez l'état de la virtualisation. La virtualisation devrait être Activé
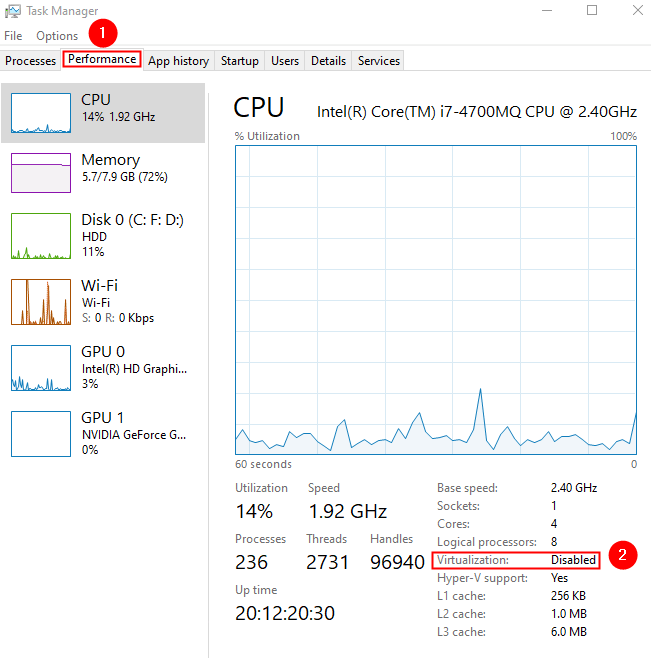
Étape 4: Dans le cas où la virtualisation est désactivée, entrez la page BIOS ou UEFI Paramètres.
Reportez-vous au lien, comment ouvrir les paramètres du BIOS UEFI dans Windows 10
Étape 5: Une fois la page BIOS ouverte, en utilisant les touches fléchées, accédez à la Configuration du système onglet et appuyez sur Entrée
Étape 6: Utilisez la clé de flèche vers le bas pour atteindre Technologie virtuelle et Activer il.
Étape 7: Enregistrer les modifications en appuyant sur le F10 clé
Étape 8: Fermez la page du BIOS et redémarrez le système.
Cela devrait aider. Dans le cas où vous voyez toujours le problème, essayez le prochain correctif.
Correction 2: Allumez certaines fonctionnalités Windows
Étape 1: dans la barre de recherche du type de barre des tâches Tournez les fonctionnalités de Windows
Étape 2: Dans le menu, choisissez l'option Activer ou désactiver des fonctionnalités Windows

Étape 3: Dans la fenêtre d'apparence, faites défiler vers le bas et localisez Plate-forme de machine virtuelle et Plateforme Hyperviseur Windows
Étape 4: Cochez pour s'allumer ces fonctionnalités et appuyez sur le D'ACCORD bouton

Étape 5: Redémarrez votre système.
J'espère que ce correctif aide, sinon, essayez le prochain correctif.
Correction 3: Assurez-vous que l'hyperviseur est autorisé à démarrer automatiquement
Étape 1: Recherche CMD Dans la recherche de barre de tâches Windows 10.
Étape 2: Une fois que le résultat de la recherche apparaît, cliquez avec le bouton droit sur l'icône de l'invite de commande.
Étape 3: Dans le menu contextuel, choisissez RUN en tant qu'administrateur.
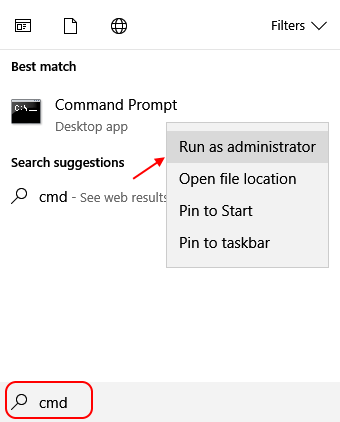
Étape 4: Dans la fenêtre de l'invite de commande, entrez la commande ci-dessous et appuyez sur Entrer
BCDEdit / Set Current HyperVisorlaunchType Auto
Étape 5: Redémarrez l'ordinateur
Étape 6: Ouvrez l'invite de commande en tant qu'administrateur
Étape 7: Tapez la commande ci-dessous et frappez Entrer
bcdedit
Étape 8: sous le Chargeur de démarrage Windows Section, la hypervisorlype devrait être Auto
Avec cela, le problème doit être résolu.
C'est tout. Nous espérons que cela a été informatif.
Veuillez commenter et faire de nous savoir lequel des correctifs ci-dessus a aidé. Aussi, faites-nous savoir si vous rencontrez des problèmes. Nous serons heureux d'aider.
Merci pour la lecture.
- « Fix Office Returns Office n'a pas pu installer 30088-1021 (0)
- Correction de l'erreur DISM 0x800f081f sur l'ordinateur Windows »

