Corrigez l'incapacité d'apporter des modifications à votre logiciel avec le code d'erreur 0x643
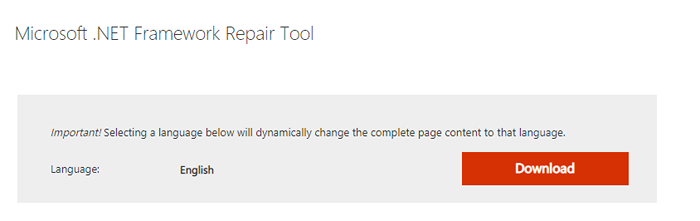
- 2158
- 113
- Thomas Richard
De nombreux utilisateurs de Windows 10 ont signalé qu'ils voyaient une erreur en essayant d'installer une application tierce dans le système. Le message d'erreur complet se lit comme suit -
Impossible d'apporter des modifications à votre logiciel
Il y avait un problème à appliquer des modifications au logiciel.Vous pouvez réessayer. Ou, si le problème se poursuit, les informations indiquées dans la section suivante peuvent aider votre aide à dépanner.
Cliquez sur OK pour revenir au Centre logiciel
Plus d'information
Le changement de logiciel est retourné Code d'erreur 0x643 (1603).
Cette erreur est généralement visible avec
- Logiciel lourd Adobe comme Photoshop, illustrateur, Lightroom
- Produits de bureau comme PowerPoint, Excel, Word
- Cliquez sur Partager des applications comme Barco, etc.
- Lorsque SCCM (System Center Configuration Manager) est utilisé pour configurer plusieurs systèmes.
Les causes potentielles de cette erreur sont:
- Manquant ou corrompu .Cadre net
- Chemin d'interprète de ligne de commande incorrect.
- Si certaines dépendances ou pré-réquisites requises par le logiciel ne sont pas remplies.
Si vous voyez cette erreur, lisez. Nous avons répertorié les correctifs possibles qui pourraient vous aider à résoudre le problème.
Table des matières
- Correction 1: Fournir le chemin d'interprète de commande correct
- Correction 2: Réparer le .Cadre net
- Correction 3: Activer le .Frame net 3.5 et 4.8
- Correction 4: Essayez d'exécuter le fichier MSI manuellement
- Correction 5: Vérifiez les journaux SCCM pour des problèmes spécifiques
Correction 1: Fournir le chemin d'interprète de commande correct
Étape 1: Lorsque vous appuyez sur les touches Windows + R, Exécuter le terminal ouvrir
Étape 2: Type CMD et presser Ctrl + Shift + Entrée ouvrir Invite de commande avec les droits de l'administration
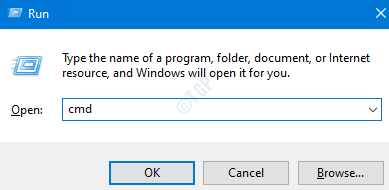
Étape 3: Dans la fenêtre UAC qui s'ouvre, cliquez simplement sur Oui
Étape 4: Dans la fenêtre d'invite de commande qui s'ouvre, entrez la commande ci-dessous et appuyez sur Entrer. La commande ci-dessous spécifie le chemin correct vers l'interprète de commande.
ComSpec = "C: \ Windows \ Commande.Com
Étape 5: Après avoir réussi à exécuter la commande, réessayez et vérifiez si les installations passent en douceur.
Correction 2: Réparer le .Cadre net
Étape 1: Visitez le .Page de téléchargement de l'outil de réparation nette
Étape 2: Faites défiler vers le bas et cliquez sur le Télécharger bouton comme indiqué ci-dessous
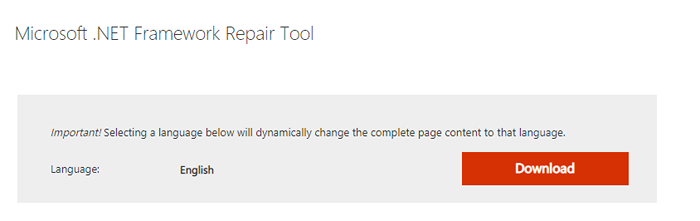
Étape 3: Vous pouvez voir que le fichier commence à télécharger
Étape 4: Une fois le téléchargement terminé, Double-cliquez sur le fichier exécutable(.fichier exe)
Étape 5: Acceptez le contrat de licence par tic-tireur sur J'ai lu et accepté les conditions de licence.
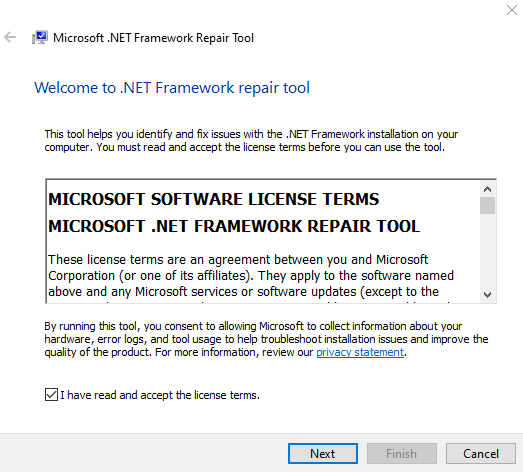
Étape 6: cliquez sur le Suivant bouton
Étape 7: l'outil s'exécute et recommande les modifications qui pourraient aider à résoudre le problème
Étape 8: cliquez sur le Suivant bouton pour appliquer les correctifs
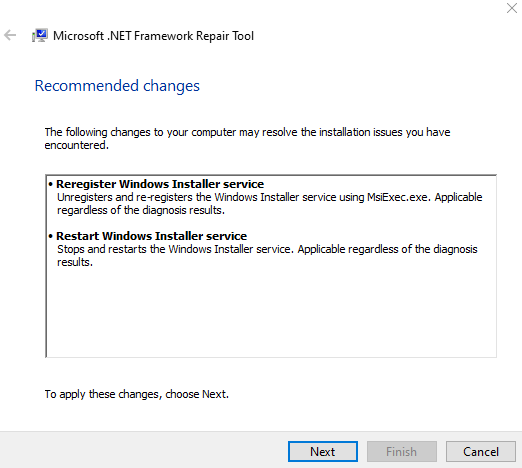
Étape 9: Attendez que les modifications recommandées soient effectuées et enfin cliquez sur le Finir bouton
Étape 10: Assurez-vous de redémarrer le système.
Vérifiez si cela aide à résoudre l'erreur. Sinon, essayez le prochain correctif.
Correction 3: Activer le .Frame net 3.5 et 4.8
Étape 1: Recherche Activer ou désactiver des fonctionnalités Windows Dans la boîte de recherche.
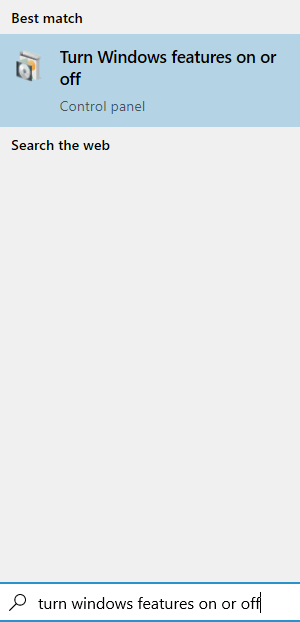
Étape 2: Dans la fenêtre des caractéristiques Windows qui s'ouvre, cochez sur le .Frame net 3.5 (ce package comprend .Net 2.0 et 3.0) et .Cadre net 4.8 services avancés.
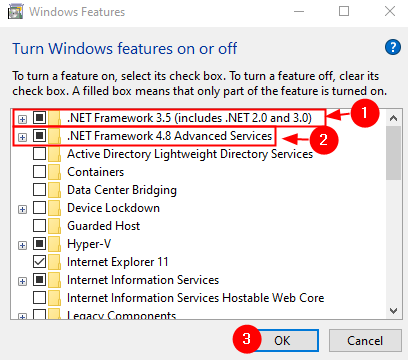
Étape 3: Dans l'invite qui apparaît en demandant la permission, cliquez sur le Oui bouton.
Étape 4: Attendez un certain temps jusqu'à ce que le processus soit terminé.
Étape 5: Redémarrez le système.
Correction 4: Essayez d'exécuter le fichier MSI manuellement
Si vous remarquez que l'erreur est vue pendant que vous essayez d'installer le logiciel à l'aide du fichier MSI via SCCM. Ensuite, essayez d'installer le fichier MSI manuellement dans le système client où l'installation lance une erreur. Faire cela,
Étape 1: Appuyez sur les touches les fenêtres et R, Exécuter le terminal ouvrir.
Étape 2: Type CMD et presser Ctrl + Shift + Entrée ouvrir Invite de commande avec les droits de l'administration
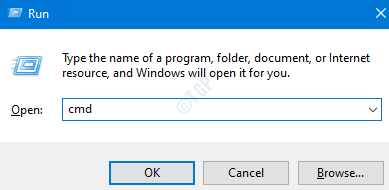
Étape 3: Dans la fenêtre UAC qui apparaît, cliquez simplement sur Oui
Étape 4: Dans la fenêtre d'invite de commande qui s'ouvre, entrez la commande ci-dessous et appuyez sur Entrer.
msiexec / i ““ /
Par exemple, si vous souhaitez installer l'application Barco Click Partager avec l'indicateur QN, modifiez la commande ci-dessus comme suit:
msiexec / i "clickshare_launcher_01_11_00_0004_setup_win.MSI "/ QN
Vérifiez si cela aide.
Correction 5: Vérifiez les journaux SCCM pour des problèmes spécifiques
Remarque: ce correctif nécessite des connaissances techniques. Si vous n'êtes pas confiant, prenez de l'aide.
Si vous utilisez SCCM et voyez l'erreur, vérifiez les journaux pour vérifier quel est exactement le problème.
Étape 1: Accédez à l'emplacement ci-dessous
C: \ windows \ ccm \ logs \
Étape 2: Vérifiez le fichier journal Asppenforce.enregistrer. Ce journal contiendrait des détails de l'installation
Étape 3: Ici, vous pouvez trouver le Nom du fichier MSI et le Emplacement du fichier MSI
Étape 4: Connectez-vous au système client qui lance l'erreur
Étape 5: Accédez à la Emplacement du fichier MSI obtenu à partir de l'étape 3.
Étape 6: Exécutez manuellement le fichier MSI sans indice. Reportez-vous à Fix 4.
NOTE: La commande spécifiée dans le correctif 4 est avec des drapeaux. Exécutez la commande sans drapeaux comme indiqué ci-dessous
MSIEXEC / I ""
Étape 7: Lors de l'exécution de la commande ci-dessus, vous pourrez savoir ce qui entraîne exactement le problème.
Étape 8: Prenez les mesures nécessaires pour résoudre le problème. Il vous dira si certaines dépendances sont absents du système. Dans ce cas, vous devrez peut-être l'installer.
C'est tout
Nous espérons que cet article a été informatif. Merci pour la lecture.
Ce serait formidable si vous pouviez commenter et nous faire part du correctif qui vous a aidé à résoudre le problème.
- « Fix ne peut pas jouer. Ce fichier n'est pas jouable. Erreur 0xc10100bf dans Windows 11/10
- Fix OneDrive incapable de se synchroniser dans Windows 11/10 »

