Fix OneDrive ne s'ouvre pas, ne démarrera pas ou l'installation
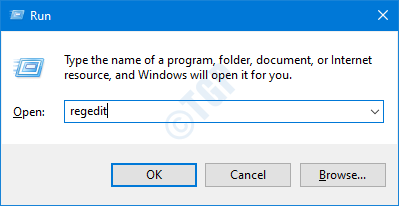
- 5011
- 330
- Thomas Richard
De nombreux utilisateurs d'OneDrive ont signalé un problème où OneDrive ne peut pas être démarré dans le système. Pour les utilisateurs où OneDrive existe déjà dans le système, rien ne se passe même lorsque l'on essaie de démarrer manuellement l'application. C'est à ce moment que tu
- Double-cliquez sur l'icône OneDrive, rien ne se passe.
- Une icône ou des fichiers de lecteur ne sera même pas affiché dans la fenêtre Explorer.
- Si vous désinstallez l'application et la réinstallez, encore une fois, vous ne pourrez pas commencer OneDrive.
Ce problème étrange est remarqué à la fois dans OneDrive pour un usage personnel ainsi que dans un seul lecteur pour les affaires. Dans cet article, nous examinerons les moyens potentiels de réparer le seul lecteur qui ne s'ouvre pas, ne commencera pas ou n'installe pas dans Windows 10.
Fix 1: Activer OneDrive de l'éditeur de registre
Étape 1: Ouvrez la boîte de dialogue d'exécution à l'aide des clés Windows + R
Étape 2: Type regedit et frapper Entrer
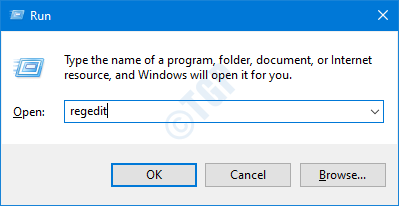
Étape 3: Dans la fenêtre UAC qui s'ouvre en demandant des autorisations, cliquez sur Oui
NOTE:
L'édition du registre peut nuire au système même avec la moindre erreur. Il est conseillé de prendre la sauvegarde du registre avant de continuer. Pour prendre une sauvegarde, dans l'éditeur de registre-> Allez à Fichier -> Exporter -> Enregistrer votre fichier de sauvegarde.
Étape 4: Dans la fenêtre de l'éditeur de registre, sur la barre de recherche en haut, copier-coller l'emplacement suivant
HKEY_LOCAL_MACHINE \ Software \ Politiques \ Microsoft \ Windows \ OneDrive
Étape 5: Dans le panneau de droite, localisez la clé DisableFileSyncNGSC et double-cliquez dessus
Étape 6: Dans la fenêtre Modifier DWORD, définissez la valeur de 1 à 0
Étape 7: cliquez sur D'accord
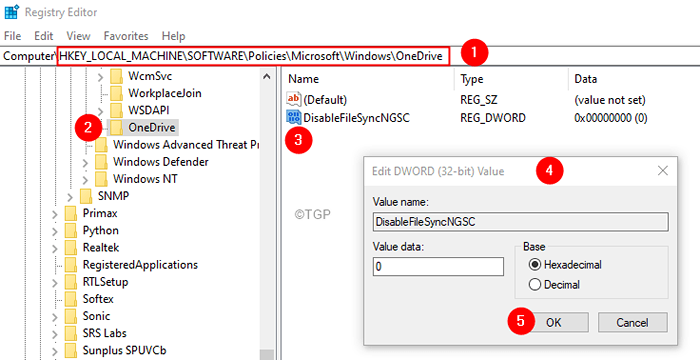
Vérifiez si cela aide.
Remarque: - Si vous êtes toujours confronté au problème, envisagez de réinitialiser le seul lecteur en utilisant les étapes suivantes.
Étape 8: Avec les touches Windows + R, ouvrez le terminal d'exécution
Étape 9: entrez ce qui suit et frappez Entrer
% localappdata% \ Microsoft \ OneDrive \ OneDrive.exe / réinitialisation
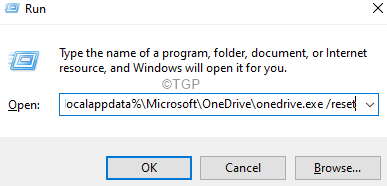
Remarque: Si vous voyez une erreur, entrez la commande ci-dessous dans la boîte de dialogue Exécuter et appuyez sur Entrée:
C: \ Program Files (x86) \ Microsoft OneDrive \ OneDrive.exe / réinitialisation
Étape 10: Dans la zone de recherche située à côté du logo Windows (symbole de démarrage), tapez Onedrive
Étape 11: Maintenant, cliquez sur le Onedrive Application qui apparaît d'abord dans les résultats de la recherche.
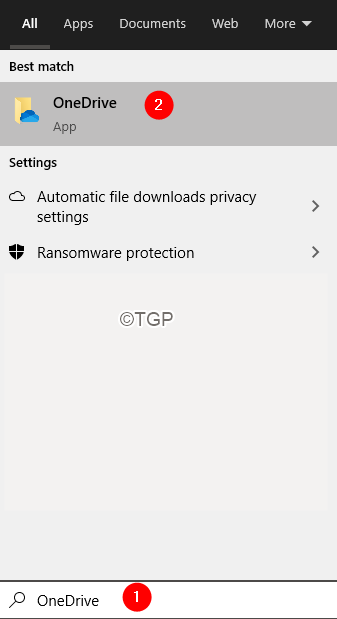
Étape 12: Dans la fenêtre d'ouverture, entrez vos informations d'identification de connexion et configurez OneDrive.
Correction 2: Activer un seul entraînement de l'éditeur de politique de groupe
Remarque: Ce correctif ne fonctionne que dans Windows 10 Professional Edition.
Étape 1: Ouvrez le terminal de course
Étape 2: Type gpedit.MSC et frapper Entrer
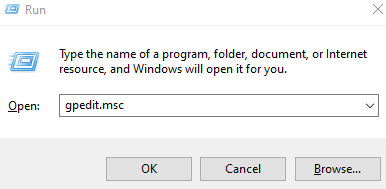
Étape 3: Dans la fenêtre de l'éditeur d'éditeur de stratégie de groupe, à partir du menu du côté gauche, accédez à l'emplacement ci-dessous. Vous pouvez double-cliquez sur la sélection pour l'agrandir.
Politique informatique locale> Configuration de l'ordinateur> Modèles d'administration> Composants Windows> OneDrive
Étape 4: À partir du côté droit, vérifiez la valeur correspondant à Empêcher l'utilisation de OneDrive pour le stockage de fichiers.
Étape 5: La valeur doit être soit Désactivé ou Pas configuré.
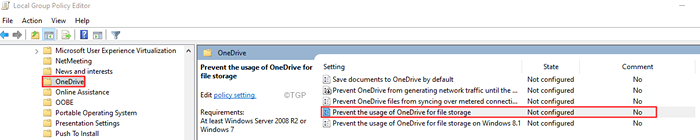
Étape 6: Si la valeur est Activé, double cliquer sur Empêcher l'utilisation de OneDrive pour le stockage de fichiers Option pour modifier sa valeur
Étape 7: Dans la fenêtre d'apparence, cliquez sur le Désactivé ou Pas configuré
Étape 8: cliquez sur Appliquer suivie par D'ACCORD
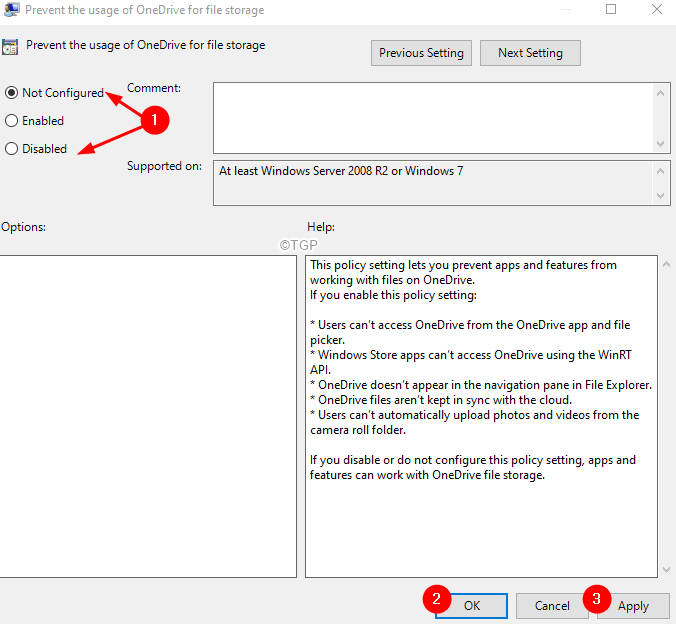
Vérifiez si cela aide, sinon envisagez de réinitialiser le OneDrive (voir les étapes 8-10 à partir du correctif 1)
C'est tout
Nous espérons que cet article a été informatif. Merci pour la lecture.
- « Comment corriger ce fichier ne peut pas être prévisualisé dans Outlook
- Comment réparer les pointes de ping dans Windows 11/10 »

