Comment corriger ce fichier ne peut pas être prévisualisé dans Outlook
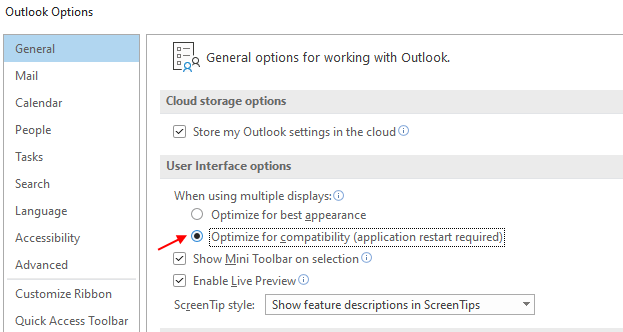
- 4552
- 310
- Jeanne Dupont
Vous venez de recevoir une pièce jointe dans votre courrier Outlook et que vous n'avez pas pu l'ouvrir? Il y a eu des situations rapportées par les utilisateurs de Microsoft Outlook où ils ont essayé d'afficher les pièces jointes de fichiers de bureau reçus par la poste mais voient un message d'erreur "Ce fichier ne peut pas être prévisualisé car aucun aperçu n'est installé pour cela".
Dans cet article, nous avons répertorié quelques correctifs que vous pouvez essayer de résoudre le fichier ne peut pas être prévisué lors de l'ouverture d'une pièce jointe sur Windows. Avant d'aller de l'avant avec les correctifs ci-dessous, vérifiez si le Une application correcte pour l'ouverture de la pièce jointe est installée sur votre système ou pas. Par exemple, vous avez besoin d'excel pour les feuilles de calcul, les documents pour les documents et le lecteur Adobe pour les fichiers PDF à ouvrir sur votre PC.
Table des matières
- Correction 1 - Optimiser pour la compatibilité
- Correction 2 -S PowerToys est installé sur votre PC
- Correction 3 - Paramètres de gestion de la fixation Outlook
- Correction 4 - Réparer Adobe Acrobat
- Correction 5 - Utilisation du correctif de registre
- Fix 6 - Activer le pare-feu Windows
- Correction 7 - Modifier le registre Windows
- Correction 8 - Vérifier l'option de compatibilité des applications
Correction 1 - Optimiser pour la compatibilité
1 - Open Outlook.
2 - Cliquez sur Déposer.
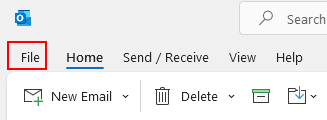
3 - Cliquez sur Options à partir du menu de gauche.
4 - Maintenant, cliquez sur Général à partir du menu gauche.
5 - Maintenant, sous , Options d'interface utilisateur , Sélectionner Optimiser pour la compatibilité.
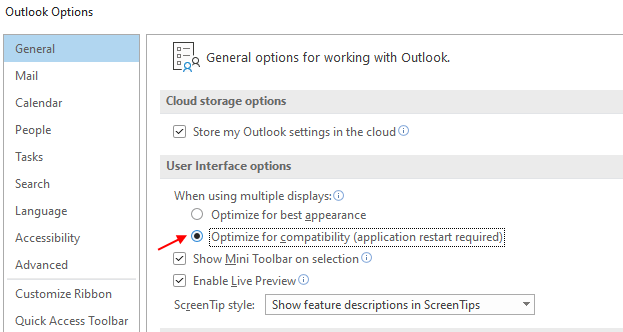
6 - Cliquez sur OK.
7 - Fermez et recommencez.
Correction 2 -S PowerToys est installé sur votre PC
Ce correctif est uniquement pour les utilisateurs, qui ont PowerToys sur votre système.
1 - juste ouvert Powertoys et cliquez sur Les modules complémentaires de l'explorateur de fichiers
2 - Cliquez sur Paramètres ouvrir situé à droite
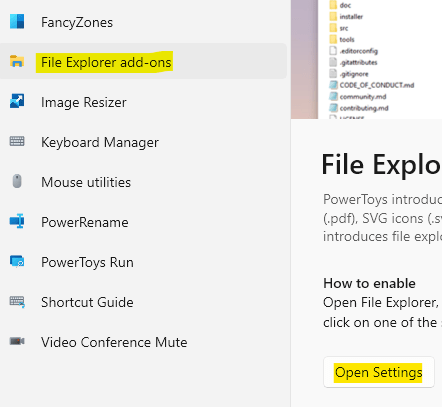
3 - éteindre Activer l'aperçu PDF
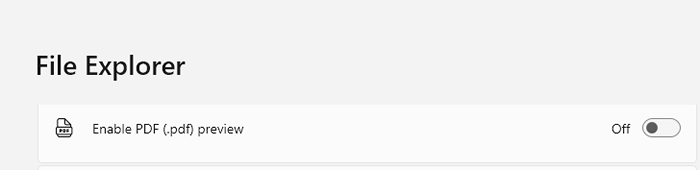
Correction 3 - Paramètres de gestion de la fixation Outlook
Les paramètres incorrects peuvent être une raison pour ne pas pouvoir ouvrir et afficher les fichiers joints. Vous devez modifier le paramètre de gestion de la pièce jointe dans Outlook en suivant les étapes ci-dessous:
1. Open Outlook.
2. Clique sur le Déposer menu.
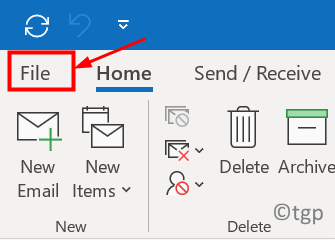
3. Dans le Déposer menu, sélectionner Options.
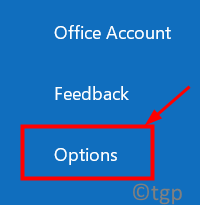
4. Aller au Centre de confiance onglet dans le Options Outlook fenêtre.
5. Cliquer sur Paramètres du centre de confiance bouton pour l'ouvrir.
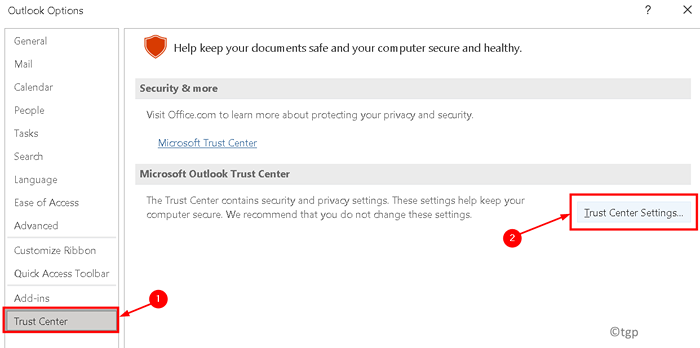
6. Localiser Manipulation de l'attachement dans les paramètres du centre de confiance.
7. Décocher la boîte à côté de l'option Éteindre l'aperçu de la pièce jointe.
8. Clique sur le Aperçu des pièces jointes et des documents… bouton.
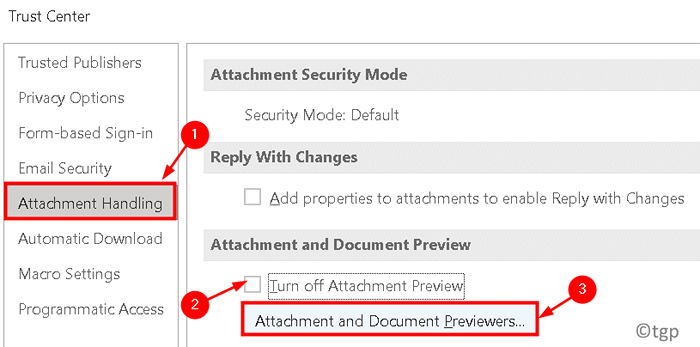
9. Vérifiez si l'aperçu que vous souhaitez utiliser pour afficher la pièce jointe est vérifié.
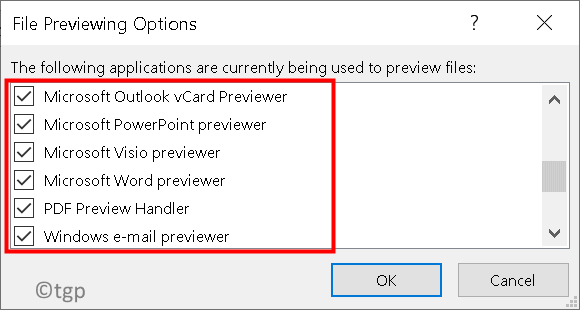
dix. Cliquer sur D'ACCORD Pour enregistrer les modifications des paramètres.
Une fois les étapes terminées, l'aperçu est activé pour ouvrir et afficher les pièces jointes dans Outlook. Vérifiez si vous pouvez prévisualiser votre pièce jointe sans aucune erreur.
Correction 4 - Réparer Adobe Acrobat
1 - Recherche appwiz.cpl dans le résultat de la recherche et cliquez dessus.
2 -TRIDE Adobe Acrobat Reader. Faites un clic droit dessus et cliquez Modifier et puis réparation il.
Correction 5 - Utilisation du correctif de registre
1 - Téléchargez cette OutlookPreviewFix
2 - Maintenant, extraire-le sur votre ordinateur.
3 - Maintenant, double-cliquez sur le .registre fichier dans le dossier extrait et cliquez sur oui lorsque l'invite apparaît pour importer les paramètres dans votre registre.
Maintenant, réessayez.
Fix 6 - Activer le pare-feu Windows
Certains utilisateurs ont rencontré cette erreur lorsque le pare-feu Windows a été désactivé sur le système. Activer un pare-feu pour le profil du réseau a contribué à effacer ce problème.
1. Sortir des perspectives.
2. Presse Key Windows + i Pour ouvrir les fenêtres Paramètres.
3. Sélectionner Mise à jour et sécurité.
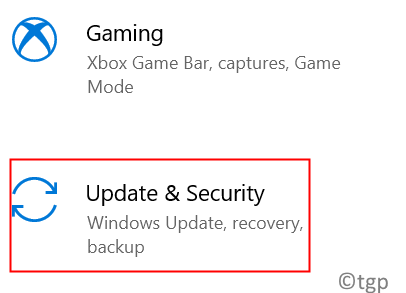
4. Localiser le Sécurité Windows Onglet sur le côté gauche.
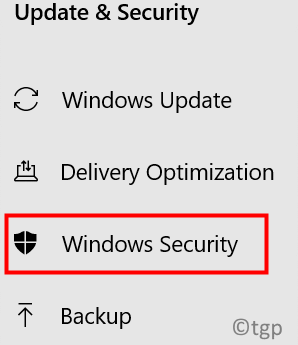
5. Dans le volet droit, cliquez sur Pare-feu et protection du réseau.
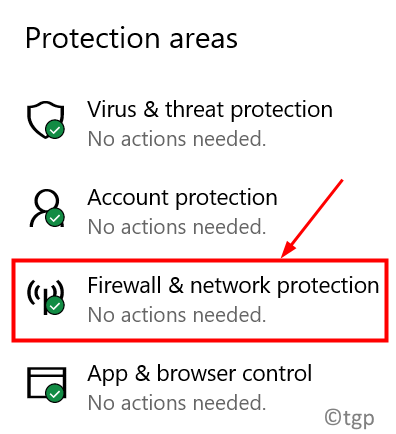
6. Choisir la Profil du réseau (public, privé ou domaine).
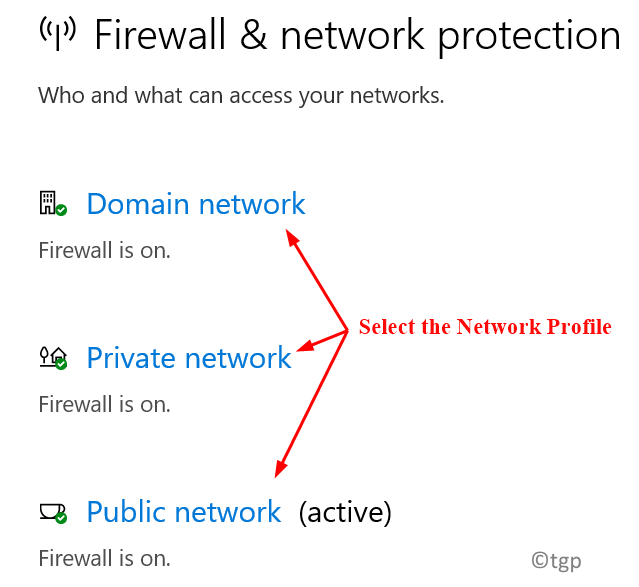
7. Allumer l'option Pare-feu de défenseur Windows pour le profil réseau sélectionné. Faire ce changement pour tous les profils de réseau.
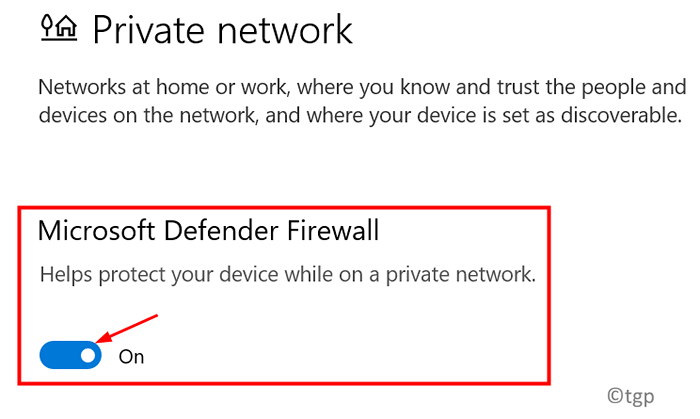
8. Redémarrage votre système. Ouvrez Outlook et vérifiez si vous pouvez prévisualiser les pièces jointes sur votre PC.
Correction 7 - Modifier le registre Windows
1. Fermer les perspectives.
2. Presse Windows + R ouvrir Courir.
3. Taper regedit ouvrir Éditeur de registre.
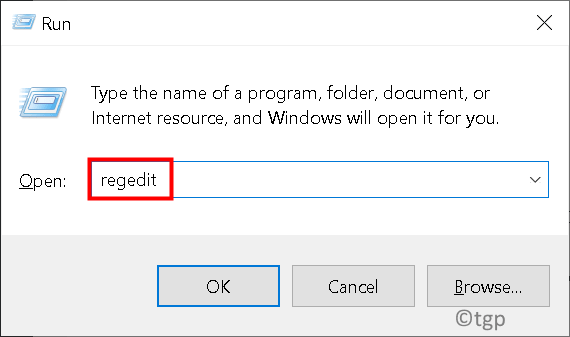
4. Pour des versions Outlook et Windows particulières, localisez le clé d'enregistrement Comme ci-dessous:
Cliquez pour s'exécuter pour toutes les versions Windows et Outlook
HKEY_LOCAL_MACHINE \ SOFTWAY \ Microsoft \ Office \ ClickTorun \ Registry \ Machine \ Software \ Microsoft \ Windows \ CurrentVersion \ PreviewHandlers

Installation MSI pour Outlook 32 bits et version Windows 64 bits
Hkey_local_machine \ logiciel \ wow6432Node \ Microsoft \ Windows \ CurrentVersion \ PreviewHandlers
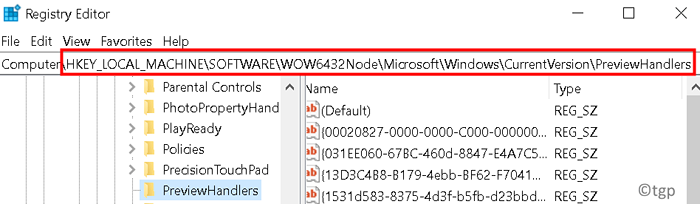
Installation MSI pour Outlook 32 bits et Windows 32 bits / Outlook 64 bits et Windows 64 bits
Hkey_local_machine \ logiciel \ Microsoft \ Windows \ CurrentVersion \ PreviewHandlers
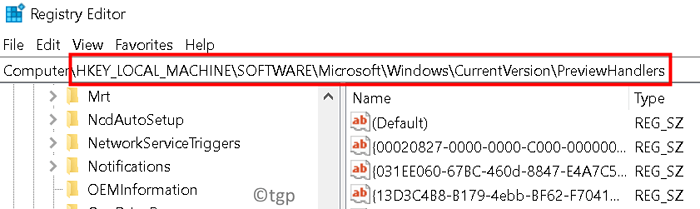
5. Recherchez ce qui suit touches de chaîne de type Reg_sz et associé Données de valeur sur le côté droit.
«00020827-0000-0000-C000-0000000046” = «Aperçu Microsoft Excel»
"21E17C2F-AD3A-4B89-841F-09CFE02D16B7” = "Aperçu Microsoft Visio"
"65235197-874B-4A07-BDC5-E65EA825B718” = "Aperçu Microsoft PowerPoint"
"84f66100-ff7c-4fb4-b0c0-02cd7fb668fe” = "Microsoft Word Aperçu"
"DC6EFB56-9CFA-464D-8880-44885D7DC193” = "Adobe PDF Aperçu du gestionnaire pour Vista"
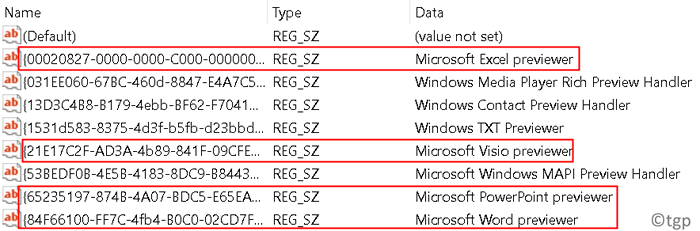
6. Si l'une des clés ci-dessus est pas présent, alors clic-droit sur l'espace vide et cliquez sur Nouveau, et sélectionner Valeur de chaîne.
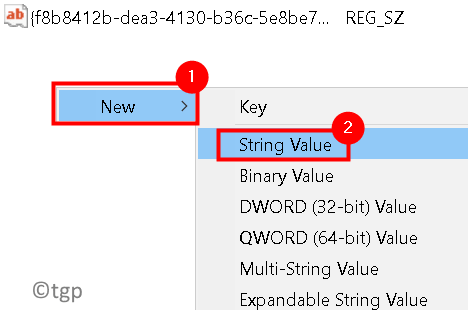
7. Entrez sur ci-dessus valeur de chaîne pour le nouvelle clé créé.
8. Clic-droit sur la nouvelle clé et sélectionner Modifier.
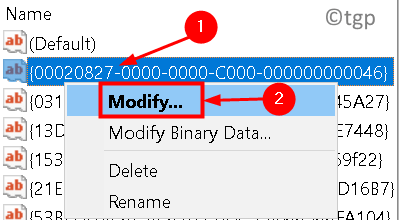
9. Tapez le Nom du gestionnaire des applications auquel la clé appartient au Données de valeur champ.
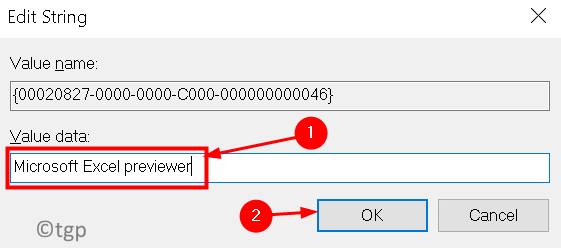
dix. Sortie du registre.
Vérifiez si l'aperçu fonctionne dans Outlook sans aucune erreur.
Correction 8 - Vérifier l'option de compatibilité des applications
1. Ouvrez l'application pour le type de pièce jointe que vous essayez de prévisualiser. Par exemple, pour un .Doc Fichier Open Word ou .Fichier XLS ouvert Excel.
2. Aller à Déposer Menu.
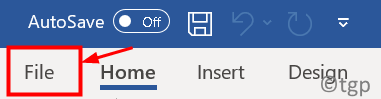
3. Cliquer sur Plus… puis sélectionner Options.
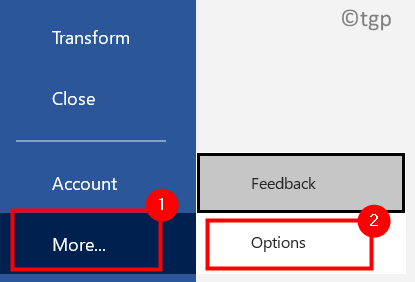
4. Aller au Général onglet dans les options.
5. Sous le Options d'interface utilisateur Sélectionnez l'option Optimiser pour la compatibilité.
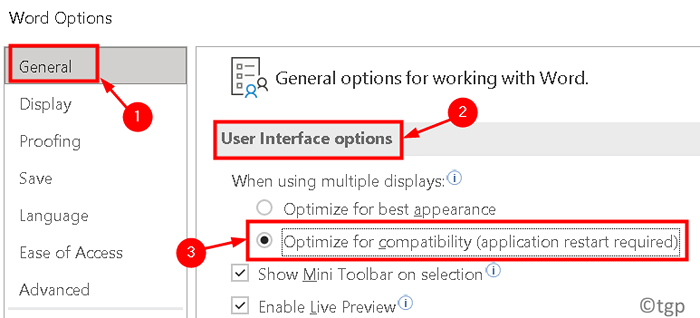
6. Redémarrage l'application et vérifiez si cela aide à résoudre ce problème.
7. Répétez les étapes ci-dessus pour Autres demandes de bureau que vous souhaitez prévisualiser dans Outlook.
Merci d'avoir lu.
Vous devez maintenant être en mesure de prévisualiser toutes les pièces jointes reçues dans votre boîte aux lettres Outlook sans aucune erreur. Commentez et faites-nous savoir le correctif qui a fonctionné pour vous.
- « FPS laisse tomber et traîner pendant le streaming dans Discord sur Windows 11/10 Fix
- Fix OneDrive ne s'ouvre pas, ne démarrera pas ou l'installation »

