Comment réparer les pointes de ping dans Windows 11/10
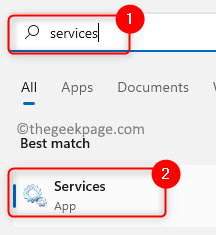
- 1023
- 22
- Romain Martinez
La plupart des utilisateurs ont signalé une forte latence après une mise à niveau de Windows 10 qui cause des problèmes pendant les séances de jeu. Les rapports des utilisateurs montrent que les pointes de ping sont courantes. Un ping élevé affecte généralement la connexion WiFi mais a également été signalé sur une connexion Ethernet. Pendant un ping élevé, il y a un problème de perte de paquets qui peut être un problème si vous regardez des vidéos ou des jeux en streaming en streaming. Dans cet article, nous avons discuté des solutions pour réparer les pics de ping élevés dans Windows 10/11. Avant de commencer par résoudre ce problème, assurez-vous que les pilotes système et le système d'exploitation Windows sont à jour à l'aide de la mise à jour.
Table des matières
- Correctifs préliminaires
- Correction 1 - Vérifiez les services WWAN et WLAN à Automatic
- Correction 2 - Modifier le registre
- Correction 3 - Utilisez netsh pour désactiver la configuration automatique
- Fix 4 - Exécutez le dépanneur
- Correction 5 - Mise à jour / désinstallation du pilote réseau
- Correction 6 - Désactiver Ethernet économe en énergie
- Correction 7 - Modifier la façon dont Windows fournit des mises à jour
- Correction 8 - Fermer les applications dans Task Manager
- Correction 9 - Modifier les paramètres de l'adaptateur réseau sans fil
- Correction 10 - Désactiver la fonction de suivi de l'emplacement
- Correction 11 - Désactiver les outils antivirus / pare-feu tiers
Correctifs préliminaires
- Au lieu de vous connecter via le routeur via WiFi, essayez une connexion filaire à partir du routeur.
- Vérifiez également si votre câble a des virages tranchants ou non
- Assurez-vous qu'il n'y a pas de câbles électriques traversant les câbles Ethernet car cela peut entraîner une interférence électromagnétique
Correction 1 - Vérifiez les services WWAN et WLAN à Automatic
1 - Recherche prestations de service Dans la recherche de la barre des tâches Windows, puis cliquez sur l'icône des services en forme d'équipement apparaissant dans le résultat de la recherche.
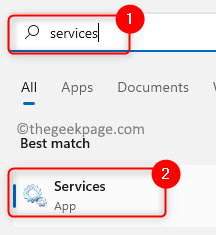
2 - Maintenant, dans la fenêtre du gestionnaire de services Localiser Wlan autoconfig et Wwan autoconfig.
Double-cliquez sur chacun d'eux et définissez type de démarrage pour automatique.
Cliquez également sur commencer Pour démarrer le service.
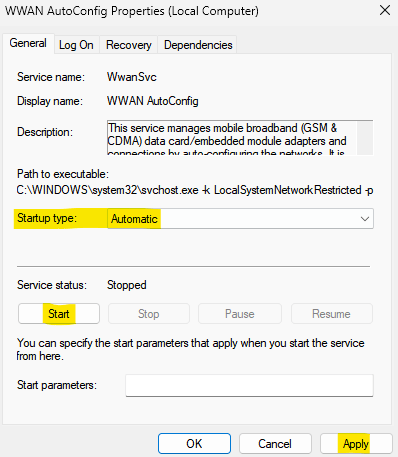
S'ils sont déjà en cours d'exécution, cliquez simplement sur Arrêt Pour l'arrêter.
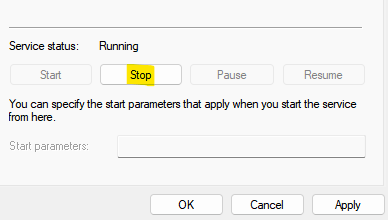
puis après quelque temps (quelques secondes), cliquez sur commencer Pour recommencer le service.
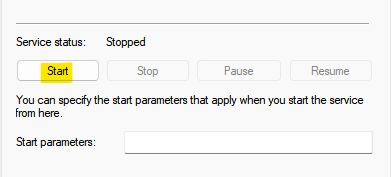
Correction 2 - Modifier le registre
1. Presse Windows + R et taper regedit ouvrir Éditeur de registre.
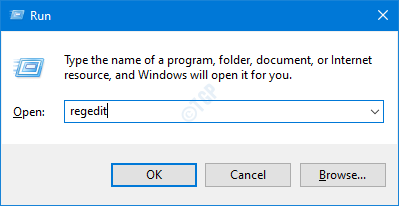
2. Avant d'apporter des modifications au registre, créez un sauvegarde. Cliquer sur Fichier -> Exportation.
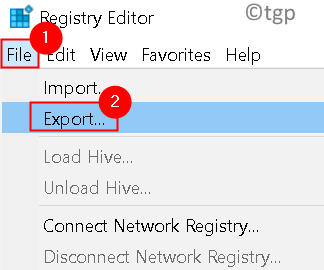
3. Sélectionnez le Plage d'exportation comme Tous et définir le nom de fichier souhaité. Choisissez un emplacement et cliquez sur Sauvegarder. Ce fichier peut être exécuté vers Restaurez le registre de son état d'origine Si quelque chose ne va pas.
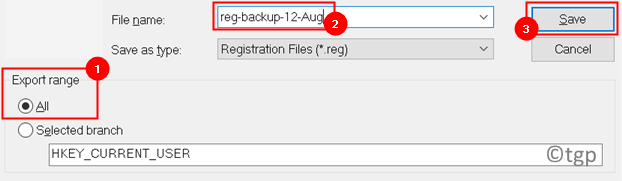
4. Accédez à la clé ci-dessous:
Hkey_local_machine \ logiciel \ Microsoft \ Windowsnt \ CurrentVersion \ Multimedia \ SystemProfile
6. Dans la viande droite, double-cliquez sur NetworkthrottlingIndex Dword.
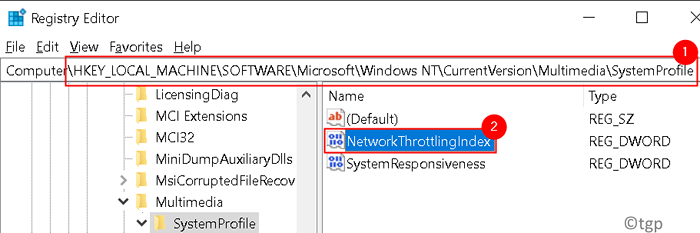
7. Met le Données de valeur se déplacer vers Ffffffff et cliquez sur D'ACCORD Pour enregistrer les modifications.
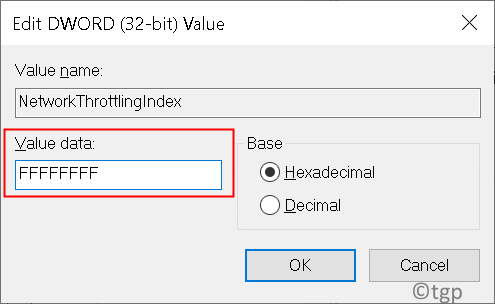
8. Accédez maintenant à la clé ci-dessous:
HKEY_LOCAL_MACHINE \ System \ CurrentControlset \ Services \ TCPIP \ Paramètres \ Interfaces

9. Sélectionnez le sous-clé qui représente Votre connexion réseau. Habituellement, le sous-ciel correct est celui avec le la plupart des informations comme votre adresse IP, votre passerelle, etc.
dix. Clic-droit sur la sous-clé et choisir NOUVEAU -> DWORD (32 bits) Valeur.
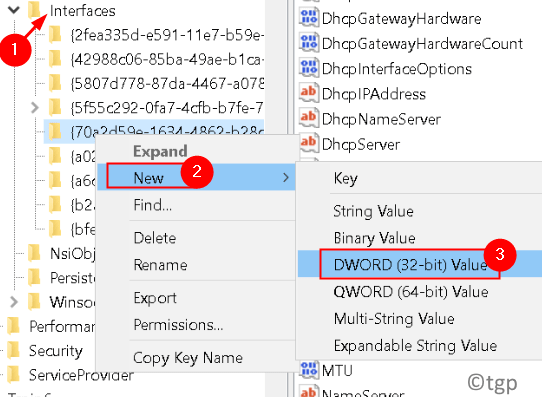
11. Nomme le Dword comme Tcpackfrequency. Double-cliquez dessus et régler le Données de valeur se déplacer vers 1.
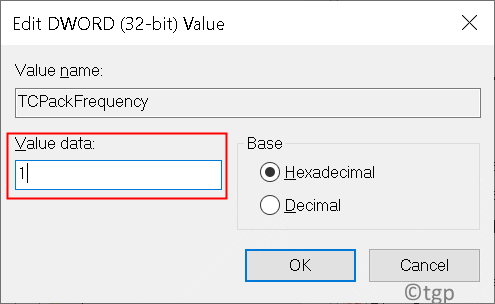
12. Identique à l'étape 10 Créer Un autre DWORD et définir son nom sur Tcpnodelay.
13. Double-cliquez sur ce qui précède Dword et définir le Données de valeur pour 1.
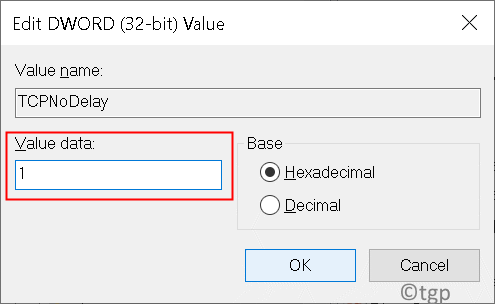
14. Accédez à la clé suivante:
Hkey_local_machine \ logiciel \ Microsoft \ msmq
15. Créer un nouveau dword Comme mentionné à l'étape 10.
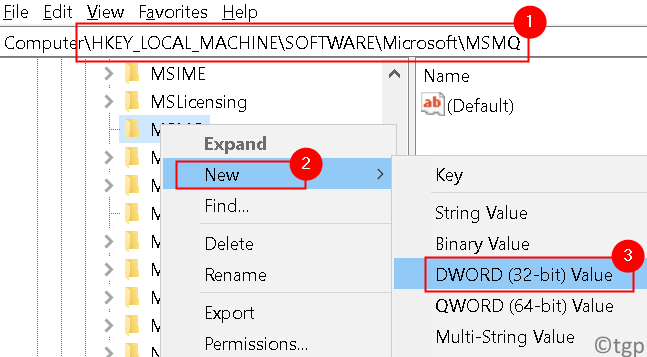
16. Définir son nom sur Tcpnodelay et régler son Données de valeur pour 1.
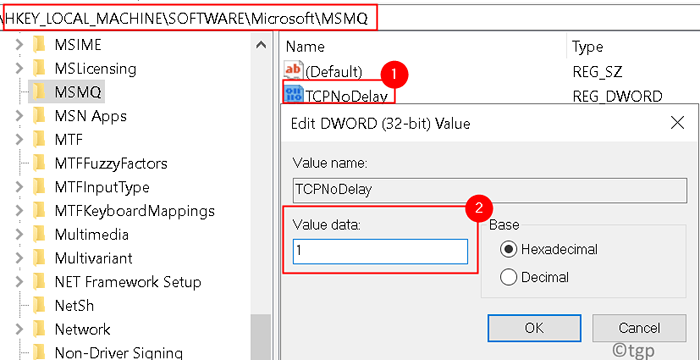
17. Développer MSMQ clé et sélectionner Paramètres.
18. Si la Paramètres La clé n'est pas disponible, clic-droit sur le MSMQ clé et choisir Nouveau -> Clé.
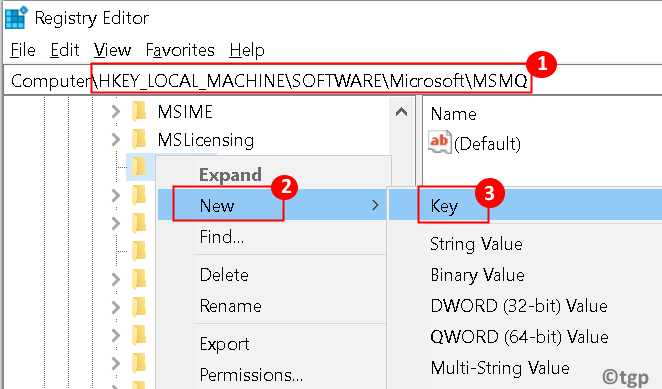
19. Entrer Paramètres Comme son nom.
20. Dans Paramètres clé Créer un nouveau dword appelé Tcpnodelay.

21. Met le Données de valeur Pour le nouveau DWORD Tcpnodelay pour 1.
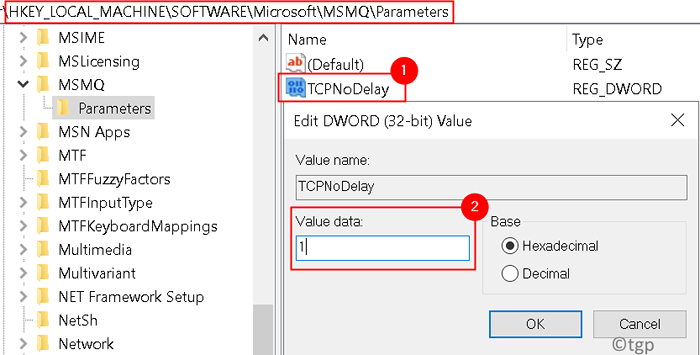
Une fois que vous avez apporté les modifications dans le registre, vérifiez si le problème de ping-ping est résolu.
Correction 3 - Utilisez netsh pour désactiver la configuration automatique
1. Presse Windows + R ouvrir Courir. Taper CMD et presser Ctrl + Shift + Entrée Pour ouvrir le Invite de commande En tant qu'administrateur.
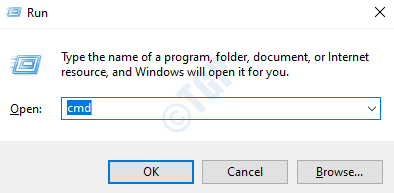
2. Tapez cette commande et vérifiez si La configuration automatique est activée pour votre adaptateur réseau
Paramètres de show netsh wlan
3. Notez le nom de votre connexion sans fil.
4. Entrez la commande ci-dessous:
setSh wlan set autoconfig activé = pas d'interface =
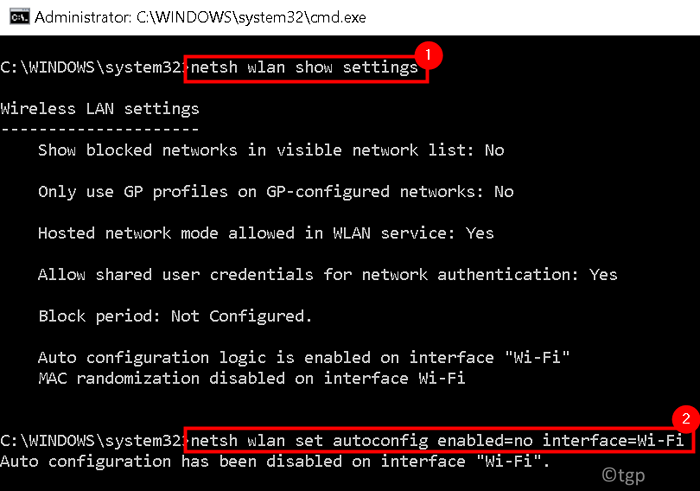
Le problème des pointes de ping élevé devrait être complètement résolu maintenant. Maintenant, votre PC ne recherchera pas les réseaux WiFi à proximité en arrière-plan.
Si vous souhaitez vous connecter à un réseau sans fil, vous devrez ouvrir l'invite de commande en tant qu'administrateur et exécuter la commande suivante.
setSh wlan set autoconfig activé = oui interface =

Fix 4 - Exécutez le dépanneur
1. Presse Windows + I ouvrir Paramètres. Aller à Mise à jour et sécurité

2. Sur le côté gauche, sélectionnez Dépanner.
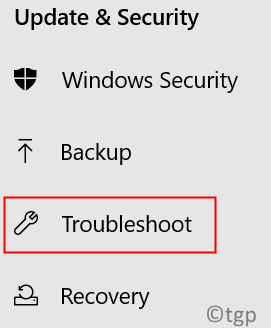
3. Cliquer sur Dépanneurs supplémentaires dans la viande droite.
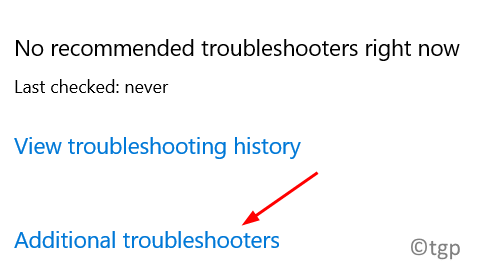
4. Localiser Adaptateurs réseau et cliquez sur le Exécutez le dépanneur bouton.
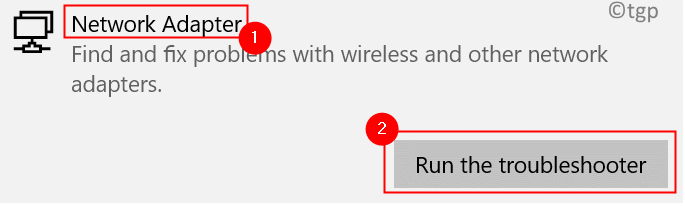
5. Une fois le dépannage terminé, redémarrage votre système et voyez si le problème est résolu.
Correction 5 - Mise à jour / désinstallation du pilote réseau
1. Presse Windows + R et taper devmgmt.MSC ouvrir Gestionnaire de périphériques.
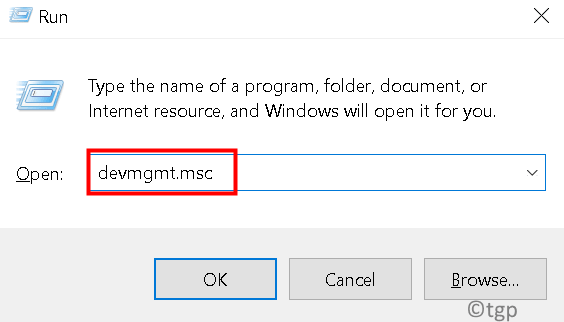
2. Développer Adaptateurs réseau.
3. Clic-droit Sur ton Adaptateur de réseau et sélectionner Mettre à jour le pilote.
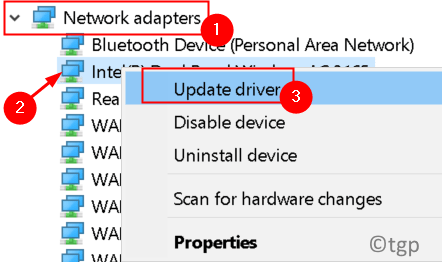
4. Cliquer sur Recherchez automatiquement les pilotes disponibles.
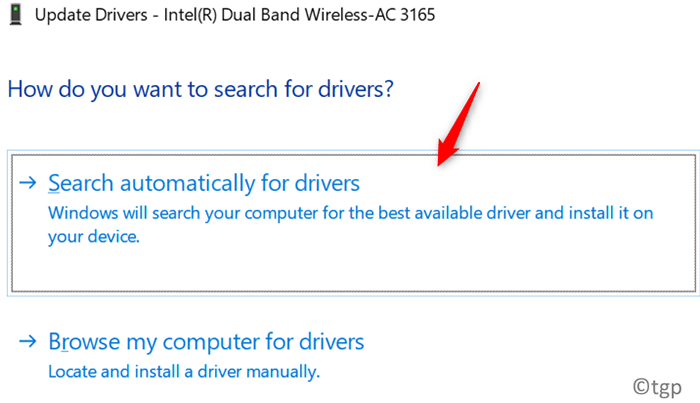
5. Attendez que la mise à jour se termine et voyez si elle résout le problème.
Si le problème persiste après la mise à jour, vous devez essayer de désinstaller et de réinstaller l'adaptateur réseau.
1. Effectuer Étapes 1 et 2 comme ci-dessus.
2. Clic-droit Sur ton Adaptateur de réseau et sélectionner Désinstallation de l'appareil.
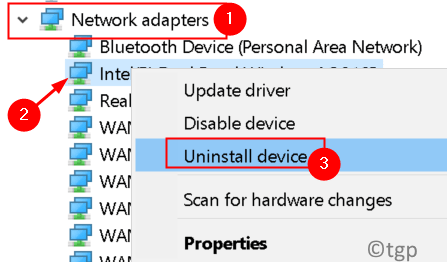
3. Cliquer sur Désinstaller Pour confirmer le processus de désinstallation.
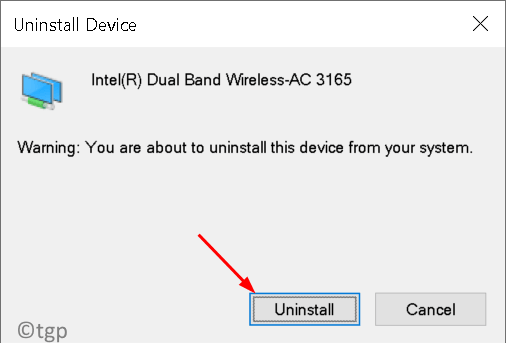
4. Quitter le gestionnaire de périphériques et redémarrage votre système.
5. Au démarrage, Windows détectera l'adaptateur réseau et le réinstallera. Vérifiez si cela résout le problème.
Correction 6 - Désactiver Ethernet économe en énergie
1. Presse Windows + R et taper devmgmt.MSC ouvrir Gestionnaire de périphériques.
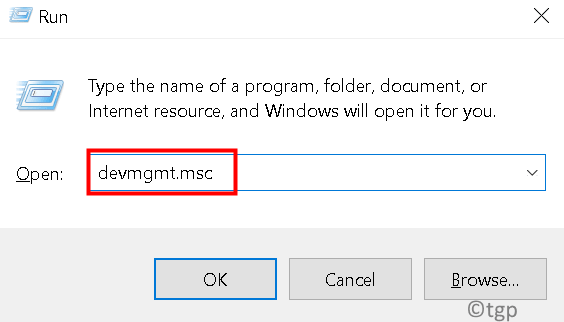
2. Développer Adaptateurs réseau.
3. Clic-droit Sur ton adaptateur et sélectionner Propriétés.
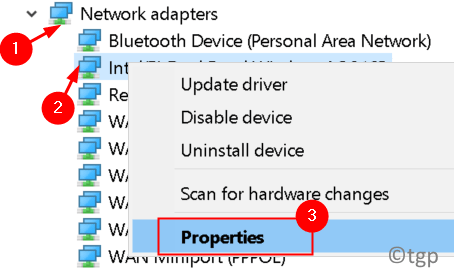
4. Aller au Gestion de l'alimentation languette.
5. Décocher la boîte à côté du Permettez à l'ordinateur d'éteindre cet appareil pour économiser l'énergie option.
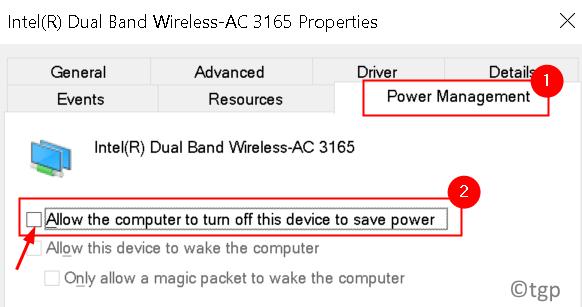
Vérifiez si cela aide à résoudre le problème de ping-ping.
Correction 7 - Modifier la façon dont Windows fournit des mises à jour
1. Presse Windows + R ouvrir Courir.
2. Taper MS-Settings: Windowsupdate ouvrir Paramètres de mise à jour Windows.
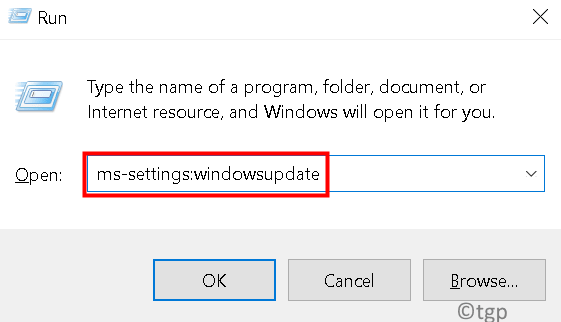
3. Clique sur le Avancé options dans la viande droite.

4. Sélectionner Optimisation de la livraison (ou Choisissez comment les mises à jour sont livrées Dans les versions antérieures de Windows 10).
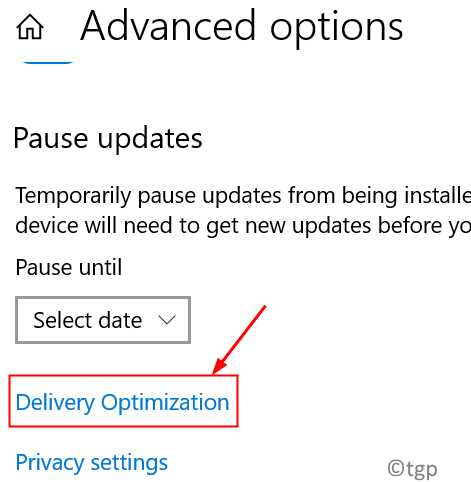
5. Éteindre l'option Autoriser les téléchargements à partir d'autres PC. Vous obtiendrez des mises à jour et des applications directement à partir de Windows Update et de Microsoft Store avec l'optimisation de la livraison; Cependant, vous ne téléchargez pas ou ne téléchargez pas sur d'autres PC.
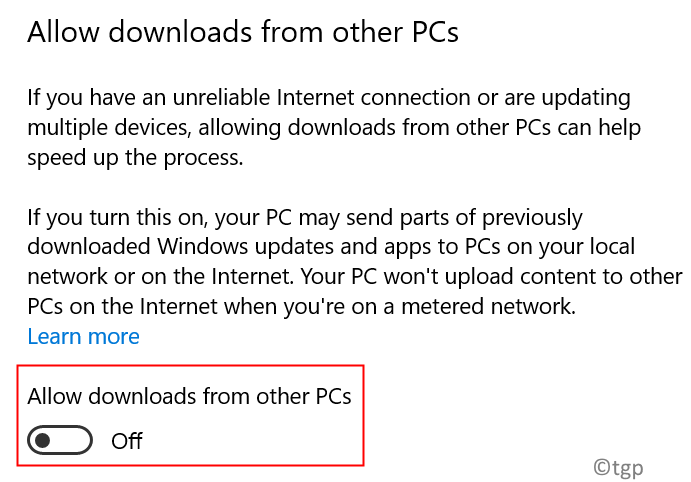
En plus de cela, vous pouvez également Basculer les connexions comprises pour améliorer votre latence. Si votre connexion est définie en tant que connexion à mesure, vous empêcherez les téléchargements d'arrière-plan indésirables car l'optimisation de la livraison ne téléchargera pas ou n'envoie pas automatiquement des parties de mises à jour ou d'applications à d'autres PC sur Internet.
1. Ouvrir Courir en appuyant Windows + R ensemble.
2. Taper MS-Settings: Network-WiFi ouvrir Paramètres Wifi.
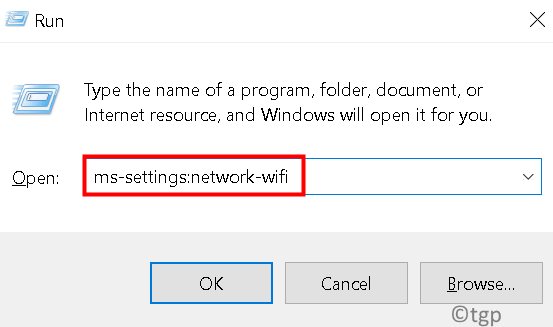
3. Cliquer sur Gérer les réseaux connus.
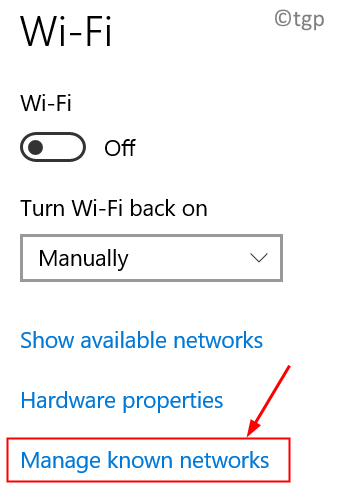
4. Sélectionnez votre Réseau WiFi et cliquez sur le Propriétés bouton.
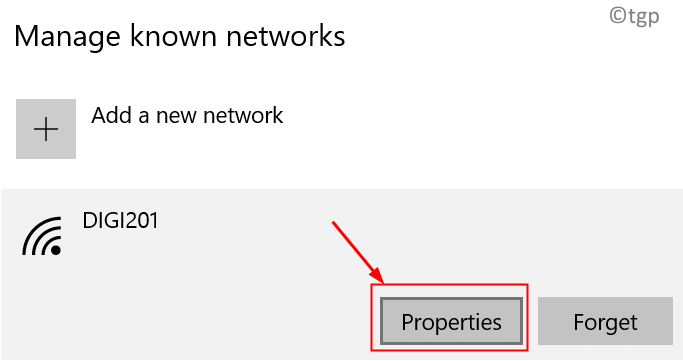
5. Trouver Connexion mesurée et allume ça.
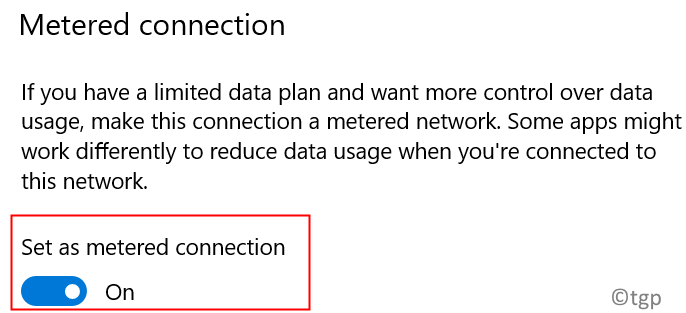
6. Vérifiez si cela aide à résoudre le problème de la pointe de ping.
7. Une fois que vous avez terminé, il est conseillé de retourner à la connexion non thermique.
Correction 8 - Fermer les applications dans Task Manager
1. Presse Ctrl + Shift + ESC ouvrir Gestionnaire des tâches.
2. Dans la liste des processus, cliquez sur le Réseau adapter trier les processus Basé sur l'utilisation du réseau.
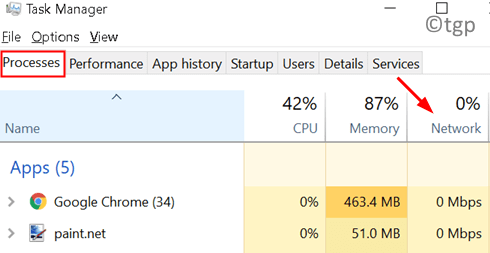
3. Trouver des processus Utilisation du réseau. Clic-droit sur le processus et sélectionner Tâche finale.
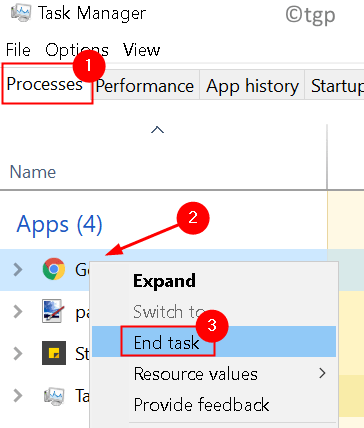
4. Vous pouvez également naviguer vers le Commencez languette. Clic-droit sur le processus et Désactiver ces processus De commencer par Windows.
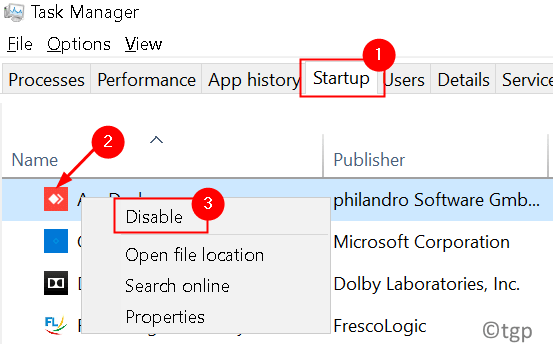
Correction 9 - Modifier les paramètres de l'adaptateur réseau sans fil
1. Presse Windows + R ouvrir Courir.
2. Taper NCPA.cpl ouvrir Centre de réseau et partage.
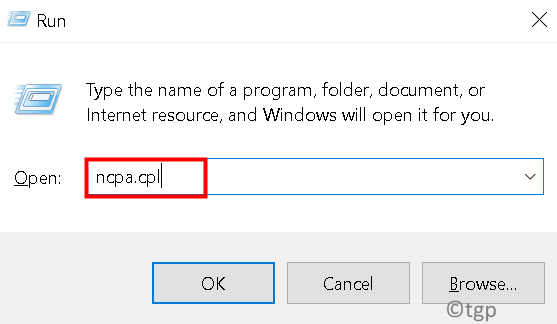
3. Clic-droit Sur ton connexion sans fil qui a des problèmes de latence et sélectionner Propriétés.
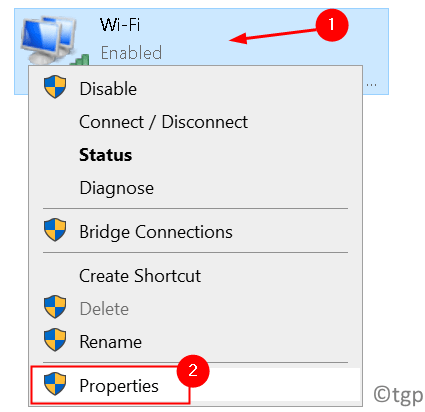
4. Clique sur le Configurer bouton.
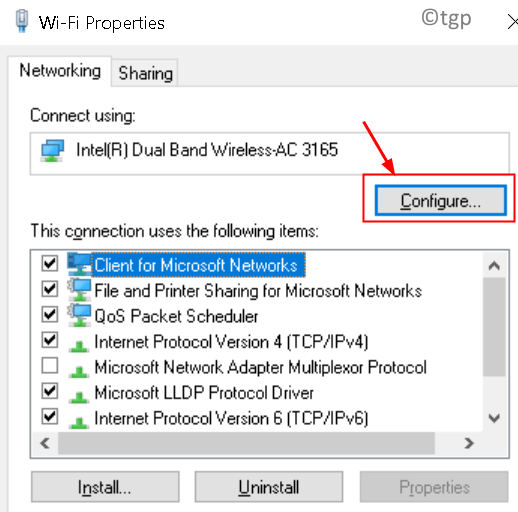
5. Aller à Avancé onglet et modifiez les valeurs suivantes:
- 802.11n Largeur du canal pour 2.Connexions de 4 GHz: 20 MHz uniquement
- Bande préférée: 2.4 GHz
- Aggressivité itinérante: 1
- Mode sans fil: 802.11b / g
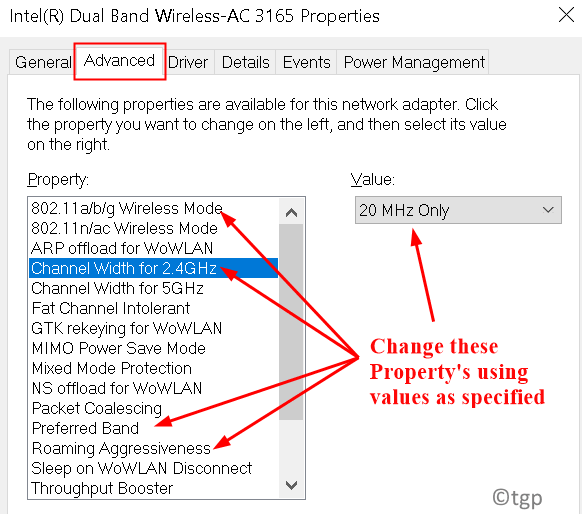
6. Cliquer sur D'ACCORD Pour enregistrer vos paramètres.
Vérifiez si cela résout le problème. Certains utilisateurs ont pu résoudre ce problème par désactiver la fonction de modération d'interruption pour les connexions câblées.
1. Suivre Étapes 1 à 5 ci-dessus pour ouvrir le Fenêtre de configuration pour votre adaptateur réseau sélectionné pour la connexion filaire.
2. Localiser le Fonctionnalité de modération d'interruption et le régler sur désactivé.
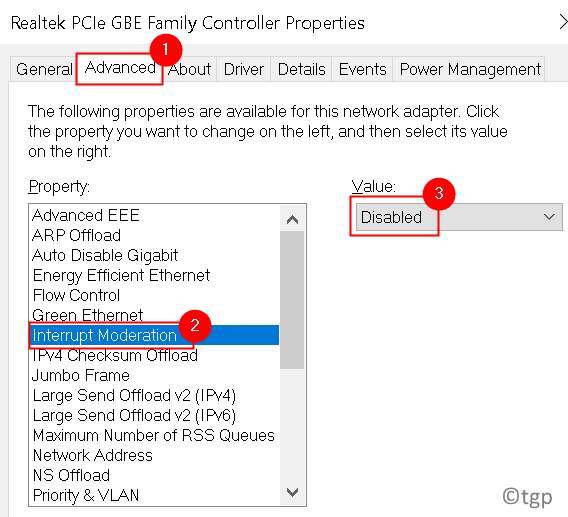
Vérifiez à nouveau si le problème de latence a été résolu.
Correction 10 - Désactiver la fonction de suivi de l'emplacement
Vos applications ne pourront pas accéder à votre emplacement après avoir désactivé la fonction d'emplacement, et à leur tour les problèmes de ping-ping doivent être résolus.
1. Ouvrir Exécuter (Windows + R). Taper MS-Settings: Confidentialité ouvrir Paramètres de confidentialité.
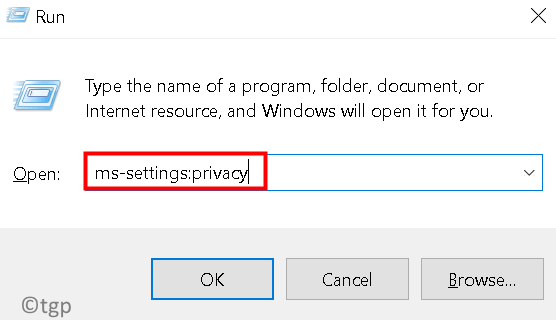
2. Dans le volet gauche, cliquez sur Emplacement sous Autorisation d'application.
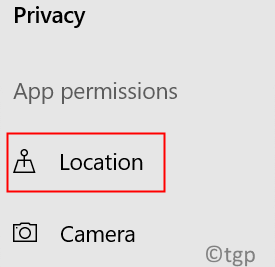
3. Clique sur le Changement bouton sur le côté droit.
4. Ensemble Accès de l'emplacement pour cet appareil pour Désactivé.
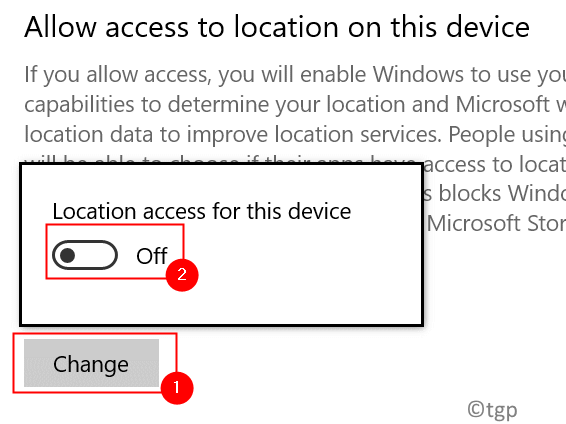
Correction 11 - Désactiver les outils antivirus / pare-feu tiers
Désactiver l'antivirus
Parfois, il a été constaté que votre logiciel antivirus peut interférer avec votre connexion réseau et entraîner de telles erreurs. Essayez de désactiver votre antivirus et vérifiez si cela aide à résoudre le problème. Si la désactivation n'aide pas, alors vous devez désinstaller l'antivirus.
1. Ouvrir Exécuter (Windows + R) et taper appwiz.cpl ouvrir Programmes et fonctionnalités.
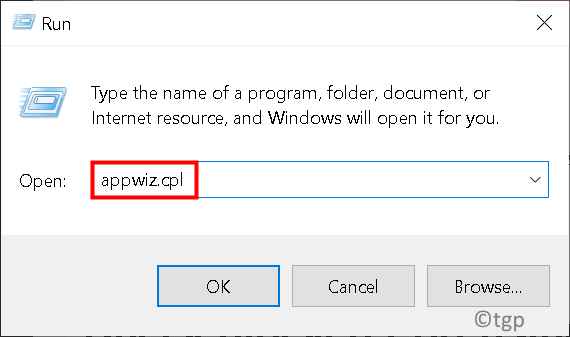
2. Localisez votre antivirus dans la liste. Clic-droit dessus et sélectionner Désinstaller.

3. Vérifiez si le problème est résolu après la désinstallation. Dans le cas où le problème est résolu, vous devrez Mettez à jour votre antivirus ou passez à une solution de sécurité différente.
Vérifier le port bloqué à l'aide de l'invite de commande
1. Presse Windows + R ouvrir Courir.
2. Taper CMD et presser Ctrl + Shift + Entrée courir Invite de commande en tant qu'administrateur.
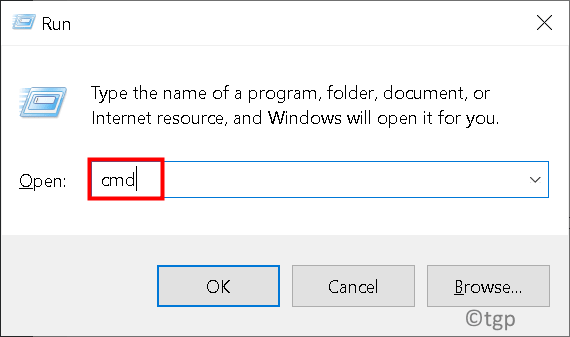
3. Tapez la commande suivante
État de spectacle de pare-feu netsh
4. Cela affichera tous les ports bloqués et actifs configurés dans le pare-feu.
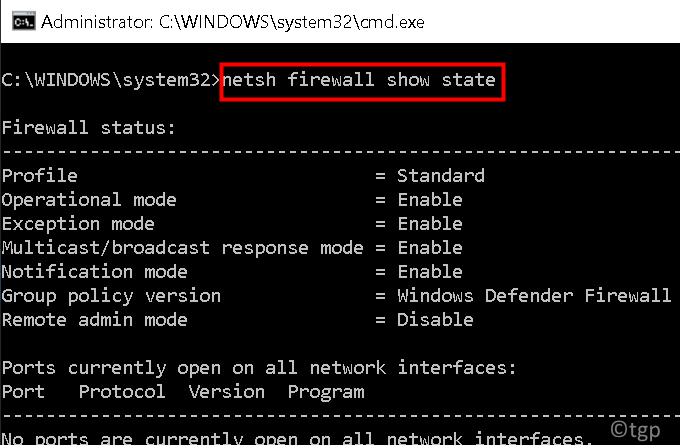
Vérifiez si le pare-feu Windows bloque un programme
1. Ouvrir Exécuter (Windows + R). Taper contrôler le pare-feu.cpl ouvrir Pare-feu de défenseur Windows.
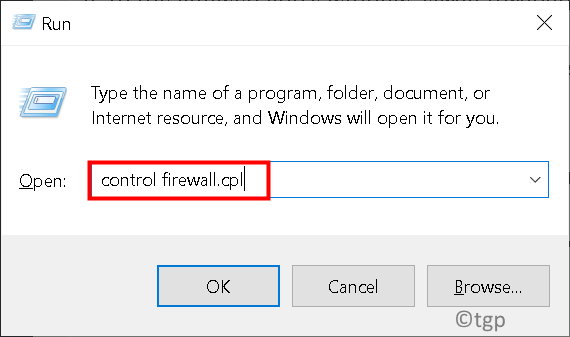
2. Sélectionner Autoriser une application ou une fonction via le pare-feu de Windows Defender Dans le volet gauche.
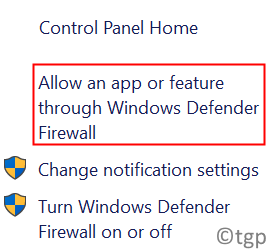
3. Dans la fenêtre de l'application autorisée, faites défiler toutes les applications.
4. Localiser l'application vous voulez vérifier et voir si le L'application est vérifiée. Si incontrôlé, le L'application est bloquée sur le pare-feu.
5. Si ton Le programme est bloqué, simplement décocher l'application et cliquez sur D'ACCORD.

Éteindre le pare-feu de défenseur Windows
1. Ouvrir Exécuter (Windows + R). Taper contrôler le pare-feu.cpl ouvrir Pare-feu de défenseur Windows.
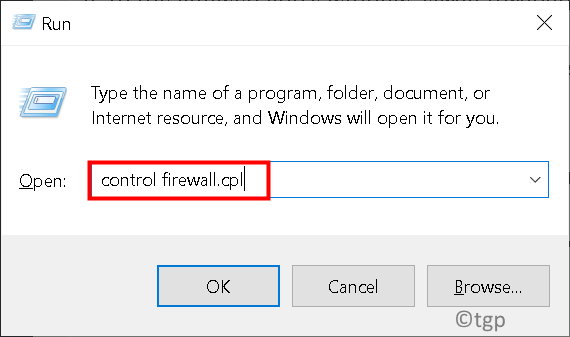
2. Sélectionnez le Tourner ou désactiver le pare-feu de défenseur Windows option.
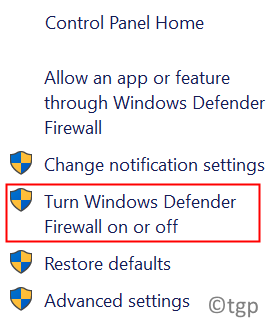
3. Dans le Personnaliser les paramètres fenêtre, cliquez sur le cercle (s) près de Éteignez le pare-feu de défenseur Windows pour les réseaux publics, les réseaux privés ou les deux.
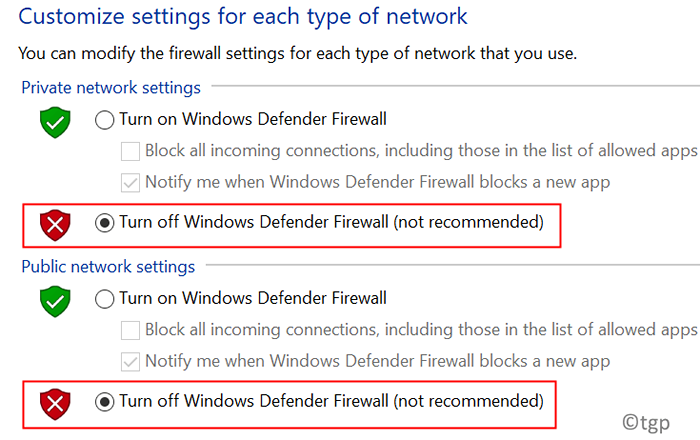
Vérifiez pour voir si le problème de ping élevé est résolu.
Merci d'avoir lu.
Nous espérons que cet article vous a aidé à résoudre le problème des pics de ping sur votre système. Commentez et faites-nous savoir le correctif qui a fonctionné pour vous.
- « Fix OneDrive ne s'ouvre pas, ne démarrera pas ou l'installation
- Comment supprimer des espaces supplémentaires dans un document justifié dans MS Word »

