Fix- page_fault_in_non_paged_area BSOD Erreur dans Windows 10
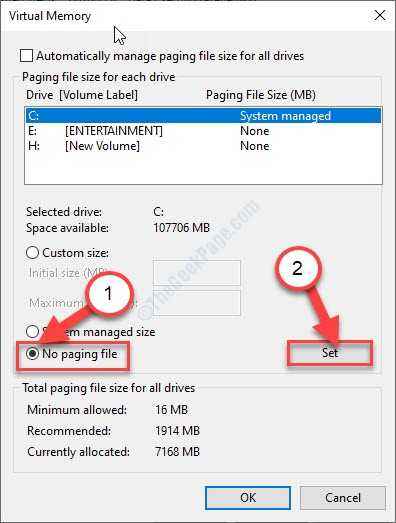
- 2000
- 104
- Rayan Lefebvre
Voyez-vous "Page_fault_in_non_paged_area”Erreur BSOD sur votre ordinateur? Votre ordinateur ne démarre pas Windows 10 ou depuis votre lecteur de récupération USB? Si tel est le cas, vous n'avez pas à vous inquiéter davantage. Le crash de la mémoire virtuelle sur votre ordinateur est la principale raison de cette erreur. Suivez ces correctifs simples sur votre ordinateur et le problème sera résolu en un rien de temps du tout.
Solution de contournement-
1. Éjecter tous les périphériques inutiles (appareils USB, adaptateur WiFi, adaptateur Bluetooth, etc.). Alors, redémarrage ton ordinateur.
2. Vérifiez s'il y a un crucial Windows Update en attente.
Correction - Ajustez la mémoire virtuelle sur votre ordinateur-
La mémoire virtuelle sur votre ordinateur peut causer ce problème sur votre ordinateur.
1. Presse Clé Windows + R ensemble.
2. Pour ouvrir la fenêtre Propriétés du système, tapez cette commande puis appuyez sur Entrer ouvrir Propriétés du système.
sysdm.cpl

3. Cliquez simplement sur le Avancé»Onglet.
4. Après cela, allez au «Paramètres".
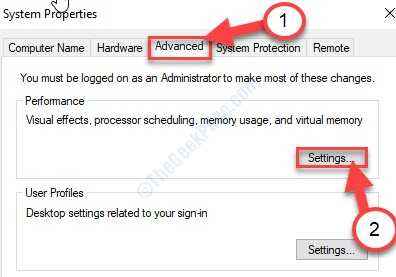
5. Quand tu vois ça les options de performance Le panneau est apparu, allez au «Avancé»Onglet.
6. Après cela, sous le 'Mémoire virtuelle'Section, cliquez sur "Changement".
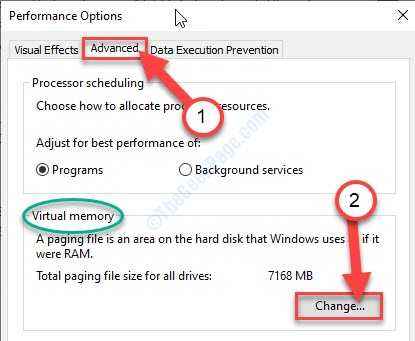
7. D'abord, décocher l'option "Gérer automatiquement la taille du fichier de pagination pour tous les disques".
8. Après cela, sélectionnez "C:" conduire.
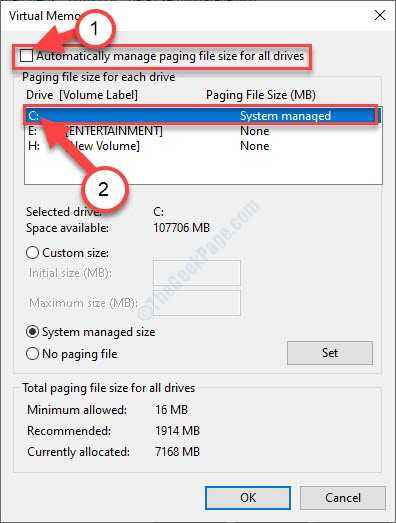
9. Ensuite, cliquez sur le "Pas de fichier de pagination" option.
dix. Après cela, cliquez sur "Ensemble"Pour le régler.
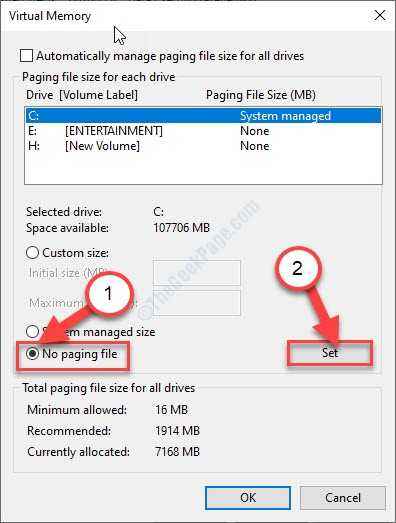
11. Si vous voyez un message d'avertissement, cliquez sur "Oui"Pour confirmer le changement.

13. Enfin, cliquez sur "D'ACCORD«Pour modifier les paramètres.
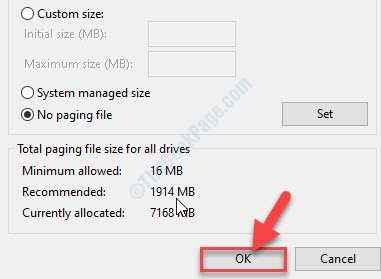
14. Pour enregistrer les modifications, cliquez sur "Appliquer"Et cliquez sur"D'ACCORD".

Maintenant, redémarrer ton ordinateur.
Après avoir redémarré votre ordinateur, le message d'erreur ne apparaît plus.
Fix-2 essayez la réparation de démarrage-
Réparation de startups peut résoudre ce problème sur votre appareil.
Conditions préalables-
UN. Vous allez avoir besoin du DVD d'installation de Windows 10. Si par hasard, vous n'en avez pas près de chez vous, vous devez créer un support d'installation de démarrage.
B. Vous devez modifier la priorité de démarrage sur votre ordinateur. Pour modifier les options de démarrage, suivez ces étapes-
La modification de la priorité de démarrage vers le bon ordre démarrera votre ordinateur à partir du lecteur Flash Drive / CD-ROM.
1. Allumez votre ordinateur.
2. Pendant que votre appareil démarre, appuyez sur le «F12" clé. Cela ouvrira les paramètres de démarrage sur votre ordinateur.

3. Quand Bios Les paramètres s'ouvriront sur votre ordinateur, allez à "Bios" paramètres.
Mettez simplement le «Périphériques amovibles" (ou "Lecteur CD ROM«Si vous avez le disque d'installation de Windows) en haut car il sera de la plus haute priorité.
NOTE- Dans certains PC, ce terme peut être différent. Mettez simplement le lecteur USB / CD-ROM en haut du Menu de démarrage.
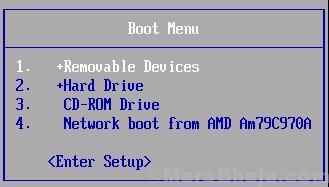
Une fois que vous l'avez fait, enregistrez et quittez les paramètres du BIOS pour démarrer votre ordinateur à partir du lecteur d'installation de Windows 10.
1. Plugin le support d'installation que vous avez créé (ou le DVD d'installation de Windows 10) sur votre ordinateur.
2. Appuyez sur n'importe quelle touche depuis votre clavier pour démarrer à partir du DVD.
3. Cliquez simplement sur "Suivant".
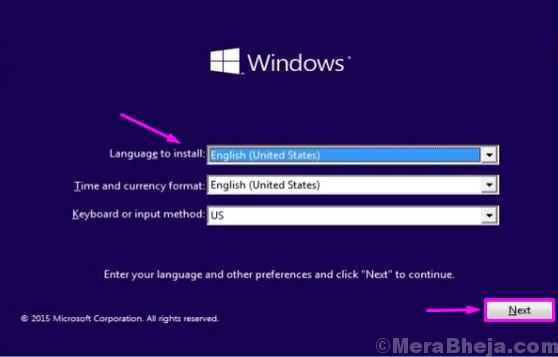
4. Juste un simple clic sur le "Répare ton ordinateur»Et le mode Windows Rera entreprendre.

5. Une fois la Options avancées La fenêtre apparaît, cliquez sur le "Réparation de startups".
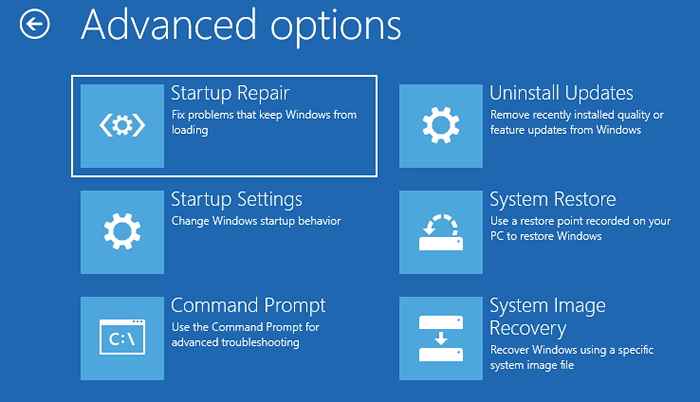
Attendez patiemment alors que Windows s'occupera des problèmes de démarrage lui-même.
Cela devrait résoudre le problème sur votre ordinateur.
- « Correction - Le service n'a pas démarré en raison du code d'erreur de défaillance de la connexion-1069
- Comment corriger le code d'erreur de mise à jour 0x80010108 dans Windows 10 »

