Correction - Le service n'a pas démarré en raison du code d'erreur de défaillance de la connexion-1069
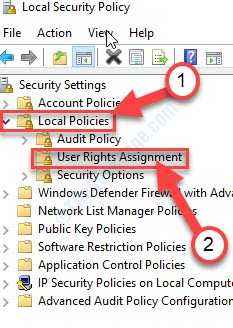
- 2437
- 199
- Emilie Colin
Si vous voyez le message d'erreur "Le service n'a pas commencé en raison de l'échec de la connexion"Sur votre système, il y a un problème avec les données de mot de passe du service associé est endommagé. Ne t'inquiète pas. Suivez ces correctifs simples sur votre ordinateur et le problème sera résolu très rapidement.
Table des matières
- Propriétés de service de modification de Fix-1-
- Fix-2 organiser le service pour utiliser votre compte système-
- Fix-3 Modifier la bonne stratégie de l'utilisateur-
Propriétés de service de modification de Fix-1-
La modification des propriétés de service peut fonctionner pour vous.
1. Recherchez le «Prestations de service"Dans la zone de recherche.
2. Ensuite, cliquez sur le "Prestations de service".
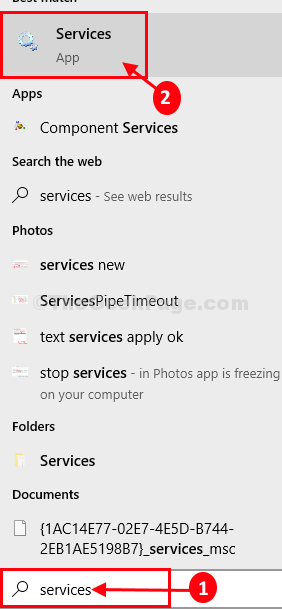
3. Dans le Prestations de service fenêtre, découvrez le "serveur SQL" service.
4. Clic-droit sur le "serveur SQL"Service puis cliquez sur"Propriétés".

5. Après cela, cliquez sur le "Se connecter»Onglet.
6. Maintenant, cliquez sur "Parcourir".
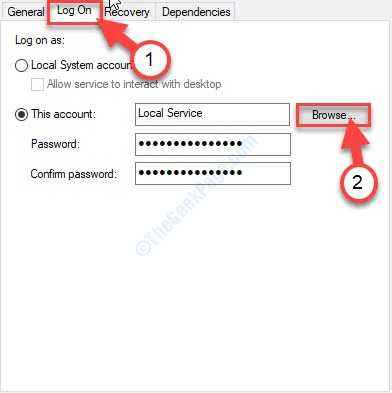
7. Cliquer sur "Avancé".
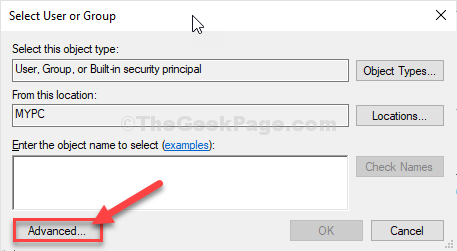
8. Vous devez maintenant cliquer sur "Trouve maintenant".
9. Faites ensuite défiler vers le bas dans la liste des groupes ou des utilisateurs, sélectionnez le nom d'utilisateur (avec le nom de domaine).
[ Exemple- Pour cet ordinateur, le domaine est «MON ORDINATEUR". Donc le terme c'est «MyPC / Sambit".)
dix. Cliquer sur "D'ACCORD".
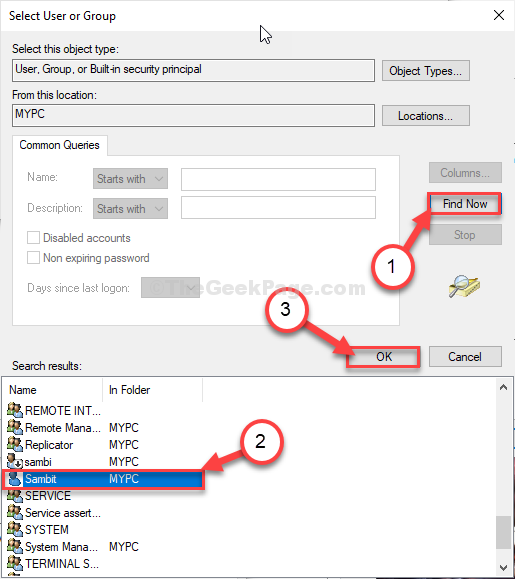
12. Après cela, cliquez sur "D'ACCORD".
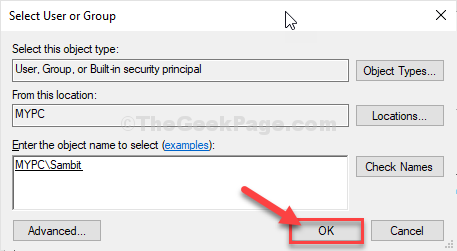
14. Entrez le mot de passe désigné dans le «Mot de passe" boîte.
15. Faites de même pour le «Confirmez le mot de passe" boîte.
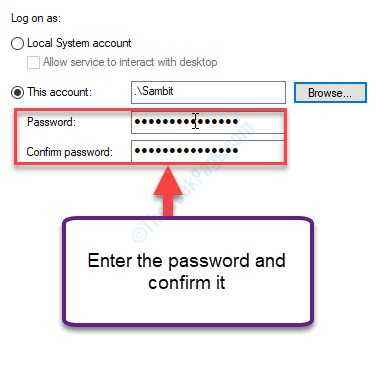
16. Vous devez l'enregistrer en cliquant sur "Appliquer"Et puis cliquez sur"D'ACCORD".
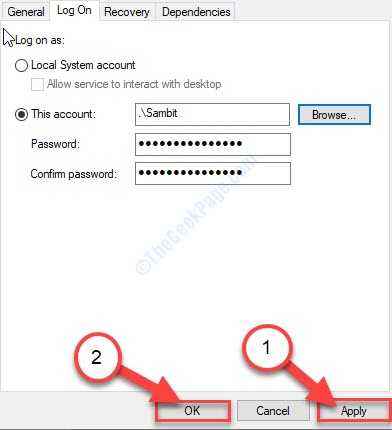
Cela devrait résoudre votre problème.
Fix-2 organiser le service pour utiliser votre compte système-
La configuration du service pour utiliser votre compte système peut résoudre ce problème.
1. Au début, appuyez sur Clé Windows + R.
2. Vous devez taper "prestations de service.MSC"Et puis cliquez sur"D'ACCORD".
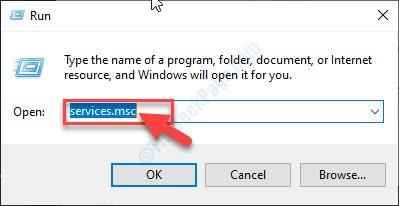
3. Vous devez rechercher le "Identité d'application" service.
4. Clic-droit sur le "Identité d'application"Service puis cliquez sur"Propriétés".
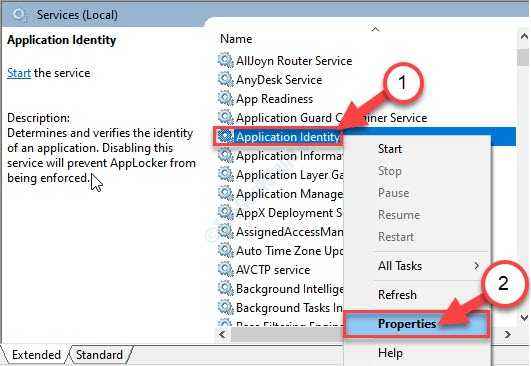
5. Vous devez aller au «Se connecter»Onglet.
6. Après cela, choisissez le «Compte système local".
7. Enfin, vérifier le "Autoriser le service à interagir avec le bureau" option.
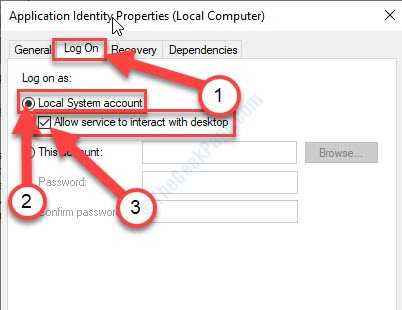
8. Maintenant, cliquez sur "Appliquer".
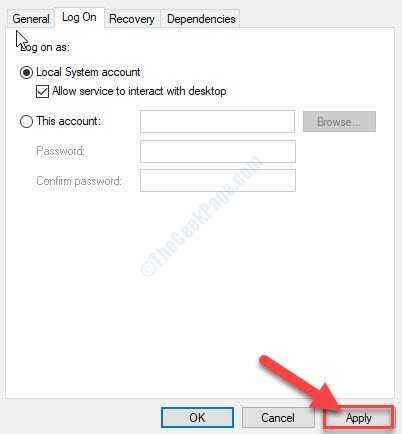
9. Clique sur le "Général»Onglet.
dix. Un simple clic sur "Commencer»Et le service sera démarré.
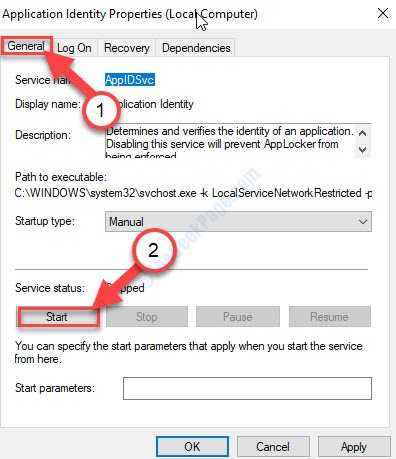
11. Enfin, cliquez sur "Appliquer"Et puis cliquez sur"D'ACCORD".
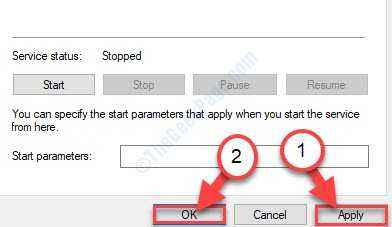
Essayez maintenant de vous connecter à nouveau au service.
Note- Ce correctif fonctionnera pour n'importe quel service. Donc, si vous faites face à ce problème avec spécifiquement n'importe quel service, vous pouvez essayer les mêmes étapes avec le service problématique.
Fix-3 Modifier la bonne stratégie de l'utilisateur-
Dans le cas où la demande de connexion du service a été refusée sur le compte d'utilisateur, vous pouvez restaurer la même chose sur le serveur désigné.
1. Recherchez le «Stratégie de sécurité locale"Dans la zone de recherche.
2. Après cela, cliquez sur "Stratégie de sécurité locale".

3. Développez simplement "Politiques locales".
4. Ensuite, cliquez sur le "Affectation des droits des utilisateurs”En-tête pour le sélectionner.
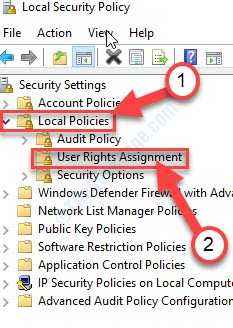
5. Maintenant, sur le côté droit, faites défiler vers le bas et double cliquer sur le "Connectez-vous en tant que service" politique.
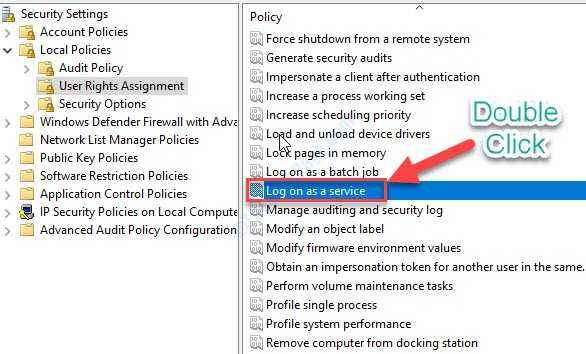
6. Dans le Connectez-vous en tant que service Propriétés fenêtre, allez au «Paramètres de sécurité locaux»Onglet.
7. Ici, cliquez sur "Ajouter l'utilisateur ou le groupe… ".
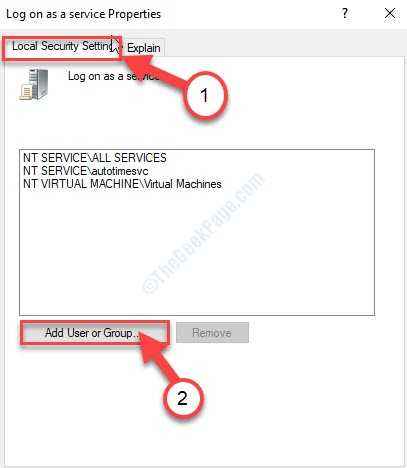
8. Après cela, cliquez sur "Avancé".
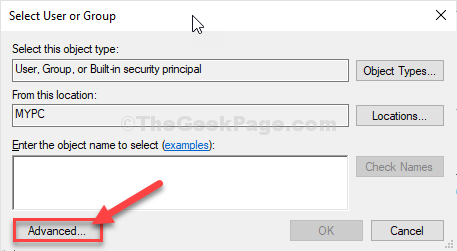
9. Maintenant, cliquez sur "Trouve maintenant".
dix. Faites ensuite défiler vers le bas dans la liste des groupes ou des utilisateurs, sélectionnez le nom d'utilisateur pour lequel vous souhaitez restaurer l'autorisation. (Pour cet ordinateur, c'est «Lamelle".)
11. Cliquer sur "D'ACCORD".
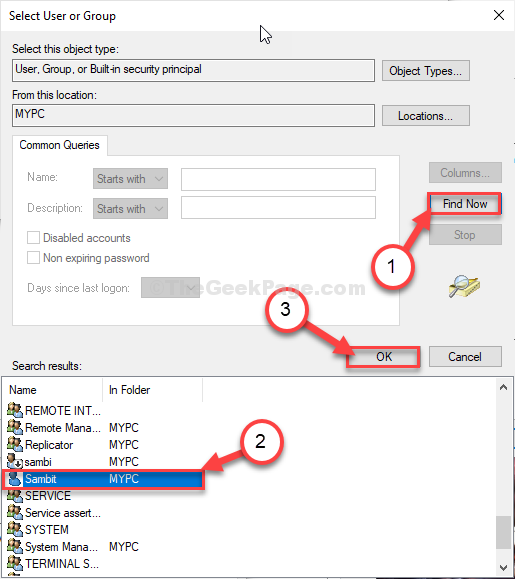
12. Cliquez à nouveau sur "D'ACCORD".
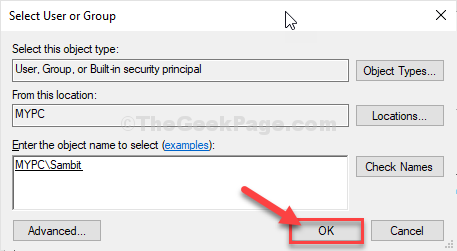
13. Revenir au Propriétés fenêtre, cliquez sur "Appliquer"Et puis cliquez sur"D'ACCORD«Pour enregistrer les modifications sur votre ordinateur.
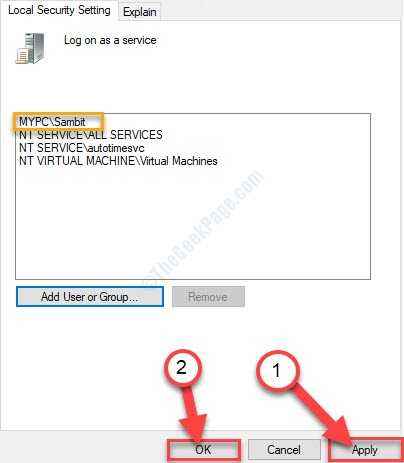
Fermer la Stratégie de sécurité locale fenêtre.
Essayez de recommencer le service. Cette fois, ça devrait fonctionner.
- « Correction de «l'assistant n'a pas pu démarrer l'erreur de microphone» dans Windows 10
- Fix- page_fault_in_non_paged_area BSOD Erreur dans Windows 10 »

