Comment corriger le code d'erreur de mise à jour 0x80010108 dans Windows 10
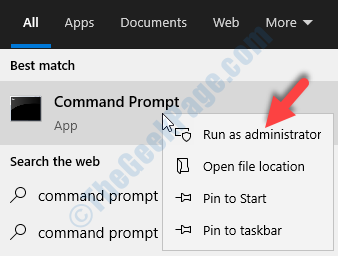
- 1447
- 154
- Maëlle Perez
La mise à jour de vos fenêtres au bon moment, dès que la mise à jour est publiée est extrêmement importante pour la santé de votre PC Windows 10. Il y a des mises à jour publiées de temps en temps par Windows qui visent à améliorer les fonctionnalités de Windows 10, à mettre à jour le patch de sécurité, et plus. Si vous manquez une mise à jour, le système a tendance à devenir plus lent et vous commencez à faire face à des décalages et des erreurs tout en accédant au système d'exploitation ou à certaines fonctionnalités.
Mais ce qui se passe lorsque vous ressentez une erreur en vérifiant les mises à jour? Oui, de nombreux rapports d'utilisateurs sont confrontés au code d'erreur de mise à jour: 0x80010108 dans Windows 10, chaque fois qu'ils essaient de vérifier s'il y a de nouvelles mises à jour disponibles. Pendant que vous essayez d'utiliser le dépannage de Windows Update ou de reposer les composants de la mise à jour Windows et cela peut parfois aider, mais surtout, il ne le fait pas.
L'erreur semble-t-il, est liée au WUPS2.Fichier DLL dans le service Windows Update. Cependant, heureusement, il existe quelques méthodes par lesquelles il peut être réparé. Voyons comment.
Méthode 1: En recommençant le service Windows Update
Étape 1: Aller au Commencer bouton sur votre bureau et tapez Invite de commande Dans la recherche déposée. Cliquez avec le bouton droit sur le résultat et sélectionnez Exécuter en tant qu'administrateur ouvrir Invite de commande avec les droits administratifs.
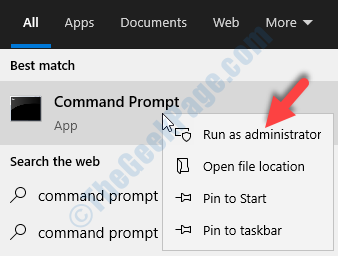
Étape 2: Dans le Invite de commande fenêtre, exécutez les deux commandes ci-dessous une par une et frappez Entrer Après chaque commande:
-
net stop wuauserv
-
net start wuauserv
Cela redémarrera le service Windows Update partout, alors essayez à nouveau d'exécuter la mise à jour Windows et vérifiez si cela fonctionne. S'il affiche toujours l'erreur, essayez la 2ème méthode.
Méthode 2: En réinscrivant les WUPS2.fichier DLL
Étape 1: Aller au Commencer bouton sur votre bureau et tapez Powershell. Cliquez avec le bouton droit sur le résultat et sélectionnez Exécuter en tant qu'administrateur ouvrir Windows PowerShell en mode administrateur.
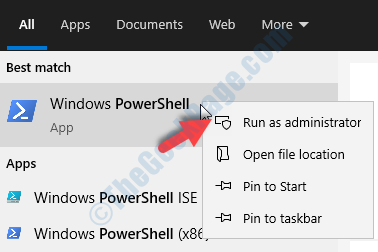
Étape 2: Dans le Powershell fenêtre, exécutez la commande ci-dessous Entrer:
REGSVR32 WUPS2.DLL / S
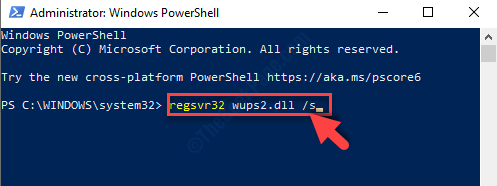
Cela réinscrira les WUPS2.Fichier DLL dans le service Windows Update. Vous pouvez maintenant redémarrer votre PC et essayer de vérifier les nouvelles mises à jour. Ça devrait fonctionner bien maintenant.
- « Fix- page_fault_in_non_paged_area BSOD Erreur dans Windows 10
- Comment corriger l'erreur d'état du point flottant non valide dans Windows 10 »

