Fix PowerPoint n'a pas pu écrire sur Microsoft Word lors de la création de documents
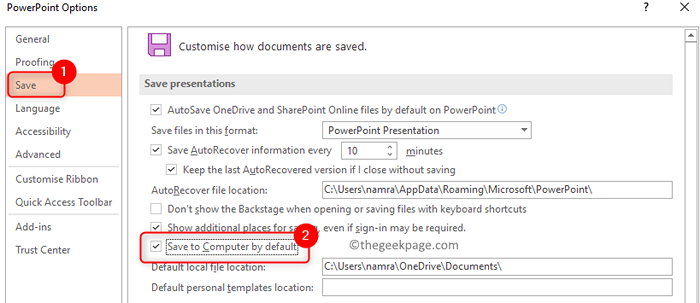
- 2094
- 442
- Jeanne Dupont
Les utilisateurs de PowerPoint ont rapporté avoir vu un message d'erreur "PowerPoint ne pouvait pas écrire sur Microsoft Word" Chaque fois qu'ils essaient de créer des documents dans PowerPoint. Dans cet article, nous avons discuté des solutions qui ont aidé les utilisateurs confrontés à cette erreur pour la surmonter.
Table des matières
- Correction 1 - Modifiez les options de sauvegarde pour enregistrer les présentations localement
- Correction 2 - Ouvrir en mode sans échec
- Correction 3 - Bureau de réparation
- Correction 4 - Modifier l'emplacement du fichier PowerPoint
- Correction 5 - Cassez la présentation en pièces plus petites
- Correction 6 - Mettez à jour Windows vers la dernière version
- Correction 7 - Mettre à jour MS Office
- Correction 8 - Mot ouvert avant l'opération d'exportation
- Correction 9 - Effacer les dossiers temporaires de PowerPoint
Correction 1 - Modifiez les options de sauvegarde pour enregistrer les présentations localement
1. Lancez l'application PowerPoint (il n'est pas nécessaire d'ouvrir le fichier problématique).
2. Aller au Déposer menu.
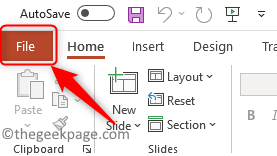
3. Sélectionner Options Dans le menu vertical en bas.
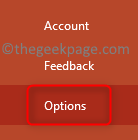
4. Dans le Options PowerPoint fenêtre, cliquez sur le Sauvegarder languette.
5. Sur le côté droit, cocher la boîte à côté de l'option Enregistrer sur ordinateur par défaut dans le Économiser des présentations groupe.
6. Cliquer sur D'ACCORD.
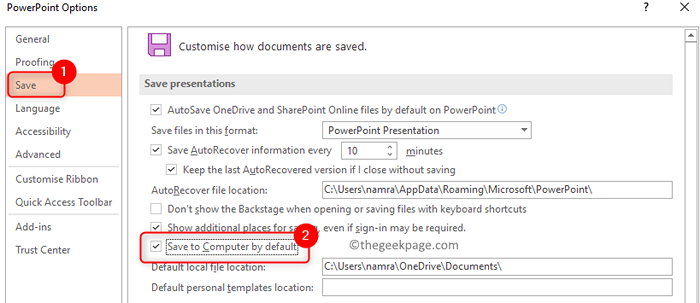
7. Relancer PowerPoint et ouvrez la présentation problématique. Vérifiez maintenant si vous pouvez effectuer l'option d'exportation pour créer des documents.
Correction 2 - Ouvrir en mode sans échec
1. Ouvrir COURIR boîte en appuyant sur les fenêtres et R clé conjointement
2. Taper PowerPnt / Safe et cliquez sur OK.
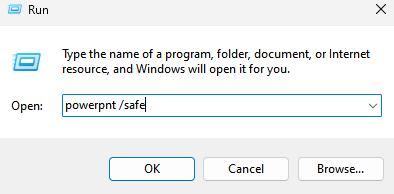
3. Une boîte de dialogue de confirmation apparaîtra. Cliquer sur Oui Pour entrer en mode sans échec dans PowerPoint.
4. PowerPoint sera ouvert en mode sans échec maintenant. Ouvrez le fichier avec lequel vous rencontriez l'erreur et vérifiez si vous pouvez créer des documents maintenant.
Correction 3 - Bureau de réparation
1. Ouvrir Courir en utilisant le Windows et R combinaison de clés.
2. Taper appwiz.cpl Pour ouvrir le Programmes et fonctionnalités.
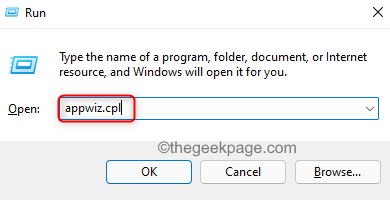
3. Recherchez le Installation du bureau que vous voulez réparer.
4. Clic-droit dessus et cliquez sur le Changement option.
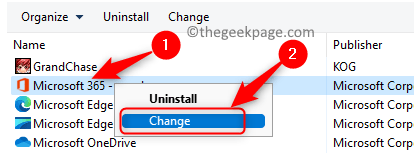
5. Sélectionnez l'option Réparation rapide puis cliquez sur Réparation.
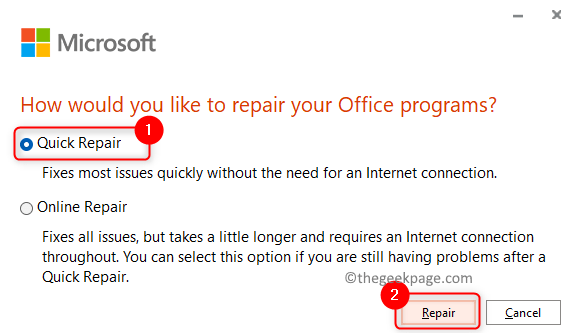
6. Dans la fenêtre de confirmation, cliquez sur Réparation.
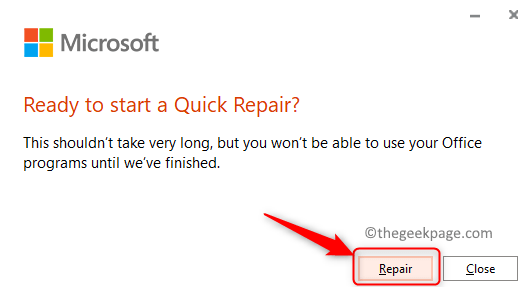
7. Redémarrage Votre système une fois le processus de réparation terminé. Vérifiez si cela vous a aidé à résoudre le problème.
8. Si l'erreur persiste, alors répétez Étapes 1 - 4 au-dessus de.
9. Sélectionnez maintenant l'option Réparation en ligne et cliquez sur Réparation.
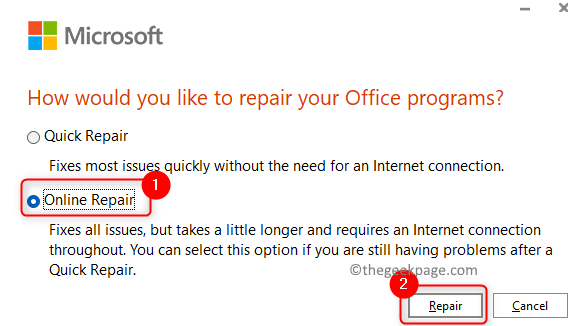
dix. Confirmez le processus de réparation en cliquant sur Réparation encore.
11. Après les finitions de réparation, redémarrage Votre PC. Lancez PowerPoint et vérifiez si l'erreur a été résolue.
Correction 4 - Modifier l'emplacement du fichier PowerPoint
1. Presse Windows + E ouvrir Explorateur de fichiers.
2. Aller à Ce PC Et puis au Répertoire des racines (C :) de votre système d'exploitation.
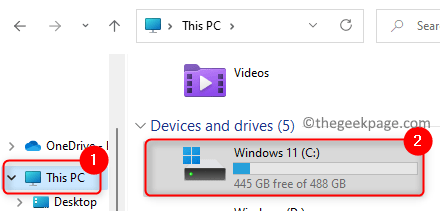
3. Clic-droit et sélectionner Nouveau -> dossier Pour créer un nouveau dossier sous le lecteur C. Donnez-lui un nom comme ppt_handouts.
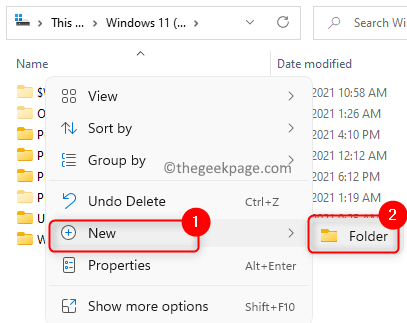
4. Fermer Tous les fichiers PowerPoint ouverts.
5. Copier et coller le fichier donnant l'erreur à ce nouveau dossier créé sous la racine (c :).
6. Maintenant, ouvrez ce fichier et essayez de créer des documents à l'aide de l'option d'exportation dans PowerPoint.
Correction 5 - Cassez la présentation en pièces plus petites
Les utilisateurs ont suggéré que la division de la présentation en parties plus petites avant de créer des documents a contribué à résoudre le problème dans les cas où il s'agit d'un fichier important en termes de nombre de diapositives et de ressources.
1. Diviser la présentation problématique dans des présentations plus petites.
2. Créer des documents pour ces présentations individuelles (partie du fichier principal).
Remarque: lors de la création de documents, une fois que vous voyez le Envoyer à Microsoft Word boîte de dialogue, assurez-vous de sélectionner l'option Coller le lien sous Ajouter des diapositives au document Word Microsoft Avant de cliquer sur D'ACCORD.
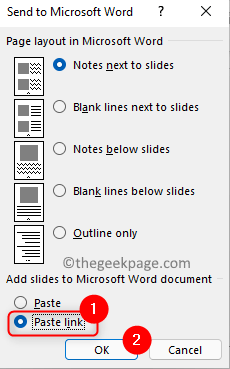
3. Recombiner les différents fichiers de mots en un seul fichier.
Cela aurait dû vous aider à surmonter complètement l'erreur.
Correction 6 - Mettez à jour Windows vers la dernière version
1. Presse Windows et R Clés simultanément pour ouvrir Courir.
2. Taper MS-Settings: Windowsupdate-Action Pour ouvrir le Windows Update.
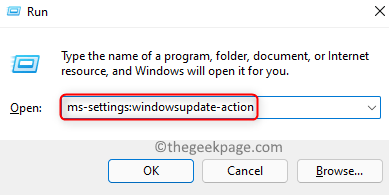
3. Cliquer sur Vérifier les mises à jour Pour voir s'il y a des dernières mises à jour de la version Windows.
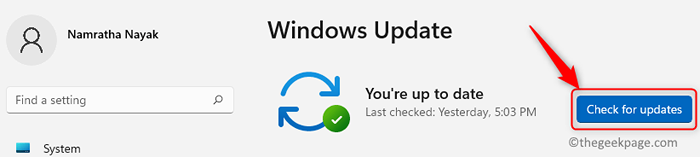
4. Attendez que le processus de mise à jour se termine.
5. Redémarrage Votre PC et vérifiez si l'erreur lors de la création de documents dans PowerPoint est résolue.
Correction 7 - Mettre à jour MS Office
1. Ouvrez le fichier PowerPoint.
2. Aller au Déposer menu.
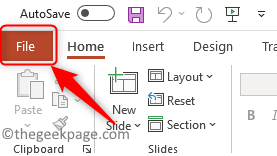
3. Choisir Compte Dans la liste des options à gauche.
4. Sur le côté droit, cliquez sur Mettre à jour les options.
5. Dans le menu déroulant, sélectionnez l'option Mettez à jour maintenant.
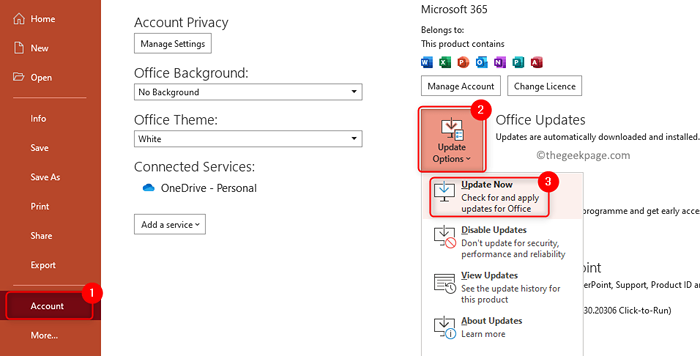
6. Redémarrage Votre PC après le bureau termine la mise à jour. Vérifiez si le problème ci-dessus avec PowerPoint est résolu.
Correction 8 - Mot ouvert avant l'opération d'exportation
Parfois, les utilisateurs ont remarqué que garder Word ouvert avant d'exporter le fichier PowerPoint les a aidés à résoudre ce problème. Cela se produit en raison du problème de la communication entre PowerShell et Word lorsqu'ils proviennent de différentes installations de bureau.
1. Ouvrez le mot et attendez qu'il s'ouvre. Il n'est pas nécessaire d'ouvrir un document, le processus Word doit être exécuté.
2. Allez sur PowerPoint et ouvrez le fichier qui donne l'erreur.
3. Essayez maintenant de créer le document en utilisant le Exporter languette. Cliquer sur Créer des documents et sélectionner Créer des documents.
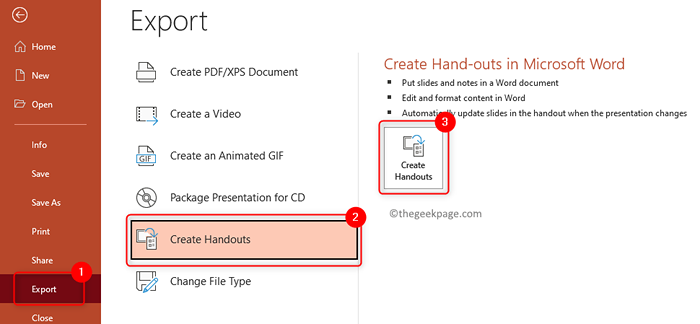
4. Étant donné que le processus de texte est déjà en cours d'exécution, vous ne devez plus voir l'erreur.
Correction 9 - Effacer les dossiers temporaires de PowerPoint
1. Mettre fin à tous les processus en cours d'exécution de mots et de powerpoint.
2. Ouvrir Exécuter (Windows + R). Taper CMD et presser Ctrl + Shift + Entrée ouvrir Invite de commande avec les privilèges d'administration.
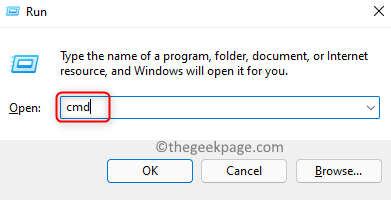
3. Tapez la commande ci-dessous pour accéder au premier dossier temporaire.
CD% UserProfile% \ AppData \ Local \ Microsoft \ Windows \ Temporary Internet Files \ Content.Mso
un. Tapez maintenant EFFACER *.* et frapper Entrer. Taper Y Pour continuer à effacer le contenu du dossier sélectionné.

b. Tapez la commande ci-dessous pour terminer la suppression
Pour / f% s dans ('dir / b / a') do rd / s / q% s 
6. Copiez Coller la commande ci-dessous pour accéder au dossier suivant qui doit être effacé.
CD% UserProfile% \ AppData \ Local \ Microsoft \ Windows \ Temporary Internet Files \ Content.Mot
un. Une fois que vous êtes dans le type de répertoire correct EFFACER *.* et taper Y Pour confirmer le processus de suppression.
b. Utilisez la commande ci-dessous pour terminer la suppression.
Pour / f% s dans ('dir / b / a') do rd / s / q% s 7. Redémarrage Votre PC. Après le démarrage, ouvrez le fichier PowerPoint problématique et vérifiez si le problème avec la création de documents est résolu ou non.
Merci d'avoir lu.
Après avoir parcouru cet article, vous devez avoir pu créer des documents dans Word à partir de la présentation PowerPoint sans aucune erreur. Commentez et faites-nous savoir si vous avez pu résoudre cette erreur sur votre PC.
- « Correction de votre application Téléphone ne fonctionne pas dans Windows 11
- Comment lier votre téléphone Android avec Windows 11 PC »

