Comment lier votre téléphone Android avec Windows 11 PC
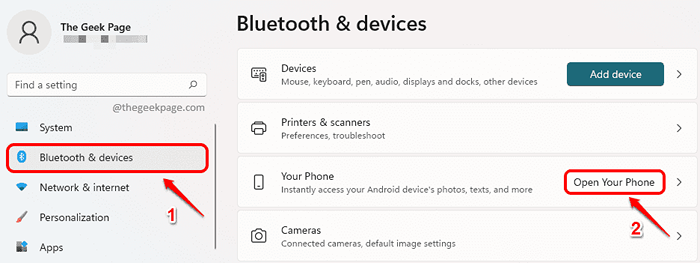
- 1156
- 75
- Romain Martinez
Avez-vous cherché des moyens d'utiliser lequel vous pouvez lier votre appareil Android avec votre Windows 11? Vous êtes-vous demandé comment vous pouvez afficher vos messages et photos téléphoniques directement depuis votre PC? Avez-vous toujours voulu récupérer vos appels et voir vos notifications depuis vos fenêtres plutôt que depuis votre téléphone? Eh bien, tout cela est possible avec Windows 11. Lisez la suite, pour savoir comment vous pouvez lier votre téléphone Android avec votre Windows 11 en suivant des étapes très simples.
Étape 1: Lancer le Paramètres application en appuyant sur le Gagner et moi Clés ensemble.
Dans le volet gauche de la Paramètres fenêtre, cliquez sur le Bluetooth et appareils onglet et dans le fenêtre droite volet, cliquez sur Ouvrez votre téléphone bouton sous le Ton téléphone section.
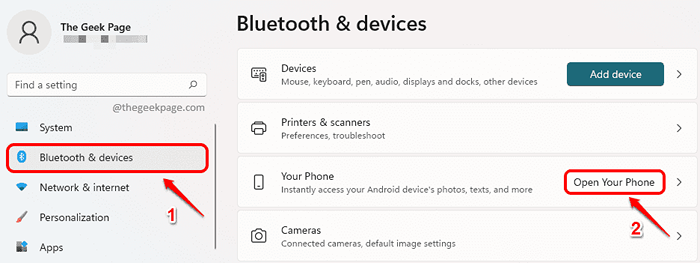
Étape 2: Comme suivant, cliquez sur le Commencer bouton.
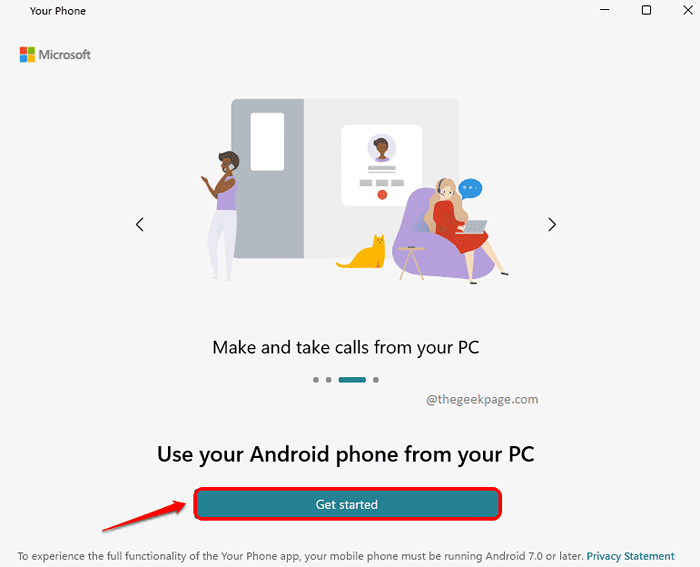
Étape 3: Dans la page qui vient ensuite, cochez la case correspondant à l'option J'ai le compagnon de votre téléphone - lien vers l'application Windows Ready. Puis cliquez sur le bouton Associez avec le code QR.
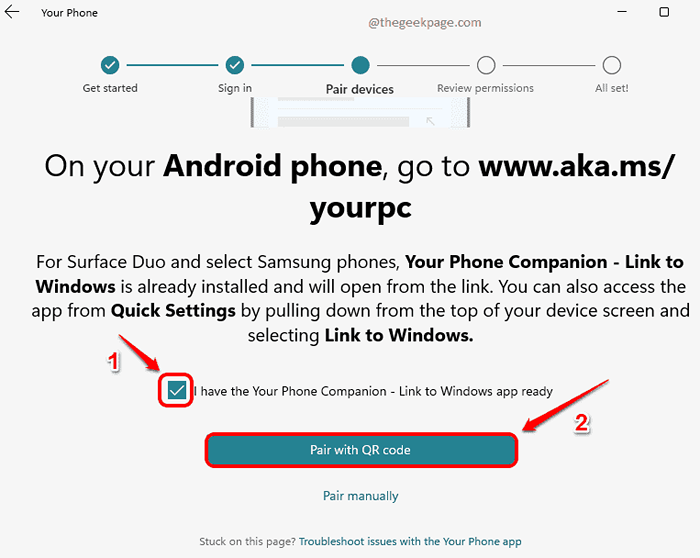
Étape 4: Maintenant, attendez pendant que vos fenêtres génèrent un code QR pour vous.
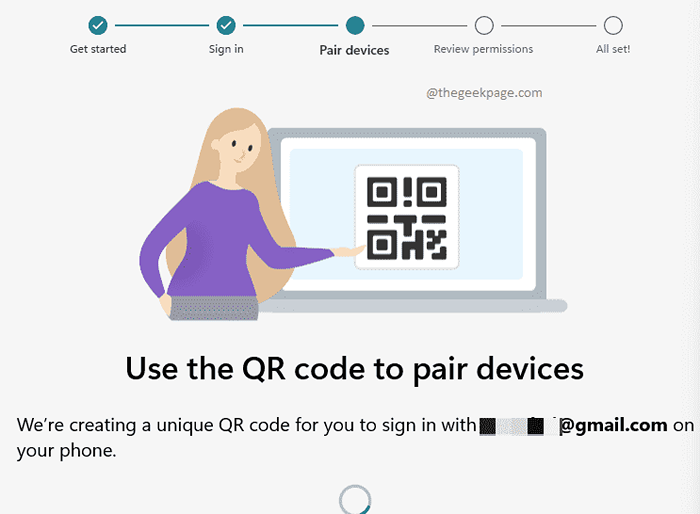
Étape 5: Sur la page suivante, vous obtiendrez un code QR. Gardez cette page en tant que telle et passez à la fin du reste de la liaison configurée dans votre téléphone.
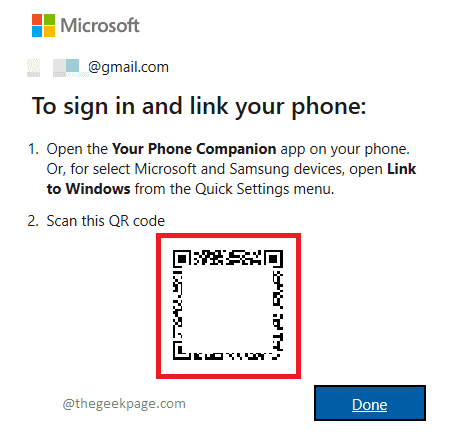
Étape 6: Ouvrez votre téléphone Android et Ouvrez n'importe quel navigateur Web. Dans le Barre d'URL, taper dans ce qui suit URL et frapper Entrer clé.
www.alias.ms / yourpc
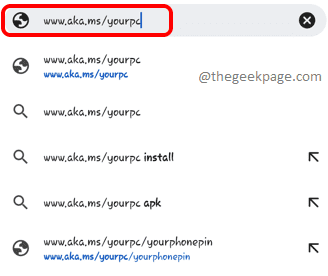
Étape 7: Vous serez emmené à Magasin de jeux Pour télécharger l'application Votre compagnon de téléphone - lien vers Windows. Clique sur le Installer bouton.
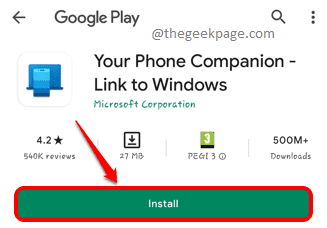
Étape 8: Une fois l'application installée, lancez-la puis cliquez sur le bouton Liez votre téléphone et votre PC.
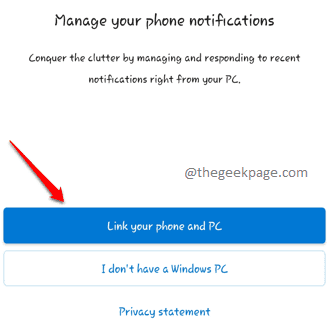
Étape 9: À la page suivante, cliquez sur le Continuer bouton.
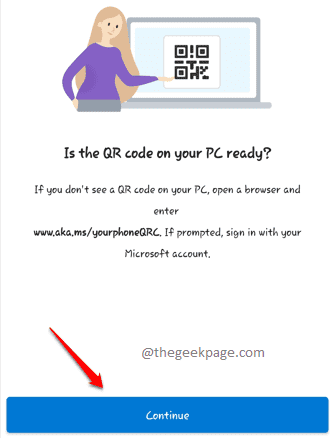
Étape 10: Cliquer sur Permettre bouton lorsque l'autorisation suivante est demandée.
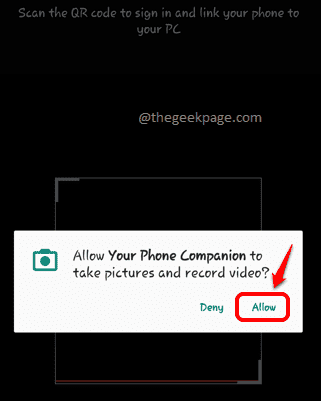
Après cela, scannez le code QR, que vous avez généré à l'étape 5 dans vos fenêtres, avec votre téléphone Android.
Étape 11: Une fois le code QR scanné, vous obtiendrez la page suivante où vous devez cliquer sur le bouton Continuer.
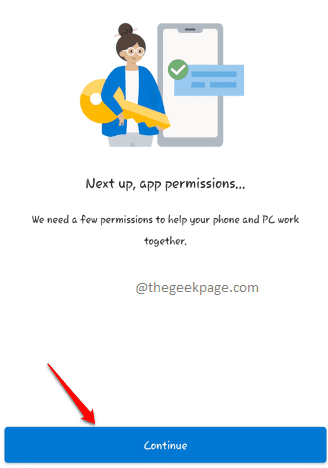
Étape 12: Maintenant, cliquez sur le Permettre bouton pour toutes les autorisations que vous êtes invité à donner, pour que l'application fonctionne.
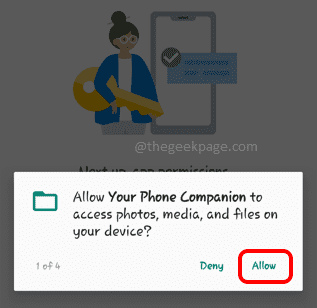
Étape 13: Clique sur le Continuer bouton à nouveau.
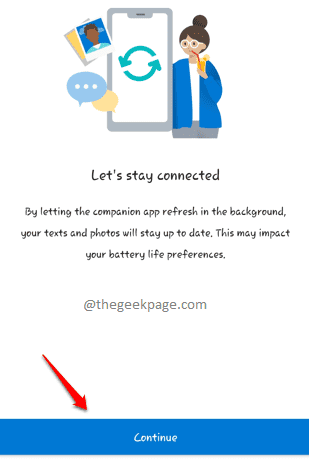
Étape 14: Sur la page suivante, il vous sera demandé si vous souhaitez laisser l'application fonctionner en arrière-plan ou non. Cliquer sur Permettre bouton si vous êtes d'accord avec l'application de compagnon de téléphone en arrière-plan ou cliquez sur Refuser bouton si vous ne voulez pas que l'application compagnon de téléphone s'exécute en arrière-plan.
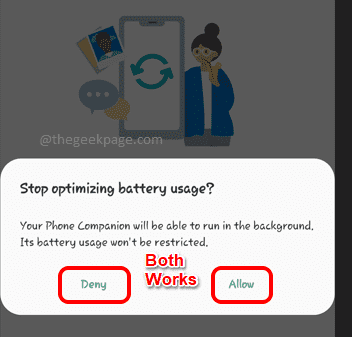
Étape 15: C'est ça. À la page suivante, appuyez sur le Fait bouton.
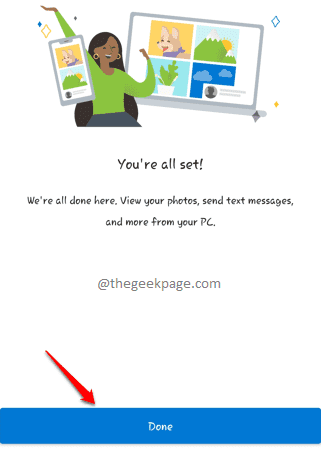
Étape 16: Maintenant, revenons à vos fenêtres. Vous obtiendrez le Tu es tous prêts! message ici. Frapper le Continuer bouton à cette étape.
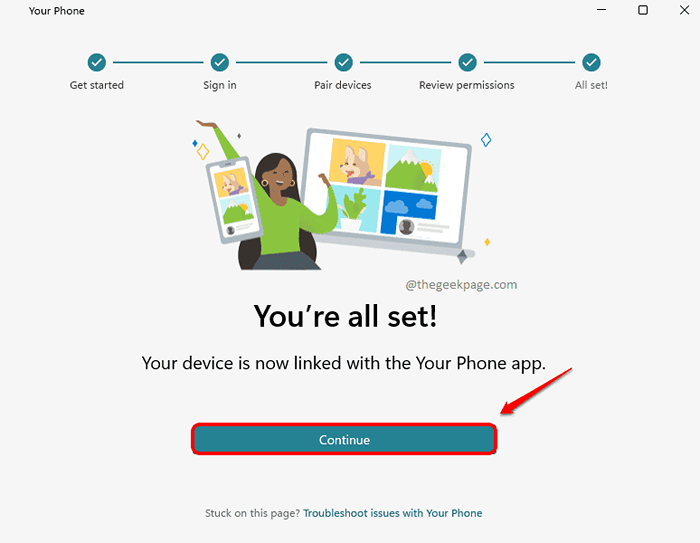
Étape 17: C'est ça. Votre téléphone Android est maintenant configuré dans vos fenêtres. Vous pouvez épingler l'icône d'application de compagnon de téléphone sur la barre des tâches pour un accès facile.
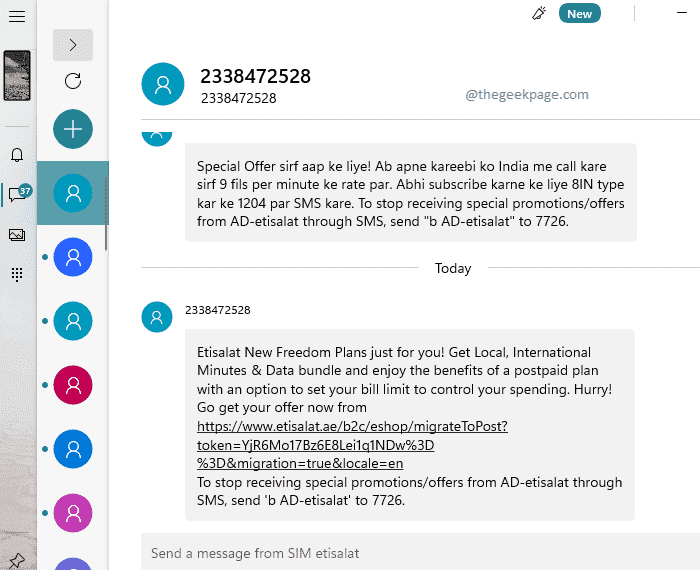
J'espère que vous avez trouvé l'article utile.
- « Fix PowerPoint n'a pas pu écrire sur Microsoft Word lors de la création de documents
- Comment désactiver l'invite de commande dans Windows 11 »

