Correction - Erreur d'imprimante 1260 sur Windows 10/11
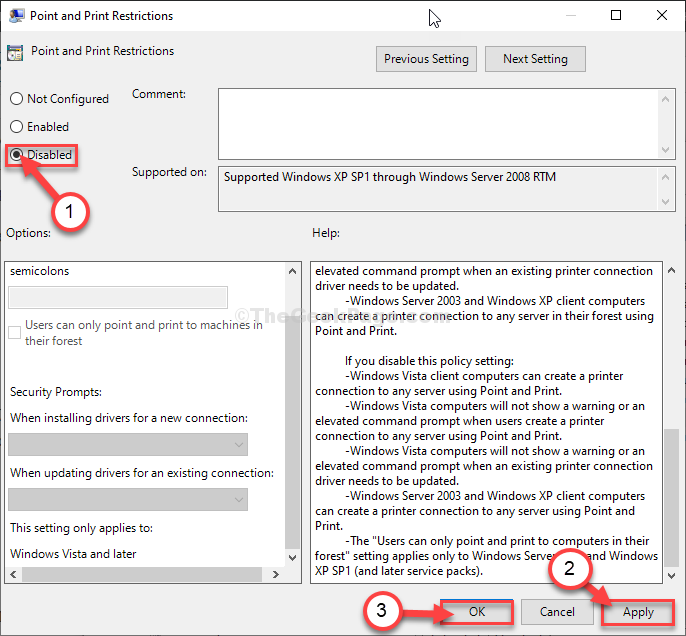
- 2744
- 272
- Mohamed Brunet
Rencontrez-vous un problème avec l'imprimante sur votre ordinateur? Est-ce que cela montre un 'Code d'erreur 1260'chaque fois que vous essayez d'imprimer quelque chose? Si vous êtes en effet confronté au problème sur votre ordinateur, ne vous inquiétez pas. Vous pouvez prendre soin de ce problème en suivant simplement quelques étapes rapides et faciles. Mais avant de poursuivre les solutions principales, consultez ces solutions de contournement.
Solution de contournement initiale-
1. Redémarrer ton ordinateur.
2. Désactiver ou désinstaller tout antivirus de votre ordinateur.
Table des matières
- Fix-1 Désactiver le pare-feu Windows-
- Diagnostics d'imprimante Fix-2 Run-
- FIX-3 Désactiver les restrictions de point et d'impression-
Fix-1 Désactiver le pare-feu Windows-
La désactivation du pare-feu de votre ordinateur peut résoudre ce problème.
1. Presse Key Windows + i ouvrir Paramètres.
2. Dans le Paramètres fenêtre, cliquez sur "Mise à jour et sécurité".

3. Dans le Paramètres Fenêtre, sur le côté gauche, cliquez sur "Sécurité Windows".
4. Sur le côté droit, cliquez sur "Pare-feu et protection du réseau".
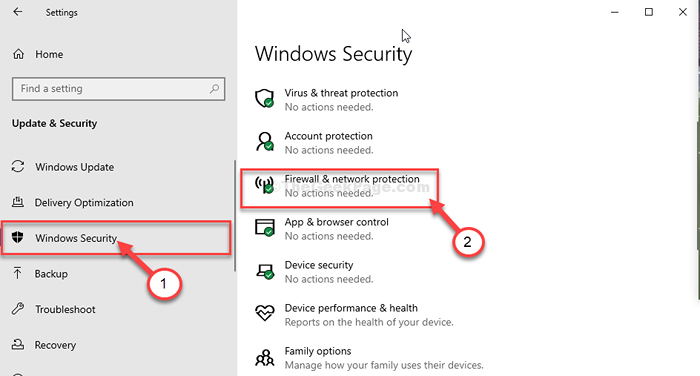
Sécurité Windows La fenêtre sera ouverte.
5. Dans le Pare-feu et protection du réseau fenêtre, cliquez simplement sur le type de réseau à côté de laquelle vous remarquerez "(actif)"
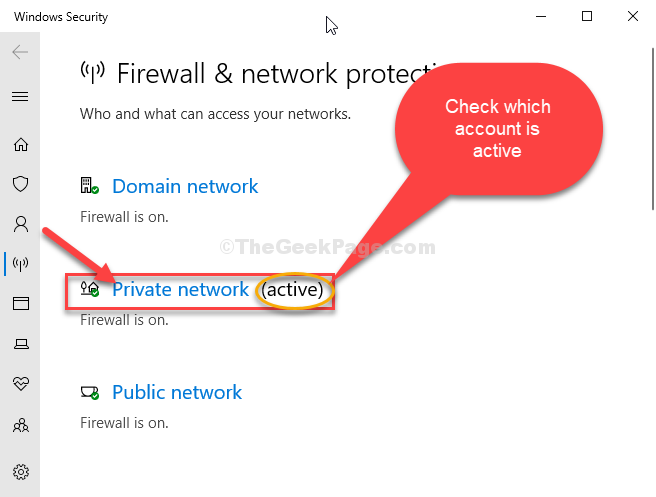
6. Maintenant, faites défiler vers le bas dans la fenêtre Paramètres.
7. Ensuite, bascule Pare-feu Microsoft Defender pour 'Désactivé'.
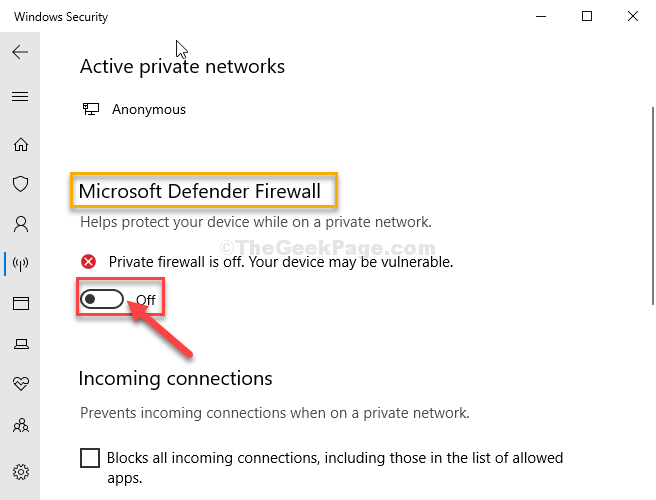
Fermer Paramètres fenêtre.
Maintenant, essayez d'imprimer quelque chose et de vérifier si cela fonctionne.
NOTE-
fenêtre pare-feu Fournit une barrière de sécurité qui vous protège des différents types de virus, intrusions de logiciels malveillants. L'éteindre peut rendre votre PC vulnérable à de telles menaces. Nous suggérons donc que vous ne devriez pas garder le pare-feu pour une période prolongée.
Diagnostics d'imprimante Fix-2 Run-
Diagnostic d'imprimanteS peut détecter le problème d'impression sur votre ordinateur.
1. Presse Clé Windows + R ouvrir Courir fenêtre.
2. Pour exécuter le Diagnostic d'imprimante, taper ou copier coller Cette commande d'exécution et frappe Entrer.
MSDT.Printerdiagnostic EXE / ID
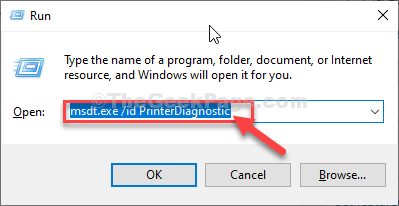
3. Une fois que la fenêtre de dépannage de l'imprimante apparaît, cliquez sur "Avancé".
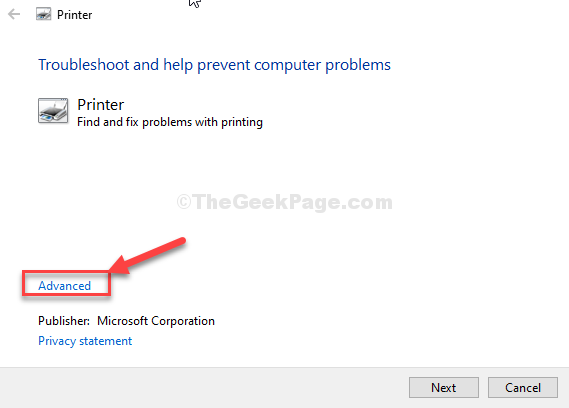
4. Assurez-vous que le «Appliquer automatiquement les réparations"L'option est vérifiée.
5. Maintenant, cliquez sur "Suivant".
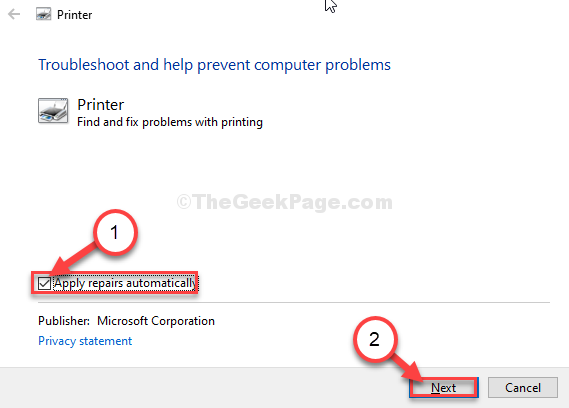
Le dépanneur identifiera s'il y a un problème avec les services d'impression.
6. Maintenant, cliquez sur "Appliquer ce correctif"Pour appliquer le correctif.
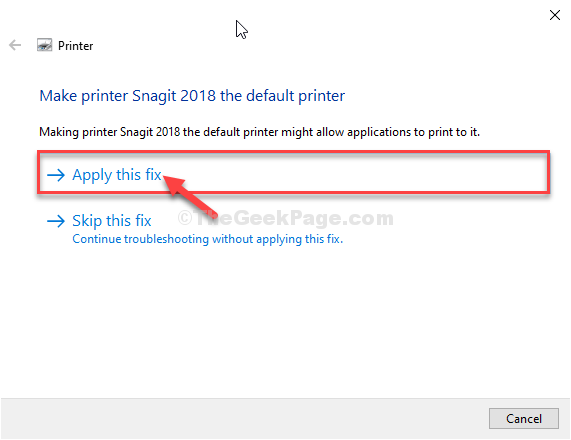
7. Enfin, cliquez sur le «Fermer le dépanneur”Option pour terminer le processus de dépannage.
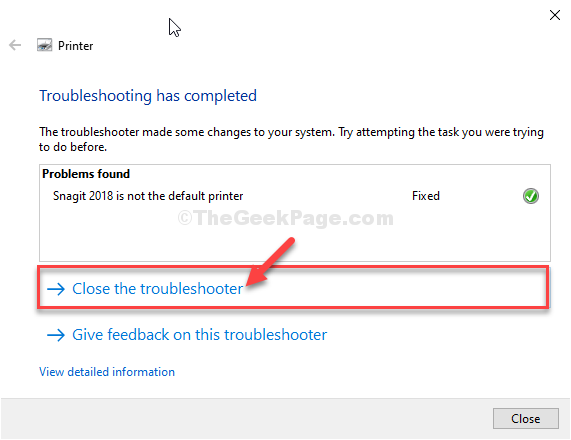
Redémarrer ton ordinateur.
Après avoir redémarré votre ordinateur, vérifiez si vous êtes toujours confronté au problème.
FIX-3 Désactiver les restrictions de point et d'impression-
Parfois Restrictions de point et d'impression La stratégie peut restreindre la connexion du service d'impression à un serveur aléatoire.
1. Recherchez le «Modifier la politique du groupe".
2. Un simple clic sur le "Modifier la politique du groupe"Dans les résultats de la recherche.
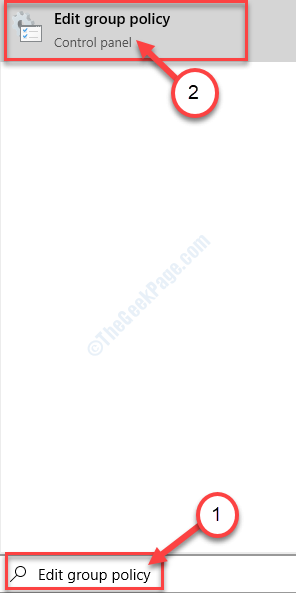
3. Alors tu dois aller ici-
Configuration utilisateur> Modèles d'administration> Panneau de configuration> Imprimantes
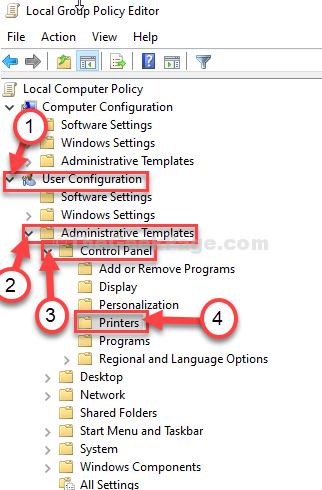
4. Maintenant, sur le main droite côté, double cliquer sur "Restrictions de point et d'impression".
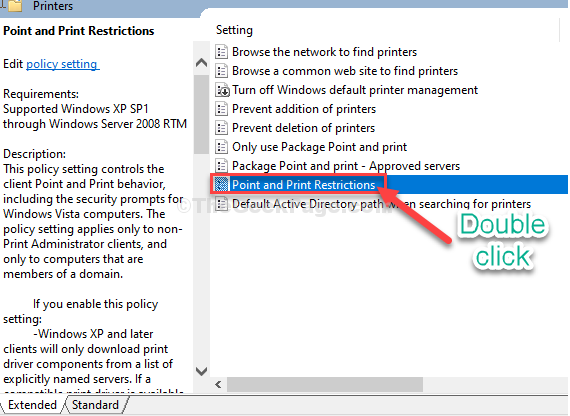
5. Dans Restrictions de point et d'impression fenêtre, définissez la stratégie sur «Désactivé".
6. Pour enregistrer les paramètres, "Appliquer"Et puis sur"D'ACCORD".
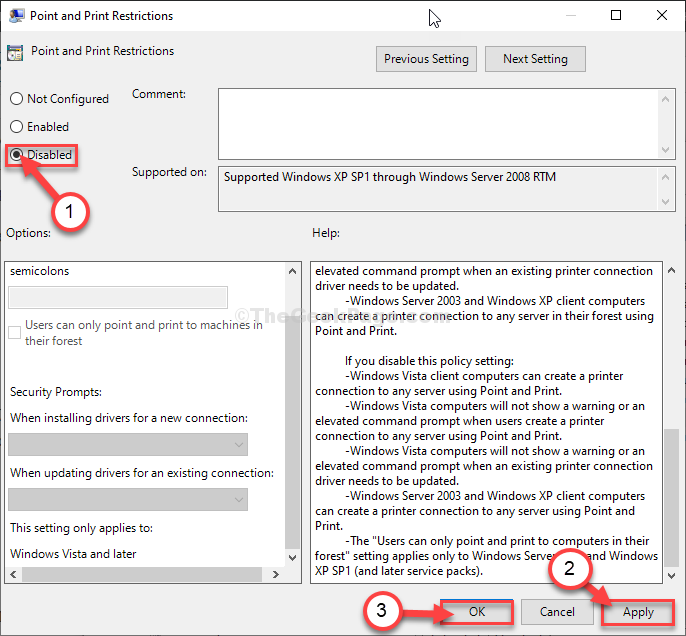
Une fois terminé, fermez le Éditeur de stratégie de groupe local fenêtre.
Redémarrer votre appareil.
Après avoir redémarré votre ordinateur, le dispositif d'impression fonctionnera en douceur.
- « Fix ne peut pas régler la luminosité sur Windows 10
- Une erreur mortelle s'est produite en essayant de sysprep la machine dans Windows 11/10 Correction »

