Correction du menu d'accès rapide ne fonctionne pas sur Windows 11/10
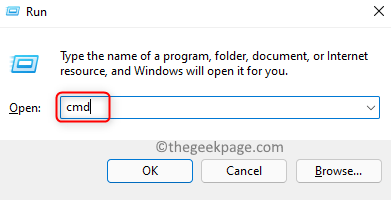
- 859
- 159
- Zoe Dupuis
Accès rapide est toujours affiché lorsque vous ouvrez votre Explorateur de fichiers qui affiche les fichiers accessibles par vous ainsi que les dossiers qui sont utilisés fréquemment par vous. Cette liste change avec le temps lorsque vous accédez à différents dossiers. De nombreux utilisateurs ont signalé qu'ils avaient été pas capable d'utiliser le menu d'accès rapide dans les fenêtres. Le principal problème de ce numéro est que les éléments du menu d'accès rapide ne sont pas visibles. De plus, certains utilisateurs ont signalé que lorsqu'ils essaient de cliquer ou d'étendre ce menu d'accès rapide, ils affichent une erreur.
Si vous êtes l'un d'eux confronter ce problème avec votre PC Windows, vous avez atteint le bon emplacement. Dans cet article, nous avons répertorié certaines solutions qui ont été utilisées par d'autres pour résoudre ce problème.
Correction 1 - Retirez le contenu dans les dossiers d'accès rapide
Destinations automatiques et CustomDestinations sont deux dossiers qui ont des fichiers de données, qui aident à garder le menu d'accès rapide dans un état de travail. De nombreux utilisateurs ont signalé que la suppression des fichiers présents dans ces deux dossiers les a aidés à réinitialiser le menu d'accès rapide.
1. Ouvrir le Courir boîte de dialogue en utilisant le Windows et R touches sur votre clavier.
2. Entrer CMD et tenir le Ctrl + Shift + Entrée clés simultanément pour ouvrir le Invite de commande en tant qu'administrateur.
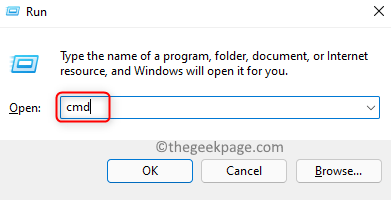
3. Si vous êtes invité par Contrôle de compte d'utilisateur puis cliquez sur Oui.
4. Entrez les commandes ci-dessous et exécutez-les les unes après les autres.
del / f / q% AppData% \ Microsoft \ Windows \ Récent \ AutomaticDestinations \ * del / f / Q% AppData% \ Microsoft \ Windows \ Récent \ CustomDestinations \ *
5. Quitter l'invite de commande.
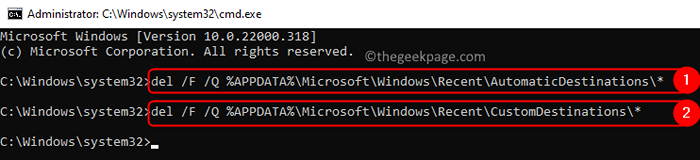
6. Redémarrer Votre PC. Vérifiez si le problème est résolu.
Correction 2 - Modifiez les options de confidentialité de l'explorateur de fichiers et effacez l'historique
1. Presse Windows + E Pour ouvrir le Explorateur de fichiers.
Pour Windows 10
2. Clique sur le Déposer menu en haut à gauche.
3. Choisir la Modifier les options de dossier et de recherche dans la liste des menu. Aller à Étape 4.
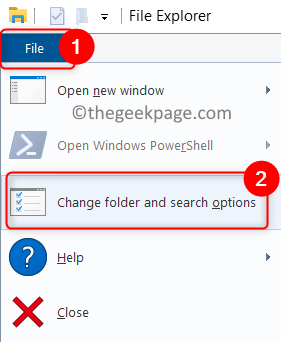
Pour Windows 11
2. Clique sur le Trois points horizontaux sur la barre de commande en haut.
3. Choisir Options dans la liste qui apparaît.
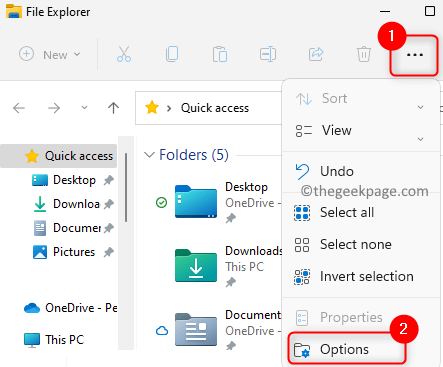
4. Dans le Options de dossier fenêtre, sélectionnez le Général languette.
5. Sous le Confidentialité section, vérifier les cases associées aux deux options Afficher les fichiers récemment utilisés dans un accès rapide et Afficher les dossiers fréquemment utilisés dans un accès rapide.
6. Maintenant cliquez sur le Clair bouton en bas pour effacer l'historique de l'explorateur de fichiers.
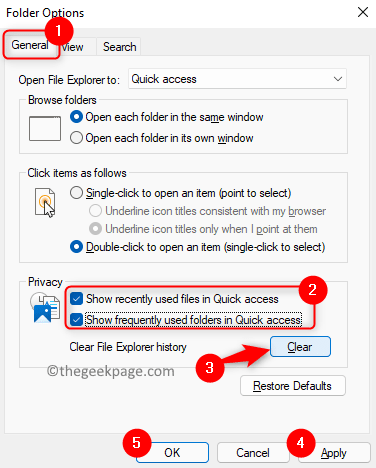
7. Cliquer sur Appliquer puis sur D'ACCORD Pour enregistrer les modifications.
8. Redémarrer Votre ordinateur et vérifiez si le menu d'accès rapide fonctionne comme prévu.
Merci pour la lecture.
Nous espérons que cet article a été informatif pour aider à résoudre ce problème sur votre PC. Commenter et nous faire part de la FX qui vous a aidé.
- « Fix Windows est toujours en train de configurer la configuration de la classe pour ce périphérique [Code 56]
- Comment activer ou désactiver la fonction d'accès rapide dans Windows 11 »

