Comment activer ou désactiver la fonction d'accès rapide dans Windows 11
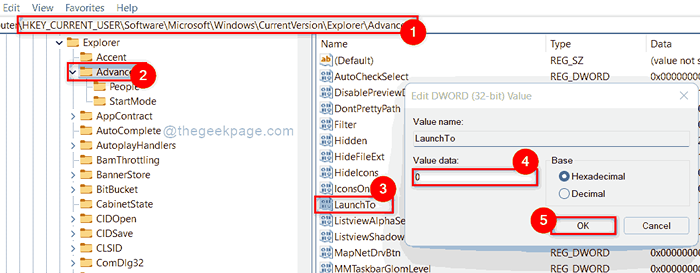
- 1324
- 281
- Maëlle Perez
La fonction d'accès rapide a été lancée avec la sortie de Windows 10. Les utilisateurs de Windows ont totalement adoré cette fonctionnalité et certains car cela fournit aux utilisateurs d'accéder rapidement aux fichiers récemment ouverts ou aux dossiers les plus souvent utilisés, etc. dans l'explorateur de fichiers ou ouvrir et enregistrer en tant qu'assistant. Si vous avez remarqué cet explorateur de fichiers, par défaut s'ouvre dans un accès rapide où vous pouvez trouver tous les éléments ou fichiers ou fichiers épinglés récemment ouverts par vous. Si vous ne souhaitez pas ouvrir l'explorateur de fichiers dans un accès rapide, ou si vous souhaitez simplement désactiver l'accès rapide ou activer la fonction d'accès rapide sur votre système Windows 11, alors ce message va certainement vous aider. Veuillez continuer à lire.
Comment activer ou désactiver la fonction d'accès rapide dans Windows 11 à l'aide de l'éditeur de registre
NOTE: Veuillez toujours vous assurer que vous avez exporté le fichier de registre en tant que sauvegarde avant de procéder à des modifications afin que si quelque chose ne va pas, vous pouvez le revenir à tout moment. Même un changement mineur dans un fichier de registre peut totalement endommager votre logiciel système.
Étape 1: Appuyez sur Windows + R touches ensemble sur votre clavier pour ouvrir Courir boite de dialogue.
Étape 2: Type regedit Dans la boîte de course et appuyez sur le Entrer Clé pour ouvrir l'éditeur de registre.
Étape 3: cliquez Oui sur l'invite UAC pour continuer.
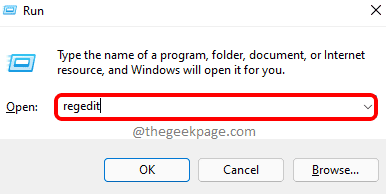
Étape 4: Copiez et collez le chemin ci-dessous dans la barre d'adresse vide et claire dans l'éditeur de registre.
Hkey_current_user \ logiciel \ Microsoft \ Windows \ CurrentVersion \ Explorer \ Advanced
Étape 5: Ensuite, sélectionnez le Avancé Clé de registre sur le côté gauche de l'éditeur de registre.
Étape 6: Localiser Lancement DWORD Value et l'ouvrez en double-cliquant dessus.
Étape 7: Entrez 0 Dans la zone de texte des données de valeur et cliquez D'ACCORD bouton pour appliquer les modifications.
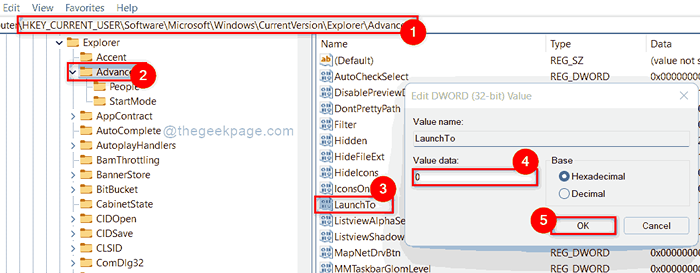
Étape 8: Si vous souhaitez l'activer, puis ouvrez le Lancement Valeur dword et entrez 1 Dans la zone de texte des données de valeur et cliquez D'ACCORD bouton pour apporter des modifications comme indiqué ci-dessous.
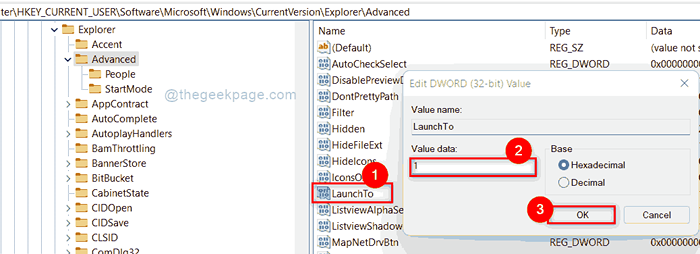
Étape 9: Fermez maintenant l'éditeur de registre et redémarrez votre système une fois.
Étape 10: La prochaine fois que vous démarrez votre système, vous pouvez observer les modifications apportées.
C'est ainsi que vous pouvez activer ou désactiver l'accès rapide à l'aide de l'éditeur de registre dans Windows 11.
Comment ouvrir l'explorateur de fichiers pour accéder rapidement ou ce PC toujours dans Windows 11
Étape 1: Appuyez sur Windows + E Clés ensemble pour ouvrir Explorateur de fichiers sur votre système.
Étape 2: Cliquez sur trois points horizontaux (afficher plus d'options) situé à la fin de la barre de menu comme indiqué ci-dessous.
Étape 3: Ensuite, sélectionnez Options dans le menu déroulant comme indiqué dans la capture d'écran ci-dessous.
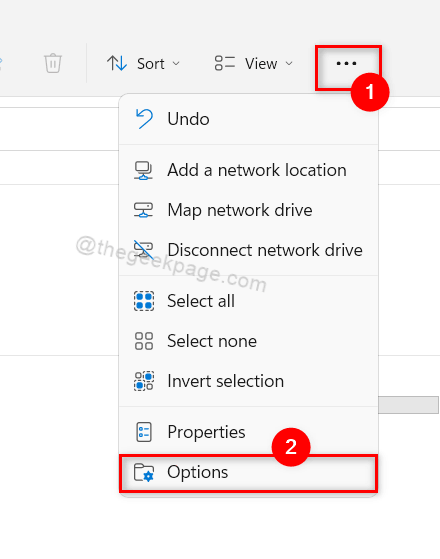
Étape 4: Si votre explorateur de fichiers s'ouvre à un accès rapide et que vous souhaitez le changer en Ce PC, Ensuite aller à Général Onglet de la fenêtre des options de dossier.
Étape 5: Maintenant, cliquez sur Ouvrez l'explorateur de fichiers à liste déroulante et sélectionnez Ce PC de la liste.
Étape 6: une fois terminé, cliquez Appliquer et D'ACCORD bouton pour apporter des modifications.
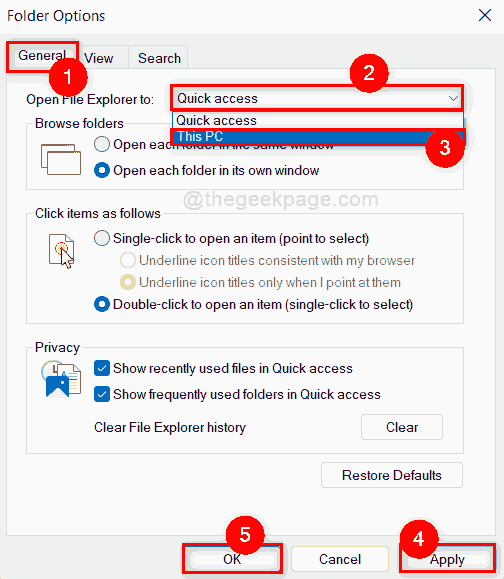
Étape 7: Si vous souhaitez que File Explorer s'ouvre à Accès rapide, ensuite aller à Général Onglet de la fenêtre des options de dossier.
Étape 8: Sélectionner Accès rapide de la liste déroulante de Ouvrez l'explorateur de fichiers à et cliquer Appliquer et D'ACCORD bouton pour refléter les modifications.
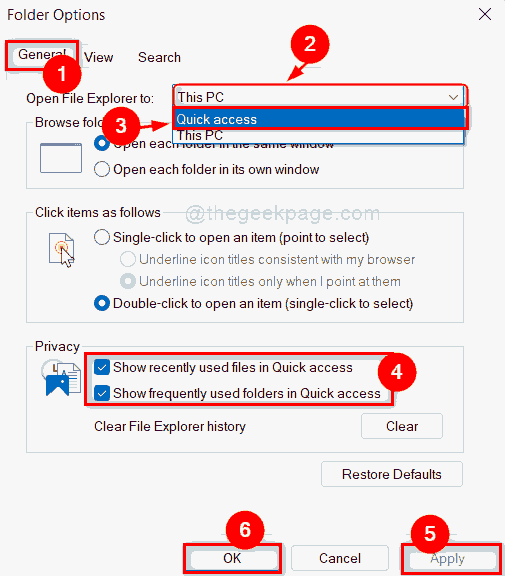
Étape 9: Cela ne permettra pas ou ne désactivera pas l'accès rapide, mais garantit uniquement où l'explorateur de fichiers doit s'ouvrir à.
C'est ça les gars!
J'espère que cet article a été informatif pour vous et j'ai trouvé que cela était utile.
Veuillez nous laisser les commentaires ci-dessous pour toutes les requêtes.
Merci!
- « Correction du menu d'accès rapide ne fonctionne pas sur Windows 11/10
- Correction de cette application ne peut pas être activée par l'administrateur intégré »

