Fix Windows est toujours en train de configurer la configuration de la classe pour ce périphérique [Code 56]
![Fix Windows est toujours en train de configurer la configuration de la classe pour ce périphérique [Code 56]](https://ilinuxgeek.com/storage/img/images_2/fix-windows-is-still-setting-up-the-class-configuration-for-this-device-[code-56]_2.png)
- 1365
- 399
- Anaïs Charles
Dans l'article d'aujourd'hui, apprenons à corriger l'erreur de l'adaptateur sans fil dans le système. L'erreur a deux variations.
Windows configure toujours la configuration de la classe pour ce périphérique [Code 56]
ou
L'adaptateur sans fil Windows est toujours en train de configurer la configuration de la classe pour cet appareil (code 56)
Cette erreur apparaît lorsque l'adaptateur réseau dans le système a des conflits avec le VPN installé dans le système. Cette erreur est populaire auprès du VPN de contrôle. Certains utilisateurs ont remarqué ce problème sur la mise à niveau du système vers Windows 10 version 1709.
Vous trouverez ci-dessous quelques correctifs qui vous aideront à surmonter l'erreur de l'adaptateur sans fil.
Table des matières
- Correction 1: Réinitialisez votre adaptateur réseau
- Correction 2: réinitialiser les biographies
- Correction 3: Désinstaller VPN
- Correction 4: faire une restauration du système
- Correction 5: Désinstaller et réinstaller votre adaptateur réseau
- Correction 6: Exécutez le dépanneur pour la connexion Internet
- Correction 7: Désinstaller la mise à jour récente
Correction 1: Réinitialisez votre adaptateur réseau
1. Ouvrir le Courir Boîte de dialogue à l'aide des clés Win + R.
Suivez les étapes ci-dessous dans Windows 10:
2. Tapez la commande MS-Settings: Network-Status et presser Entrer.
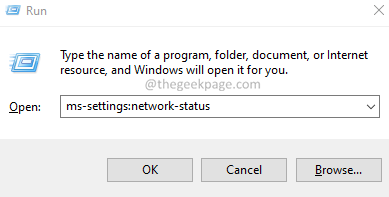
3. Dans la fenêtre d'apparence, cliquez sur Réinitialisation du réseau.
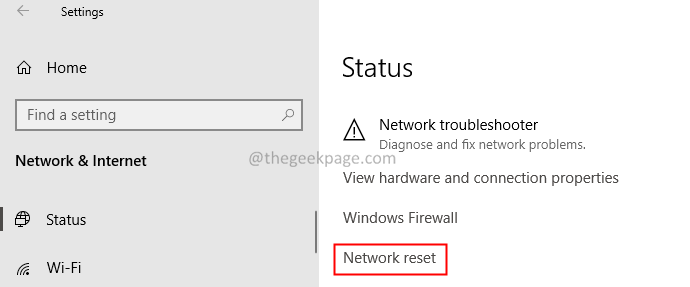
4. Dans la fenêtre de réinitialisation réseau qui s'ouvre, cliquez sur Réinitialisez maintenant.
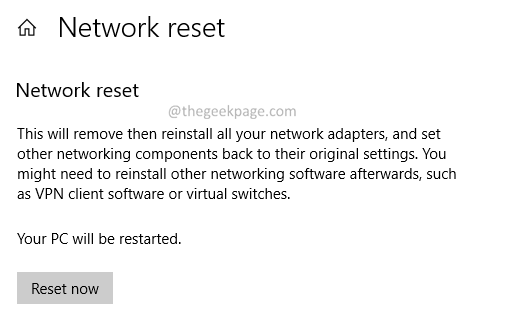
5. Dans la pop qui apparaît, cliquez sur le Oui bouton. Passez à l'étape 6.
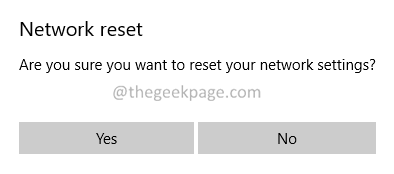
Suivez les étapes ci-dessous de Windows 11:
2. Taper MS-Settings: Réseau et appuyer sur D'ACCORD.
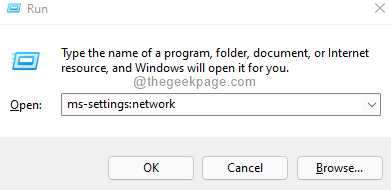
3.Dans la fenêtre d'apparence, faites défiler vers le bas. Sélectionner Paramètres réseau avancés.

4. La fenêtre des paramètres réseau avancés s'ouvre. Faites défiler vers le bas et localisez le Réinitialisation du réseau option sous Plus de réglages.
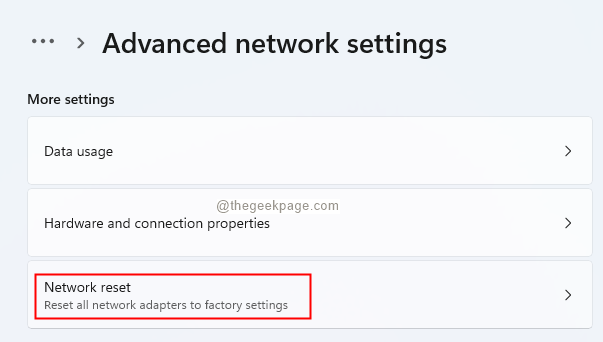
5. Dans la fenêtre de réinitialisation du réseau, cliquez sur Réinitialisez maintenant. Si vous voyez une fenêtre contextuelle, cliquez sur Oui.
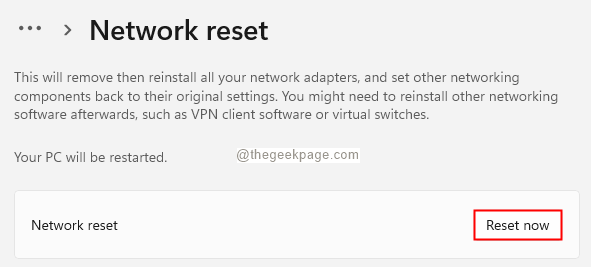
6. Maintenant, vous verrez un pop-up, Vous êtes sur le point de vous déconnecter. Cliquer sur D'ACCORD.
7. Redémarrez votre système.
8. Dans l'écran de connexion, vous verrez une fenêtre contextuelle à droite avec le message: «Voulez-vous permettre à votre PC d'être découverte par d'autres PC et appareils sur ce réseau? "
9. Cliquer sur Oui.
Correction 2: réinitialiser les biographies
1 - éteignez votre ordinateur
2 - Maintenant, démarrez l'ordinateur à l'aide du bouton d'alimentation et commencez à appuyer sur la touche BIOS en continu à partir de votre clavier pour accéder au BIOS. Veuillez noter que différents fabricants de PC ont différentes clés de BIOS.
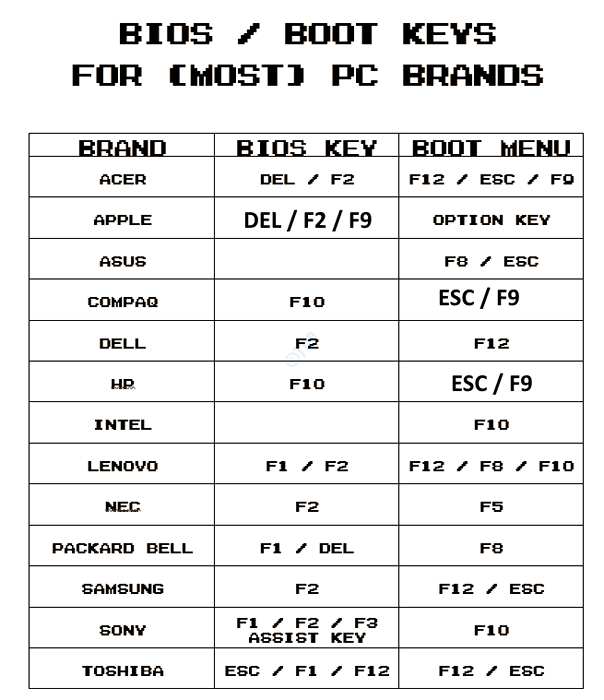
3 - Maintenant, réinitialisez les paramètres du BIOS à par défaut .
4 - Enregistrez les modifications et sortez.
Correction 3: Désinstaller VPN
Éteignez ou désinstallez le VPN pendant un certain temps et voyez si le problème a été résolu
Correction 4: faire une restauration du système
1 - Recherche rstrui Dans Windows Search Box.
2-cliquez sur Rstrui.
3-maintenant, restaurez votre système à une date antérieure.
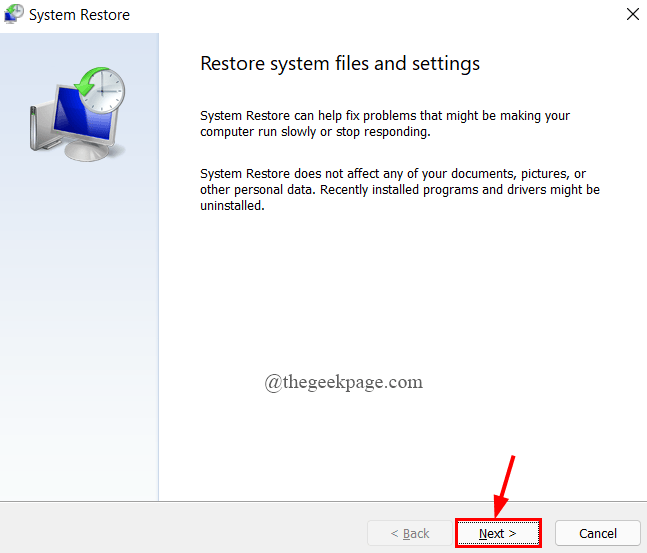
Correction 5: Désinstaller et réinstaller votre adaptateur réseau
1. Ouvrez la boîte de dialogue Run.
2. Taper devmgmt.MSC et frapper Entrer.
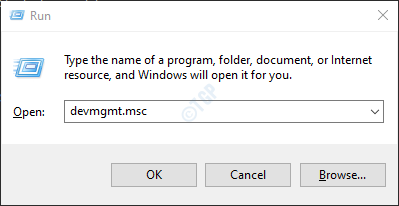
3. Dans la fenêtre du gestionnaire de périphériques qui s'ouvre, faites défiler vers le bas et double-cliquez sur Adaptateurs réseau.
4. Clic-droit Sur ton Sans fil Adaptateur et sélectionner Désinstallation de l'appareil.
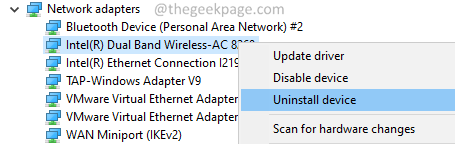
5. Dans la fenêtre de désinstallation du périphérique, cliquez sur le Désinstaller bouton.
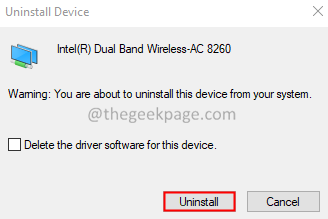
6. Redémarrage le système.
Vérifiez si cela aide.
Correction 6: Exécutez le dépanneur pour la connexion Internet
1. Ouvrez la boîte de dialogue Run.
2. Tapez la commande MS-Settings: Dépannage, et appuyez sur le Entrer clé.
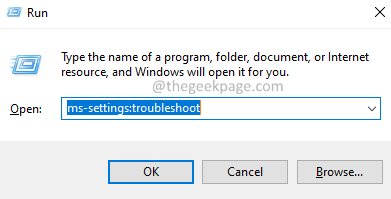
Suivez les étapes ci-dessous dans Windows 10:
3. Dans la fenêtre d'ouverture, cliquez sur Dépanneurs supplémentaires.
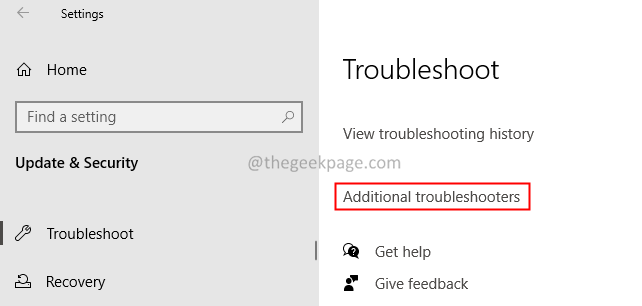
4. Cliquer sur Connexions Internet.
5. Appuyez sur le Exécutez le dépanneur bouton. Passez à l'étape 6.
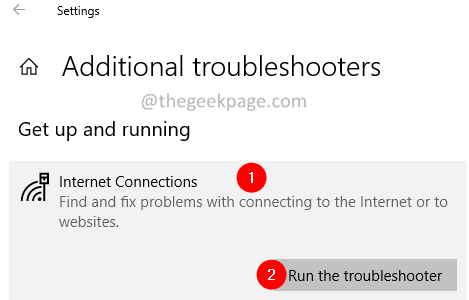
Suivez les étapes ci-dessous de Windows 11:
3. Dans la fenêtre d'apparence, cliquez sur Autres dépanneurs.
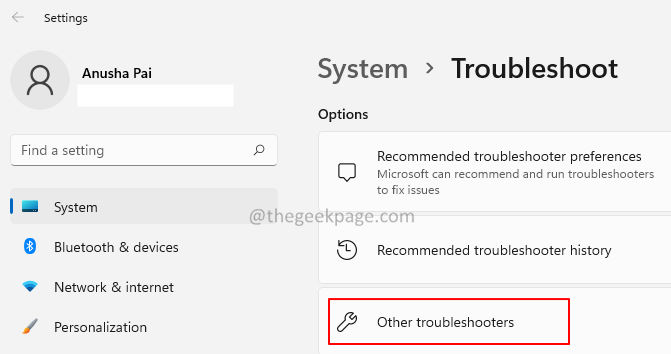
4. Dans la fenêtre d'ouverture, localisez le Connexions Internet option.
5. Clique sur le Courir bouton à côté des connexions Internet.
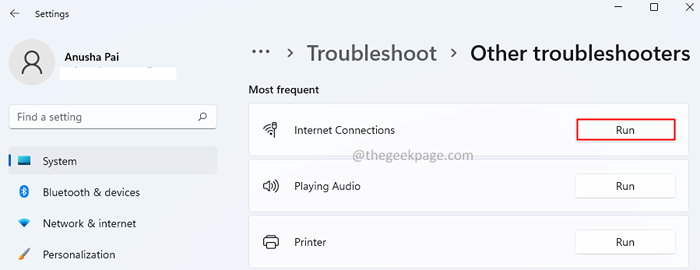
6. Dans la fenêtre de dépannage, sélectionnez Dépanner ma connexion à Internet.
7. Choisissez l'option Essayez ces réparations en tant qu'administrateur.
8. Attendez que votre connexion soit réparée.
Correction 7: Désinstaller la mise à jour récente
Si vous voyez le problème après la mise à jour du système, identifiez les mises à jour récentes, puis désinstallez cette mise à jour du système.
1. Ouvrez la boîte de dialogue Run.
2. Entrer MS-Settings: Windowsupdate-History, appuyez sur Entrée.
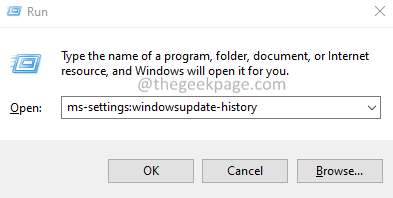
3. Cliquer sur Désinstallation des mises à jour.
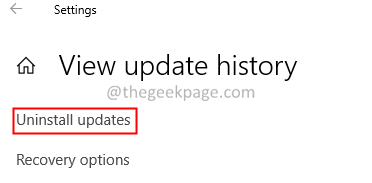
4. Localisez la mise à jour et clic-droit dessus.
5. Sélectionner Désinstaller.
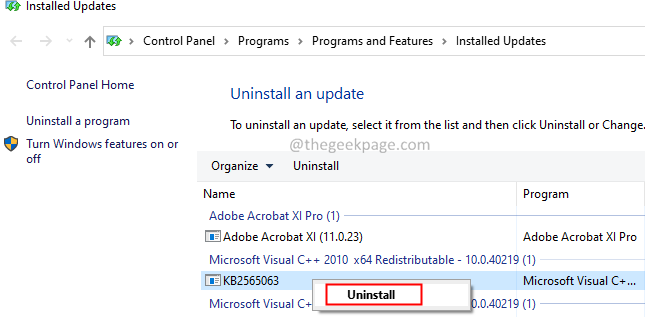
Suivez les instructions à l'écran et complétez le processus de désinstallation.
C'est tous les gars.
Nous espérons que cet article a été informatif. Merci pour la lecture.
- « Comment activer / désactiver la connexion automatique après la mise à jour de Windows 11
- Correction du menu d'accès rapide ne fonctionne pas sur Windows 11/10 »

