Correction de l'écran DIMS lors de la lecture de jeux en plein écran sur Windows 11/10
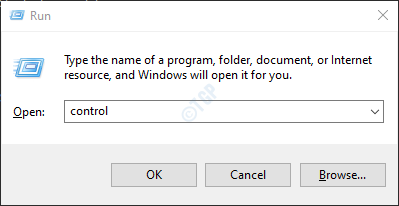
- 3879
- 480
- Thomas Richard
Êtes-vous l'un de ces utilisateurs qui ont rencontré le problème de la gradation de l'écran lorsqu'ils jouent à des jeux en plein écran sur Windows 10? Il y a plusieurs raisons qui peuvent faire baisser la luminosité de votre écran comme les paramètres d'automobile par défaut, ou les paramètres d'économie d'énergie, ou peut-être un GPU endommagé, ou des pilotes de Windows 10 obsolètes.
Nous avons répertorié quelques solutions ci-dessous qui ont aidé les utilisateurs à surmonter ce problème de gradin d'écran tout en jouant à des jeux. Avant d'aller de l'avant avec les correctifs, regardez les solutions de contournement suivantes qui ont été signalées par les utilisateurs pour résoudre leurs problèmes.
Table des matières
- Solution de contournement
- Correction 1 - Désactiver la luminosité adaptative
- Correction 2 - Rollback / réinstallation Pilote d'affichage
- Correction 3 - Désactiver le mode de jeu Windows et la barre de jeu
- Correction 4 - Utilisez une résolution d'écran personnalisée et un taux de rafraîchissement
- Correction 5 - Désactiver le contrôle dynamique de la lumière du dos dans le réglage du BIOS
- Correction 6 - Modifier les paramètres du moniteur
- Corrigez 7 - Nettoyez votre PC et désactivez / supprimez les applications problématiques
Solution de contournement
1. Essayer Retourner la mise à jour Windows Si ce problème s'est produit après une nouvelle mise à jour.
2. Presse Clés Windows, Ctrl, Shift et B ensemble à redémarrer le pilote graphique.
3. Vérifier si désactiver et permettre la carte graphique Dans Device Manager aide à trier le problème.
4. Si vous utilisez un moniteur séparé, essayez d'utiliser Un autre port ou câble d'affichage.
5. Débrancher le chargeur du système, lancer le jeu et Branchez votre chargeur Pour vérifier si cela aide.
6. Vérifier si désactiver HDR résout le problème.
Correction 1 - Désactiver la luminosité adaptative
Si les paramètres d'économie de puissance affectent la luminosité de l'écran, il est conseillé de désactiver la fonction de luminosité adaptative à l'aide du panneau de configuration. Cette fonction est disponible sur des systèmes qui ont un capteur de lumière externe.
1. Ouvrir Panneau de commande, taper contrôle dans le Courir dialogue (Clé Windows + R).
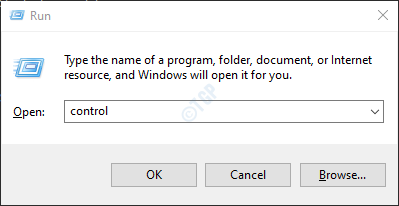
2. Taper Pouvoir dans la zone de recherche en haut et sélectionner Options d'alimentation Dans le résultat de la recherche.
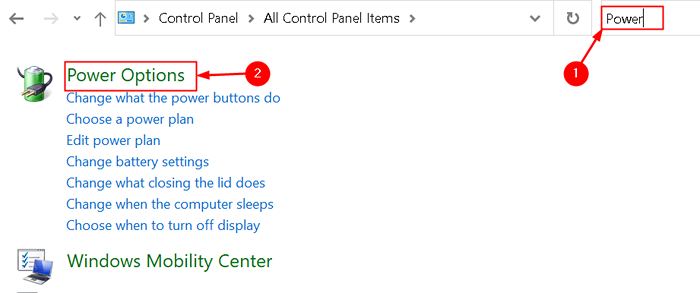
3. Cliquer sur Modifier les paramètres du plan.
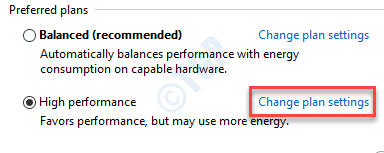
4. Puis sélectionnez Modifier les paramètres d'alimentation avancés.
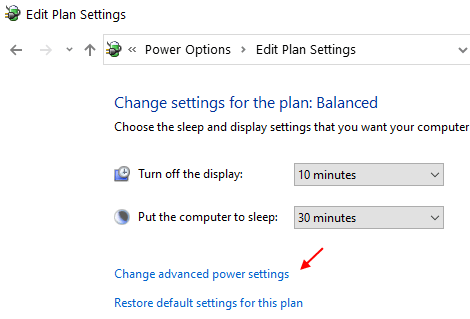
5. Rechercher Activer la luminosité adaptative option sous Afficher Dans la liste des paramètres.
6. Faire basculer L'option pour les deux Sur la batterie et branché Pour vous assurer que votre PC n'apporte pas automatiquement les modifications à la luminosité de votre moniteur en fonction de l'environnement.
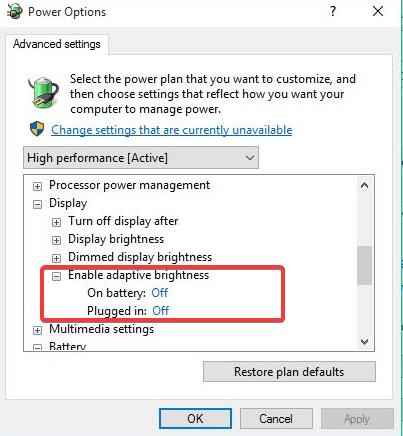
Alternative: désactiver l'économie d'énergie à l'aide du panneau de configuration des graphiques Intel
1. Clic-droit sur le bureau et sélectionner Propriétés graphiques Intel ouvrir Panneau de configuration graphique Intel.
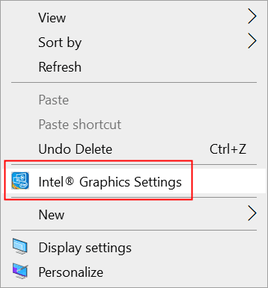
2. Sélectionner Pouvoir et pour Branché Sélection de l'option Performance maximum Dans les plans d'alimentation graphiques.
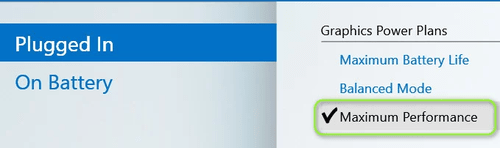
3. Déplacez-vous vers le Sur la batterie onglet et sélectionnez Performance maximum.
4. Sous La durée de vie de la batterie prolongée pour le jeu, sélectionner Désactiver.
5. Aussi, Désactiver le Afficher la technologie d'économie d'énergie.
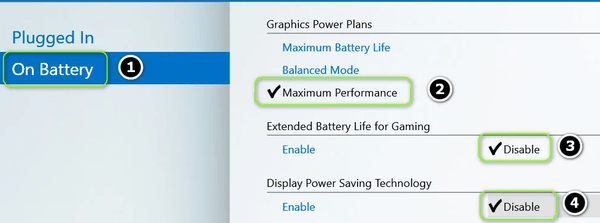
6. Alors, appliquer Ces modifications et vérifient s'il a effacé le problème de gradation de l'écran.
Correction 2 - Rollback / réinstallation Pilote d'affichage
Les conducteurs graphiques obsolètes, corrompus ou incompatibles peuvent donner naissance au problème de la gradation de l'écran. Les utilisateurs ont remarqué que le retour en arrière, la mise à jour, ou la réinstallation des conducteurs les ont aidés à surmonter ce problème.
Faire reculer le pilote graphique
1. Ouvrir Exécuter (Windows + R). Taper devmgmt.MSC ouvrir Gestionnaire de périphériques.
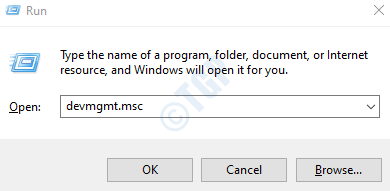
2. Développer Prises d'écran.
3. Cliquez avec le bouton droit sur le pilote graphique et sélectionner Propriétés.
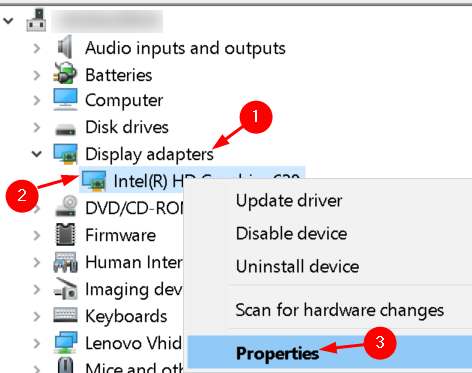
4. Déplacez-vous vers le Conducteur onglet et cliquez sur le Rouler le conducteur bouton et suivez les invites pour faire reculer le conducteur.
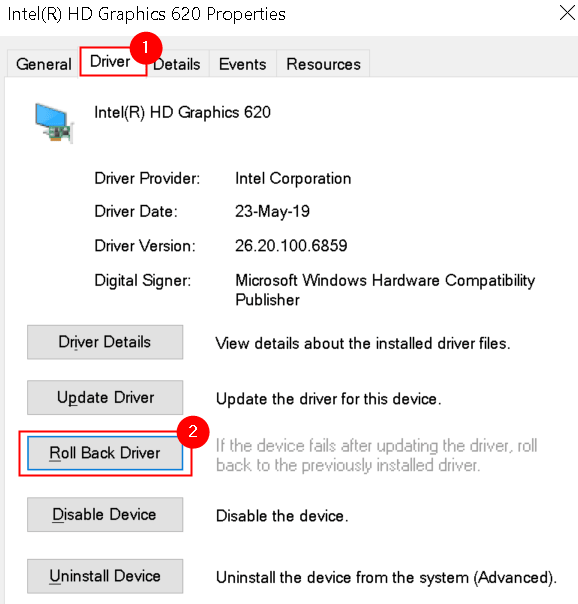
5. Redémarrer Votre système et vérifiez si le problème est éliminé.
Mettre à jour le pilote graphique
Option 1: manuellement via les mises à jour de Windows en option et du pilote
1. Presse Windows + I Pour ouvrir le Paramètres fenêtre.
2. Sélectionner Mise à jour et sécurité.
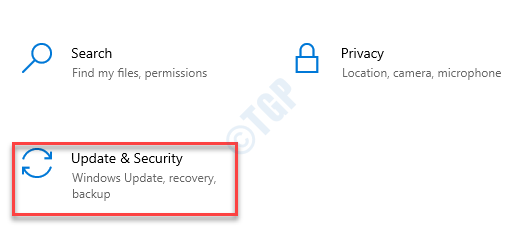
3. À gauche, vous pouvez voir le Windows Update option. Vérifiez s'il y a des mises à jour du pilote disponibles pour votre système.
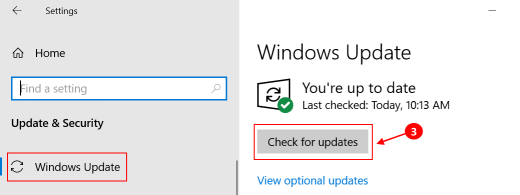
4. Assurez-vous qu'il n'y a pas de mise à jour en attente à installer. Vérifiez s'il résout le problème à portée de main.
Option 2: Mettre à jour le pilote à l'aide du gestionnaire de périphériques
1. Ouvrir Courir et taper devmgmt.MSC ouvrir Gestionnaire de périphériques.
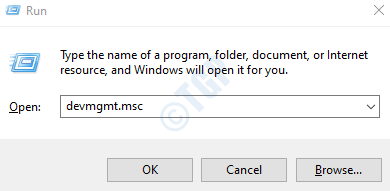
2. Chercher Prises d'écran et double-cliquez pour l'étendre.
3. Cliquez avec le bouton droit sur l'adaptateur d'affichage et sélectionnez Mettre à jour le pilote. Suivez les instructions sur l'écran pour terminer la mise à jour.
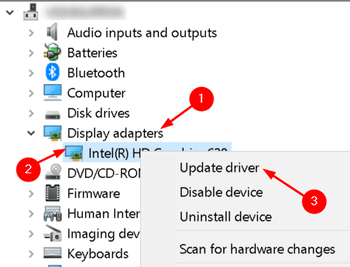
4. Si vous n'êtes pas en mesure de télécharger les pilotes concernés, DEtermine le pilote graphique NVIDIA installé, carte vidéo AMD ATI ou Intel HD.
5. Aller au site Web du fabricant et rechercher le Pilotes mis à jour Dans la section de téléchargement.
Intel - Téléchargements pour les pilotes graphiques - pilotes et logiciels - https: // downloadCenter.intel.com / produit / 80939 /…
Nvidia - http: // www.nvidia.com / téléchargement / index.aspx
AMD ATI - Télécharger les pilotes - AMD Prise en charge - http: //.DMLA.com / en-us / télécharger
6. Si vous avez un utilitaire de mise à jour OEM, utilisez-le pour mettre à jour les pilotes.
7. Une fois mis à jour, vérifiez si le problème est résolu.
Réinstallez le pilote graphique
1. Téléchargez d'abord le Dernière version du pilote graphique du site Web OEM.
2. Dans Gestionnaire de périphériques, cliquez avec le bouton droit sur le Appareil graphique et choisir Désinstallation de l'appareil.
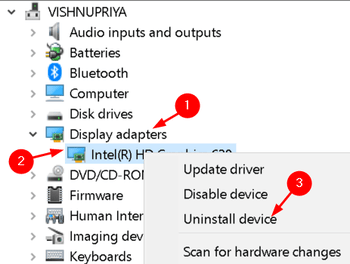
3. Alors, vérifier la boîte à côté de Supprimer le logiciel du pilote pour cet appareil et cliquez sur Désinstaller.
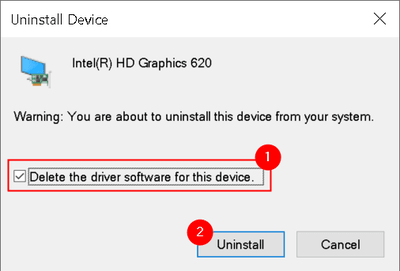
4. Suivez les invites pour terminer le processus de désinstallation. Redémarrer votre système.
5. Lors du redémarrage, si le pilote graphique par défaut est installé par Windows, attendez qu'il se termine et vérifiez si le problème est résolu.
6. Sinon, installez le dernier pilote téléchargé à l'étape 1 ci-dessus et vérifiez si le problème se résout lorsque vous jouez à des jeux à écran complet.
Correction 3 - Désactiver le mode de jeu Windows et la barre de jeu
Les utilisateurs ont remarqué que si le mode de jeu Windows ou la barre de jeu est activé, l'écran devient faible en jouant à des jeux.
1. Presse Key Windows + i ouvrir Paramètres.
2. Sélectionner Jeu paramètres.
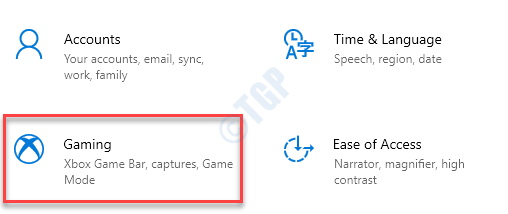
3. Désactiver la barre de jeu dans le Bar de jeu Xbox languette.
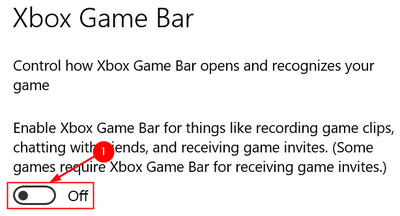
4. Prochain déplacez-vous vers le Mode de jeu Tab et Replier le mode de jeu.
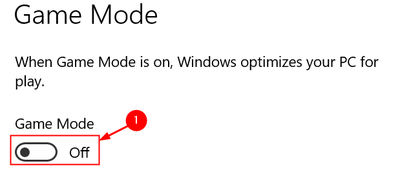
5. Vérifiez si le problème de gradation de l'écran est résolu. Sinon, retournez à Paramètres et sélectionner Système.
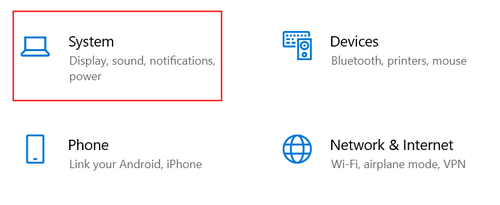
6. Désactiver Veilleuse S'il est activé et vérifiez s'il résout le problème de gradin.
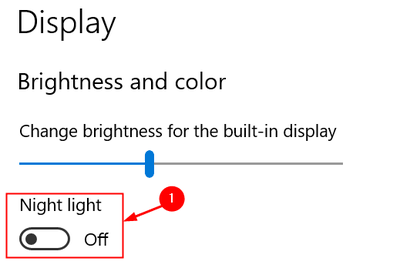
Correction 4 - Utilisez une résolution d'écran personnalisée et un taux de rafraîchissement
Une mauvaise configuration de la résolution d'écran et du taux de rafraîchissement peut entraîner le problème de gradin d'écran. Dans de tels cas, les utilisateurs ont signalé que l'utilisation d'une résolution d'écran personnalisée et d'un taux de rafraîchissement a contribué à résoudre le problème.
1. Cliquez avec le bouton droit sur Bureau et sélectionner Propriétés graphiques Intel Dans le menu contextuel.
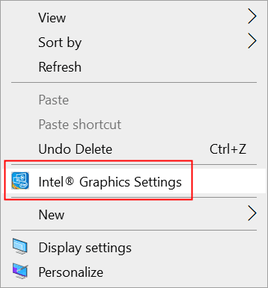
2. Cliquer sur Afficher et sélectionner Résolution personnalisée.
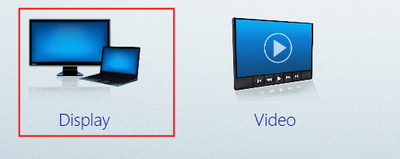
3. Cliquer sur Oui Si un avertissement est reçu. Entrer le hauteur largeur de la résolution (vous pouvez utiliser les valeurs de la résolution par défaut).
4. Taper 59Hz dans le Fréquence de rafraîchissement champ et sauvegarder Vos modifications.
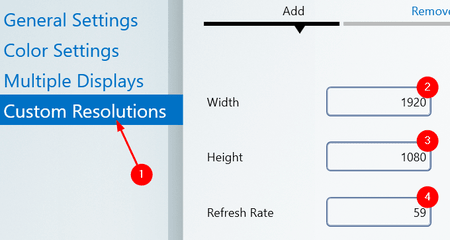
5. Vérifiez si cela résout le problème de gradation de l'écran. Sinon, essayez d'utiliser un Taux de rafraîchissement de 60 Hz Et vérifiez si ça aide.
Correction 5 - Désactiver le contrôle dynamique de la lumière du dos dans le réglage du BIOS
1. Botte Votre système dans le Bios et dans le volet gauche, développez Vidéo.
2. Sur le côté droit, sous Contrôle dynamique du rétroéclairage Sélectionnez l'option Désactivé.
3. Sauvegarder Vos modifications et redémarrer votre système. Vérifiez si l'écran diminuait tout en jouant à des jeux en plein écran.
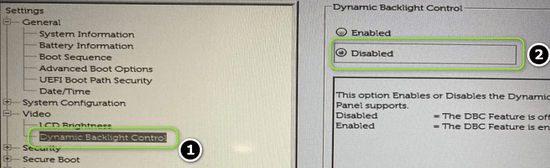
Correction 6 - Modifier les paramètres du moniteur
Si les paramètres de votre moniteur ne sont pas correctement configurés, l'écran peut diminuer en jouant à des jeux. Les paramètres diffèrent d'un moniteur à l'autre et vous devez trouver le paramètre équivalent dans le menu de votre moniteur pour qu'il fonctionne.
Désactiver la magie brillante dans les paramètres de télévision Samsung
1. Lancer le Menu OSD de votre moniteur et sélectionnez Image.
2. Alors désactiver Magie brillante et sélectionner Coutume niveau de luminosité.
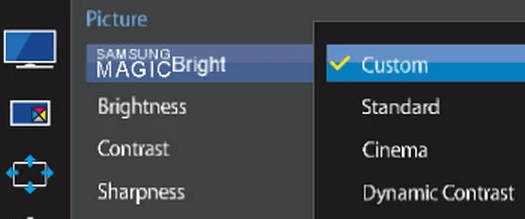
3. Sortie le menu OSD et vérifiez s'il résout le problème.
4. Sinon, ouvrez le Menu OSD et sélectionner Système.
5. Sélectionner Effacer tout et confirmer pour réinitialiser le moniteur. Vérifiez s'il résout le problème de la gradation.
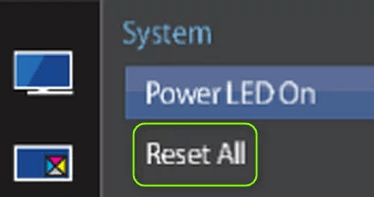
Désactiver le contraste intelligent dans les paramètres du moniteur Dell
1. Lancer le Menu OSD et aller au Image languette.
2. Dans Paramètres d'affichage, faire basculer le bouton à côté de Contraste dynamique (ou contraste intelligent) et vérifiez si le problème est résolu.
3. Sinon Vérifiez si la modification du Mode préréglé du moniteur du jeu à un autre résout le problème.
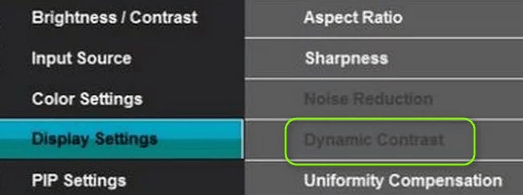
Corrigez 7 - Nettoyez votre PC et désactivez / supprimez les applications problématiques
Il peut y avoir des applications sur votre système qui interfèrent avec le fonctionnement des jeux et à leur tour provoquant le problème de la gradation de l'écran.
Désactiver / supprimer les applications problématiques
1. Coffre Votre système et vérifiez s'il efface le problème de gradation.
2. Si le problème est éliminé, activez le services / processus / applications un par un (qui a été handicapé pendant le coffre propre) jusqu'à ce que vous trouviez celui qui a causé le problème.
3. Une fois que vous avez trouvé l'application / service problématique, désactiver dans le paramètre de démarrage du système ou désinstaller L'application.
La plupart des utilisateurs ont signalé les applications qui leur ont causé des problèmes:
- Package ATK (HControl.exe)
- Igfxpers
- Tracking oculaire de Tobii
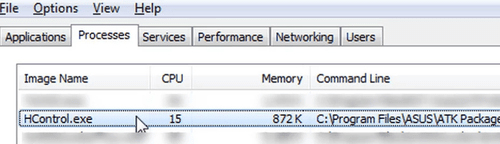
Désactiver la fonction Profils dans les paramètres antivirus
Si le correctif ci-dessus n'a pas aidé, vérifiez si l'antivirus crée un problème. La fonction de profils dans BitDefender qui essaie de gérer automatiquement les options d'alimentation est signalée par les utilisateurs pour résoudre le problème. Vérifiez votre antivirus pour une fonctionnalité similaire.
1. Lancement Bitdefender et ouvert Paramètres.
2. Aller au Profils Tab et faire basculer le Activer automatiquement les profils option.
3. Appliquer les modifications et vérifiez si le problème de gradin est résolu.
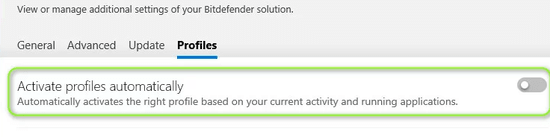
Merci d'avoir lu.
Nous espérons que cet article a été utile pour résoudre vos problèmes de gradin d'écran tout en jouant à des jeux à écran complet. Commentez et faites-nous savoir si vous rencontrez des problèmes tout en essayant les correctifs.
- « Correction de la caméra Discord ne fonctionnant pas dans Windows 11/10
- Comment corriger la mise à jour de la mise à jour de la discorde l'erreur de boucle »

