Correction de la caméra Discord ne fonctionnant pas dans Windows 11/10
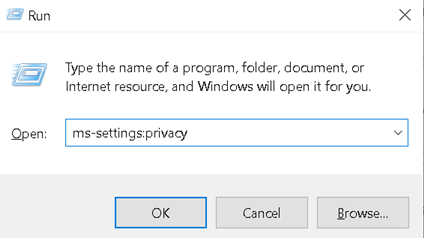
- 3644
- 185
- Romain Martinez
Est-ce que votre caméra système / appareil ne fonctionne pas avec Discord? Ce problème se produit lorsque l'utilisateur essaie d'utiliser la caméra système / appareil dans l'appel vidéo Discord, mais la caméra ne fonctionne pas et que l'utilisateur voit simplement un écran noir ou vert. L'utilisateur de l'autre côté voit un écran noir avec un message de chargement sans fin. Le problème a été signalé sur tous les principaux systèmes d'exploitation avec toutes les variantes de la caméra (intégrée ou webcam). Les causes de ce problème peuvent être un système d'exploitation obsolète, des conducteurs de caméra corrompus, une installation de discorde corrompue ou des paramètres de discorde inappropriés.
Avant de passer aux correctifs du problème de la caméra Discord discuté dans cet article, nous vous conseillons d'essayer les solutions de contournement répertoriées ci-dessous.
Table des matières
- Solution de contournement
- Correction 1 - Allumez les paramètres de confidentialité pour la caméra
- Correction 2 - Vérifiez la caméra correcte dans Discord
- Correction 3 - Ouvrir la discorde via le Web
- Correction 4 - ouvrir la discorde en tant qu'administrateur
- Correction 5 - Réinstaller Discord
- Correction 6 - Désactiver l'accélération matérielle
- Correction 7 - Réinitialiser les paramètres vocaux Discord
- Correction 8 - Mise à jour / réinstaller le pilote de la caméra
Solution de contournement
1. Redémarrez votre système pour voir s'il y avait un problème temporaire.
2. Fermer et rouvrir Disque de vérifier si cela aide.
3. Vérifiez si votre appareil photo fonctionne bien dans autres applications.
4. Si vous utilisez un caméra externe Essayez les étapes ci-dessous:
- Débrancher tous les dispositifs externes des ports USB.
- Recouvrirt votre ordinateur.
- Seul Branchez votre appareil photo dans le port USB et vérifier si le problème est résolu ou non.
5. Mettre à jour le système d'exploitation de votre système à la dernière version en utilisant Windows Update.
Correction 1 - Allumez les paramètres de confidentialité pour la caméra
1. Presse Windows + R et taper MS-Settings: Confidentialité ouvrir Paramètres de confidentialité dans les fenêtres.
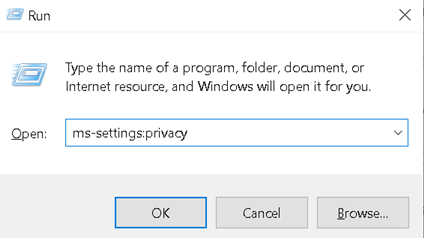
2.Faites défiler vers le bas dans le côté droit et allez au Caméra Onglet en dessous Autorisation de l'application sur le côté gauche.
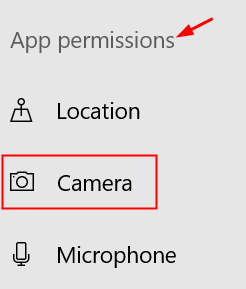
3. Clique le Changement bouton, vérifiez le Accès de la caméra pour cet appareil est allumé.
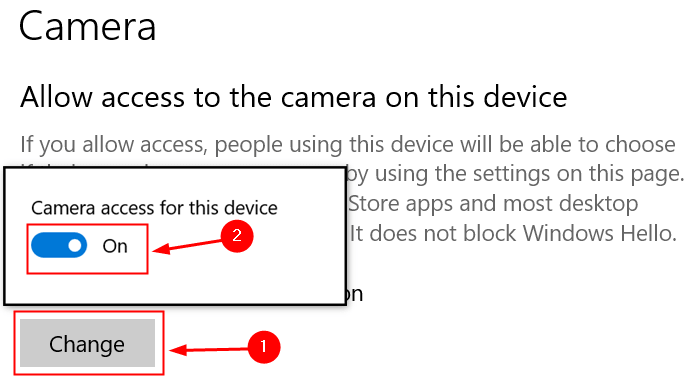
4. Assurez-vous que la bascule sous Autoriser les applications à accéder à votre appareil photo est sur.
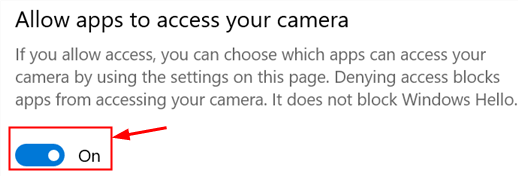
5. Assurez-vous que vous avez allumé le Autoriser les applications de bureau pour accéder à votre appareil photo basculer.
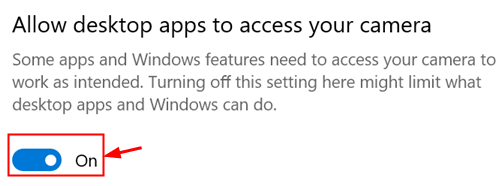
6. RELATIVER DISCORD et Vérifiez si la caméra fonctionne ou non.
Correction 2 - Vérifiez la caméra correcte dans Discord
1. Aller à Paramètres des utilisateurs (Icône Gear) en discorde en bas.

2. Clique sur le Voix et vidéo Onglet sur le côté gauche.
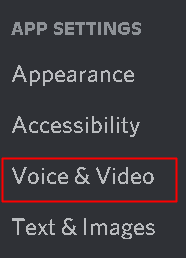
3. Faites défiler jusqu'à Caméra sous Paramètres vidéo.
4. Assurez-vous que vous avez sélectionné la bonne caméra pour une utilisation dans Discord.
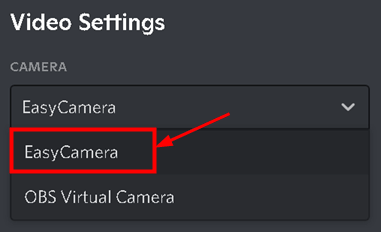
5. Fermez les paramètres. Essayez de passer un appel vidéo et de vérifier si la caméra fonctionne sans aucun problème.
Correction 3 - Ouvrir la discorde via le Web
1. Discorde ouverte dans ton navigateur en utilisant ce lien.
2. Connexion en utilisant vos informations d'identification.
3. Essayez de passer un appel vidéo via la version Web de Discord.
4. Si le problème est résolu ici, cela signifie qu'il y a un problème avec l'application Discord.
Correction 4 - ouvrir la discorde en tant qu'administrateur
1 -Search Discorde Dans la boîte de recherche de la barre des tâches Windows.
2-maintenant, clic-droit et cliquer courir en tant qu'administrateur
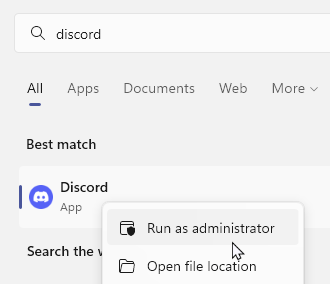
Correction 5 - Réinstaller Discord
1. Presse Windows + R et taper appwiz.cpl ouvrir Programmes et fonctionnalités en cours d'exécution.
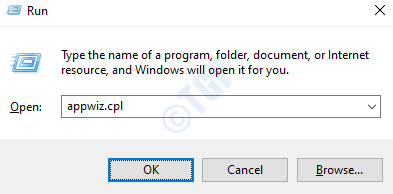
2. Localiser Discorde. Clic-droit et sélectionner Désinstaller.
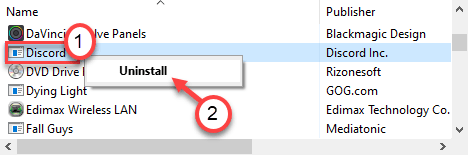
3. Redémarrage votre système.
4 - Appuyez sur les fenêtres clé et R clé ensemble
5-maintenant, Type %données d'application% et cliquez D'accord.
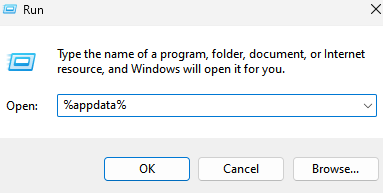
6 - Supprimer Discorde Dossier
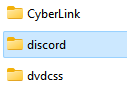
7 - Maintenant, encore une fois, appuyez sur les fenêtres clé et R clé ensemble
8-maintenant, Type % localappdata% et cliquez D'accord.
9- Supprimer le Discorde Dossier
10- Téléchargez l'installateur à partir de la page de téléchargement officielle Discord.
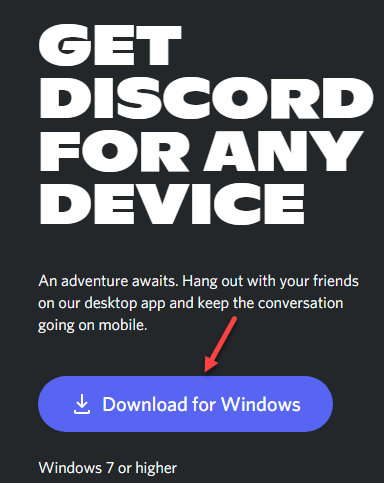
11. Double-cliquez sur le exécutable téléchargé et compléter l'installation.
12. Connexion en utilisant vos informations d'identification. Essayez de passer un appel vidéo et de vérifier si la caméra fonctionne dans Discord maintenant.
Correction 6 - Désactiver l'accélération matérielle
1. Clique sur le Paramètres utilisateur icône dans la discorde.

2. Sélectionnez le Avancé Tab sous Paramètres de l'application sur le côté gauche.
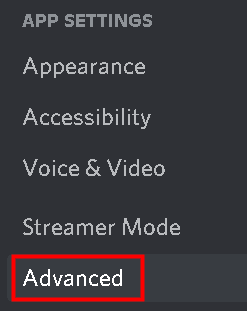
3. Sur le côté droit, faites défiler vers le haut Avancé et faire basculer le Accélération matérielle option.

4. Cliquer sur D'accord sur l'invite de confirmation qui apparaît.
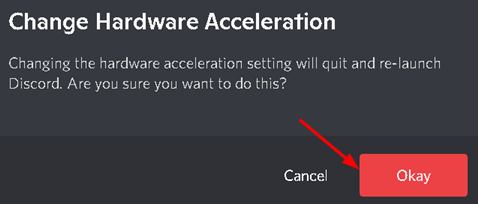
5. Discord se fermera et redémarrera. Vérifiez si le problème est résolu.
Correction 7 - Réinitialiser les paramètres vocaux Discord
1. Ouvrir le Paramètres utilisateur en discorde.

2. Aller à Voix et vidéo Onglet sur le côté gauche.
3. Sur le côté droit, faites défiler complètement et cliquez sur Réinitialiser les paramètres vocaux.
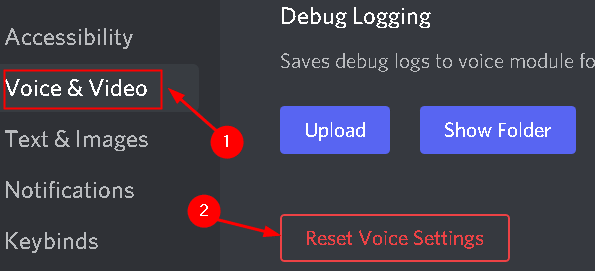
4. Cliquer sur D'accord Dans l'invite de confirmation.
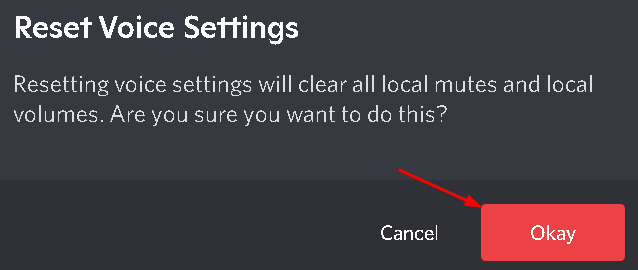
5. Redémarrer la discorde et vérifier si le problème est résolu.
Correction 8 - Mise à jour / réinstaller le pilote de la caméra
1. Presse Windows + R Pour ouvrir le Courir dialogue.
2. Ouvrir Gestionnaire de périphériques en tappant devmgmt.MSC dans Courir.
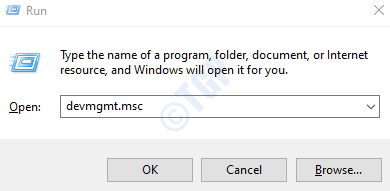
3. Double-cliquez sur le Dispositifs d'imagerie Pour l'étendre.
4. Clic-droit sur votre appareil photo et sélectionnez Mettre à jour le pilote.
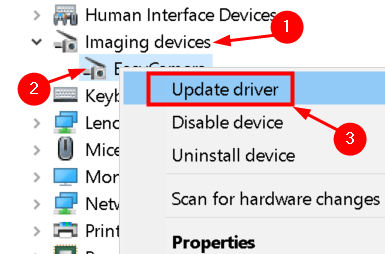
5. Sélectionnez l'option Recherchez automatiquement les pilotes mis à jour et terminer le processus de mise à jour après les instructions à l'écran.
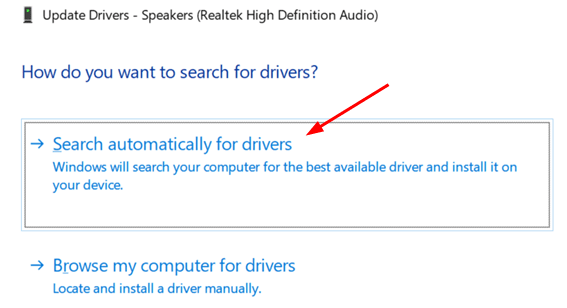
6. Si tu étais incapable de mettre à jour le conducteur vous pouvez cliquer sur le Recherchez des pilotes mis à jour à l'aide des fenêtres mise à jour option.
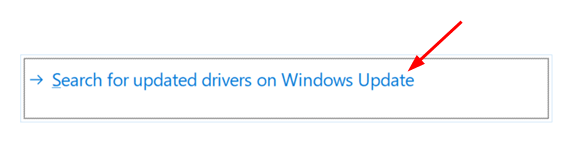
7. Cliquer sur Vérifier les mises à jour et installer si des mises à jour sont disponibles.
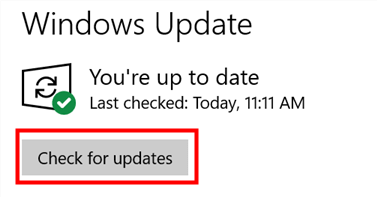
8. Si ce n'a pas fonctionné, cliquer sur Mettre à jour le pilote Comme à l'étape 4.
9. Sélectionner Parcourir mon ordinateur pour les conducteurs.
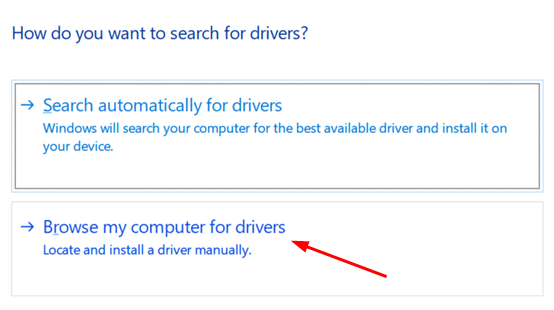
dix. Cliquer sur Permettez-moi de choisir parmi une liste de pilotes disponibles sur mon ordinateur.
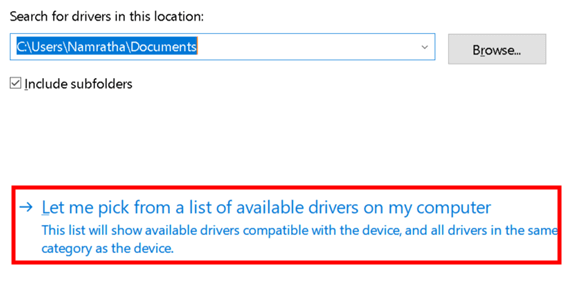
11. Sélectionnez le conducteur Vous souhaitez installer pour le matériel de votre système. Cliquer sur Suivant Et votre chauffeur doit être mis à jour.
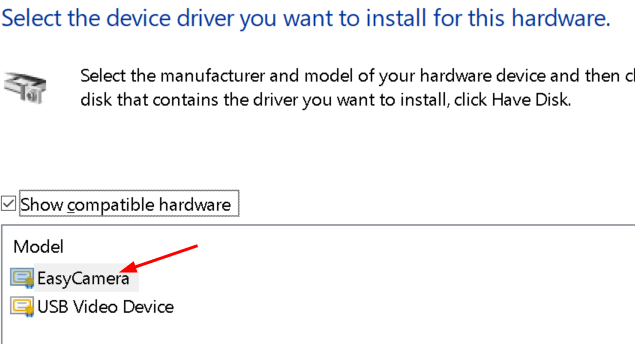
12. Redémarrage ton ordinateur. Lancement de la discorde Et vérifiez si vous pouvez passer un appel vidéo avec la caméra fonctionnant.
Si la mise à jour du pilote de la caméra n'aide pas à résoudre le problème, essayez de désinstaller et de réinstaller le pilote.
1. Effectuer Étapes 1 - 3 Ci-dessus pour ouvrir Dispositifs d'imagerie dans Gestionnaire de périphériques.
2. Clic-droit sur votre appareil photo appareil et sélectionner Désinstallation de l'appareil.
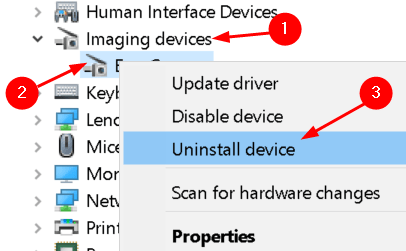
3. Sélectionner Désinstaller Dans la fenêtre de confirmation.
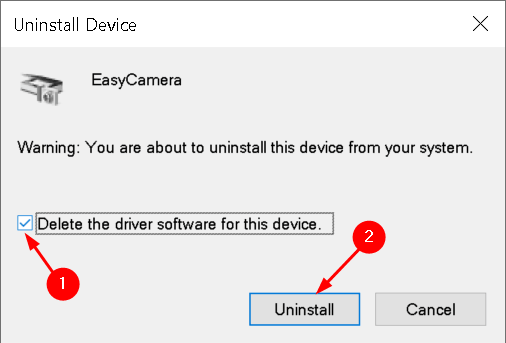
4 . Clique sur le Action menu et sélectionner Scanner les modifications matérielles. Windows détectera l'appareil et réinstallera les pilotes de l'appareil.
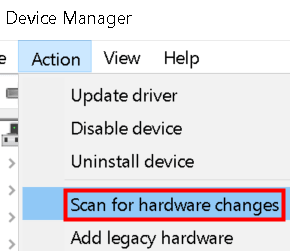
Si vous utilisez une caméra externe, vous pouvez télécharger les pilotes à partir du site Web du fabricant ou via le CD disponible avec la caméra.
Merci d'avoir lu.
Nous espérons que vous avez pu résoudre le problème de la caméra qui ne fonctionne pas dans Discord. Commentez et faites-nous savoir le correctif qui a fonctionné pour vous.
- « Comment corriger l'erreur de mise à jour Windows 0x80240016 sur Windows 11/10
- Correction de l'écran DIMS lors de la lecture de jeux en plein écran sur Windows 11/10 »

