Résoudre le problème de renommée des fichiers ou du dossier dans Windows 11/10
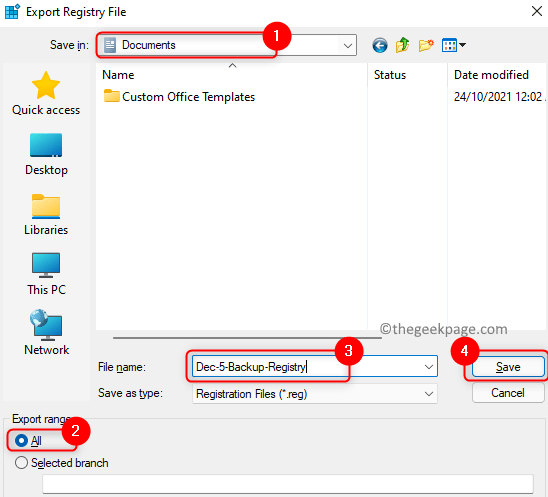
- 3979
- 819
- Rayan Lefebvre
De nombreux utilisateurs ont signalé de rencontrer un problème dans Windows 11/10 où ils ne sont pas autorisés à renommer un fichier ou un dossier. Ils sont confrontés à un message d'erreur chaque fois qu'ils essaient d'effectuer un fichier ou une opération de renommée de dossier qui se lit comme ci-dessous
"Impossible de trouver le fichier spécifié. Assurez-vous de spécifier le nom et le nom de fichier corrects."
«Le fichier ou le dossier n'existe pas."
Dans cet article, nous avons répertorié un correctif qui est venu à la rescousse des utilisateurs confrontés à ce fichier ou à un problème de renom sur leur PC. Avant d'utiliser le correctif ci-dessous, nous vous suggérons d'effectuer un redémarrage du système et de voir si le problème est résolu.
Correction 1 - Modifier les entrées de registre
1. Presse Windows et R touches sur votre clavier pour ouvrir le Courir dialogue.
2. Taper regedit et frapper Entrer ouvrir Éditeur de registre.
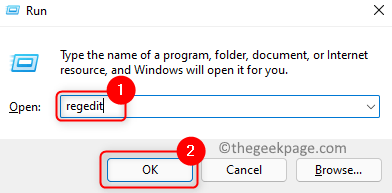
3. Cliquer sur Oui si Contrôle de compte d'utilisateur vous invite.
4. Avant d'apporter des modifications au registre, gardez une sauvegarde du registre à restaurer au cas où vous résouez tout autre problème en raison des modifications du registre.
- Cliquer sur Fichier -> Export…
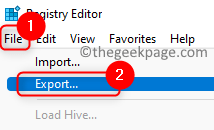
- Sélectionner Plage d'exportation comme Tous.
- Choisissez un emplacement pour enregistrer le fichier de sauvegarde du registre.
- Donner un dossier nom et cliquez sur Sauvegarder.
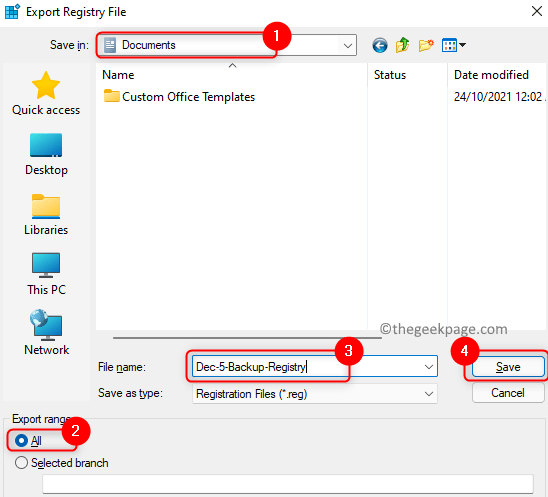
5. Accédez à l'emplacement ci-dessous ou copiez-le dans votre barre de navigation de registre.
Hkey_local_machine \ logiciel \ Microsoft \ Windows \ CurrentVersion \ Explorer \ FolderDescriptions

6. Une fois que vous avez atteint le FolderDescriptions Clé, localisez les dossiers mentionnés ci-dessous. Tu peux soit supprimer ou Renommer ces dossiers.
2112AB0A-C86A-4FFE-A368-0DE96E47012E
491E922F-5643-4AF4-A7EB-4E7A138D8174
7b0db17d-9cd2-4a93-9733-46cc89022e7c
A302545d-Deff-464b-ABE8-61C8648D939B
A990AE9F-A03B-4E80-94BC-9912D7504104
7. Clic-droit sur le dossier et choisissez Renommer et changer le nom. Ajoutez un suffixe au dossier comme _VIEUX.
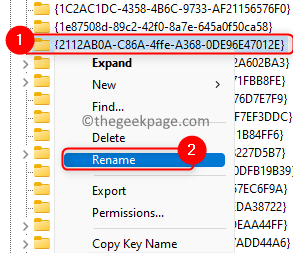
8. Une fois que vous avez terminé, modifier tous les 5 dossiers ci-dessus, redémarrer votre système.
9. Après le démarrage du système, vérifiez si vous pouvez renommer des fichiers ou des dossiers.
Correction 2 - Redémarrer l'explorateur de fichiers
1 - Open Task Manager en appuyant sur Ctrl + Shift + ESC Clés ensemble
2-maintenant, localisez Windows Explorer.
3 - Faites un clic droit sur Windows Explorer et cliquer Redémarrage.
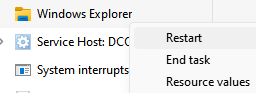
C'est ça!
Vous devez être en mesure de renommer les fichiers et dossiers sur votre système sans aucun message d'erreur. Commentez et faites-nous savoir si cela vous a aidé à surmonter le problème.
- « Comment activer ou désactiver les minuteries de réveil dans Windows 11
- Correction du code d'erreur SEC_ERROR_BAD_SIGNATURE dans Firefox »

