Fix Sync n'est pas disponible pour votre compte dans Windows 11, 10
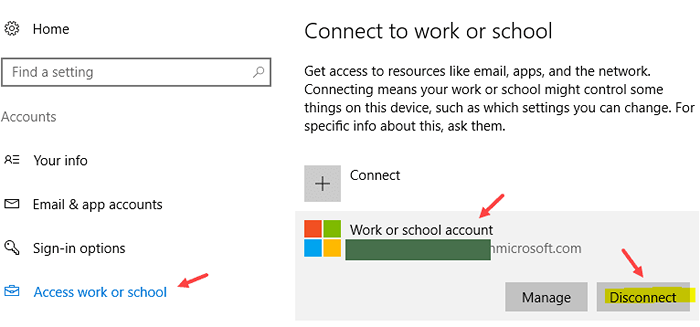
- 4271
- 661
- Victor Charpentier
Windows 10 offre à ses utilisateurs la capacité de synchronisation entre différents appareils Windows. Ce qui signifie que les paramètres tels que la gestion des mots de passe, des thèmes, des préférences du clavier, des préférences linguistiques, etc. dans un système seront automatiquement synchronisés dans d'autres appareils Windows (à condition que vous utilisiez le même compte d'utilisateur). Cependant, certains des utilisateurs ont indiqué qu'ils sont confrontés à des problèmes de synchronisation dans leur système avec le message d'erreur comme suit -
Sync n'est pas disponible pour votre compte.Contactez votre administrateur système pour résoudre ceci.
Les raisons potentielles de voir ce problème sont:
- L'administrateur a peut-être désactivé la synchronisation dans votre système.
- Le compte Microsoft n'est pas encore vérifié.
- Certaines informations de compte sont incorrectes.
- Glitch avec le travail ou les comptes scolaires.
- Fichiers de systèmes corrompus dans le système.
Afin de résoudre le problème de synchronisation, dans cet article, nous avons compilé une liste de correctifs qui peuvent aider.
Table des matières
- Correction 1: Débrancher et reconnecter le travail ou le compte scolaire
- Correction 2: activer les paramètres de synchronisation
- Correction 3: Vérifiez votre compte Microsoft via le Web
- Correction 4: Activer les paramètres de synchronisation de l'éditeur de registre
- Correction 5: Activer les paramètres de synchronisation de l'éditeur de stratégie de groupe
Correction 1: Débrancher et reconnecter le travail ou le compte scolaire
Étape 1: Ouvrez la boîte de dialogue Run.
Étape 2: Entrez la commande ci-dessous et appuyez sur Entrée
Settings MS: lieu de travail
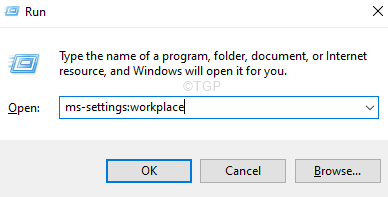
Étape 3: Dans la fenêtre d'apparence, localisez le compte lié à Travail ou compte scolaire Et cliquez dessus.
Étape 4: cliquez sur le Débrancher bouton.
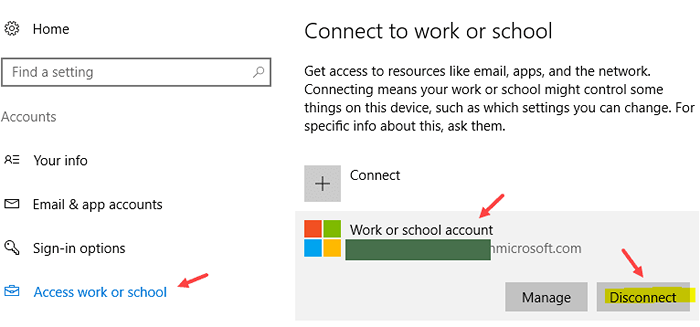
Étape 5: Dans l'invite de confirmation que vous voyez, cliquez sur Oui.
Étape 6: Redémarrage le PC.
Étape 7: Maintenant, activez les paramètres de synchronisation (reportez-vous à Fix 2 ci-dessous)
Correction 2: activer les paramètres de synchronisation
Parfois, l'erreur est perçue car le compte n'est pas vérifié à partir du système que vous utilisez. Pour vérifier que ,
Étape 1: ouvrir Dialogue d'exécution en utilisant les touches Windows + R.
Étape 2: Entrez la commande ci-dessous et appuyez sur Entrer.
MS-Settings: Sync
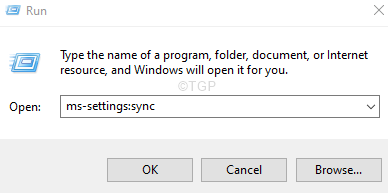
Étape 3: cliquez sur le Vérifier bouton à côté du Vos mots de passe ne se synchroniseront pas tant que vous n'aurez pas vérifié votre identité sur cet appareil message.
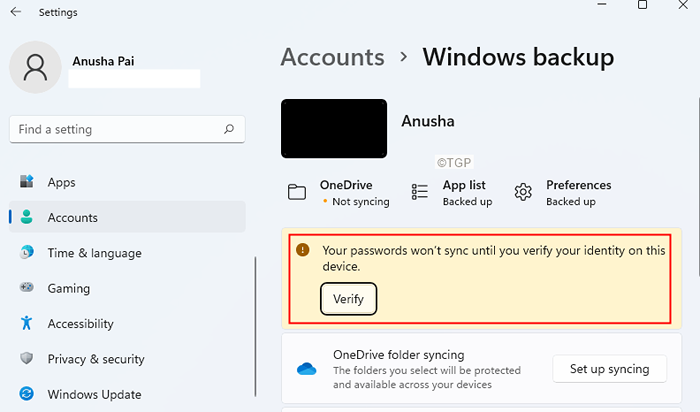
Étape 4: Un code de vérification sera envoyé à votre compte Microsoft et il vous sera demandé de saisir ce code.
Étape 5: Une fois, vous êtes vérifié, vous pourrez synchroniser vos paramètres sur les appareils.
Étape 6: Maintenant, localisez la section nommée Souviens-toi de mes applications et basculer le bouton à côté de lui pour allume ça.
Étape 12: Aussi, basculer le bouton près de Souviens-toi de mes préférences pour allume ça.
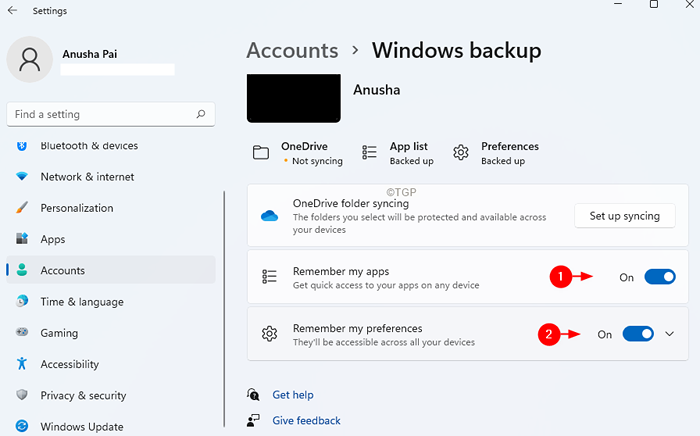
Vérifiez si cela aide.
Correction 3: Vérifiez votre compte Microsoft via le Web
Étape 1: Ouvrez la page de connexion du compte Microsoft
Étape 2: Vous serez invité à votre nom d'utilisateur et à votre mot de passe. Entrez votre nom d'utilisateur MicroSft, puis entrez votre mot de passe.
Étape 3: Après la connexion avec succès. Clique sur le Vos informations Onglet des options de menu supérieur comme indiqué ci-dessous.
Étape 4: Dans le cadre de la section des informations du compte, vous verrez un lien nommé Vérifier Si votre compte n'est pas vérifié.
Étape 5: cliquez sur le Vérifier lien. Un code sera envoyé à votre identifiant de messagerie et vous devez vous vérifier.
Étape 6: Entrez le code lorsque vous êtes invité.
Étape 7: Redémarrez votre ordinateur.
Étape 8: ouvrir la boîte de dialogue Run en utilisant la clé Windows + R
Étape 9: Entrez la commande ci-dessous et appuyez sur Entrer.
MS-Settings: Sync
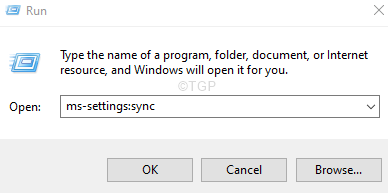
Étape 10: Si vous utilisez Windows 10, Dans le cadre de la section Paramètres de synchronisation, basculez le bouton pour l'allumer.
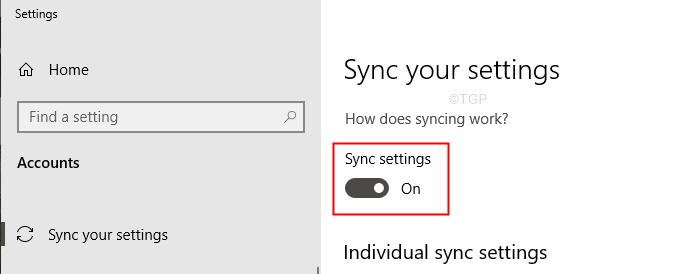
Étape 11: Si vous utilisez Windows 11, localiser la section nommée Souviens-toi de mes applications et basculer le bouton à côté de lui pour allume ça.
Étape 12: Aussi, basculer le bouton près de Souviens-toi de mes préférences pour allume ça.
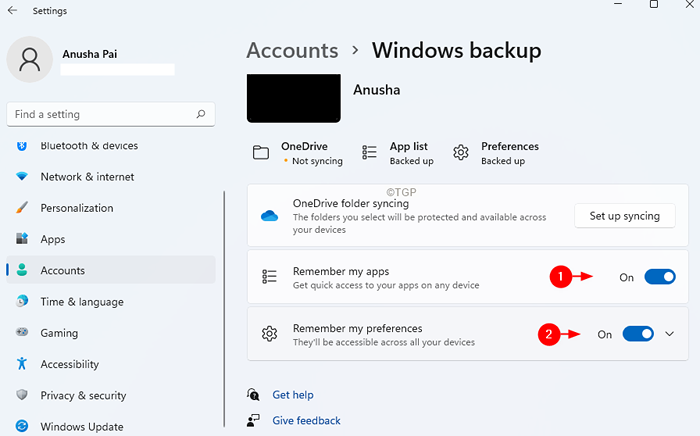
Vérifiez si cela aide.
Correction 4: Activer les paramètres de synchronisation de l'éditeur de registre
Étape 1: Ouvrez le Dialogue d'exécution en utilisant les clés Windows + R
Étape 2: Type regedit et frapper Entrer.
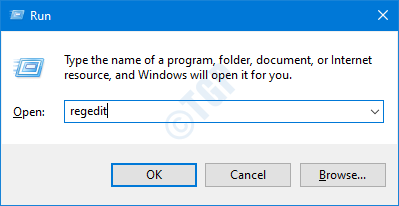
Étape 3: Dans la fenêtre UAC qui s'ouvre en demandant des autorisations, cliquez sur Oui
Étape 4: Dans la fenêtre de l'éditeur de registre, sur la barre de recherche en haut, copier-coller l'emplacement suivant
Hkey_local_machine \ logiciel \ Microsoft \ windows \ currentversion \ politiques \ système

Dans le cas où la copie ne fonctionne pas, naviguez à l'aide de la barre de navigation sur le côté gauche de la fenêtre.
NOTE:
L'édition du registre peut nuire au système même avec la moindre erreur. Il est conseillé de prendre la sauvegarde de la clé de registre avant de procéder. Pour prendre une sauvegarde, dans l'éditeur de registre-> Allez à Fichier -> Exporter -> Enregistrer votre fichier de sauvegarde.
Étape 5: Dans le dossier du système, sur le côté droit, cliquez avec le bouton droit sur une zone vide.
Étape 6: Sélectionnez Nouveau> DWORD (32 bits)
Étape 7: Nommez le nouvellement créé comme Noconnecture

Étape 8: Double-cliquez sur le Noconnecture clé pour modifier sa valeur.
Étape 9: dans le Modifier dword fenêtre qui s'ouvre, définissez la valeur sur 0
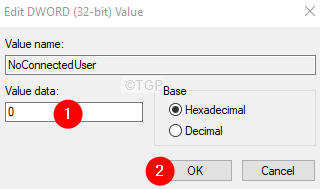
Étape 10: Redémarrez le système.
Vérifiez si cela fonctionne, si vous n'essayez pas le prochain correctif.
Correction 5: Activer les paramètres de synchronisation de l'éditeur de stratégie de groupe
Remarque: Ce correctif ne fonctionne que dans Windows 10 Professional Edition.
Étape 1: Ouvrez le terminal d'exécution à l'aide de Windows + R.
Étape 2: Type gpedit.MSC et frapper Entrer
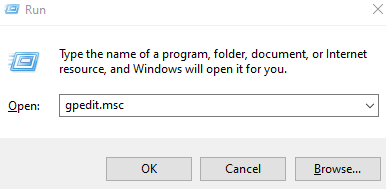
Étape 3: Dans la fenêtre de l'éditeur de stratégie de groupe, dans le menu du côté gauche, accédez à l'emplacement ci-dessous. Vous pouvez double-cliquez sur la sélection pour l'agrandir.
Modèles d'administration> Composants Windows> Synchronisez vos paramètres
Étape 4: Du côté droit, double-cliquez sur Ne pas synchroniser.
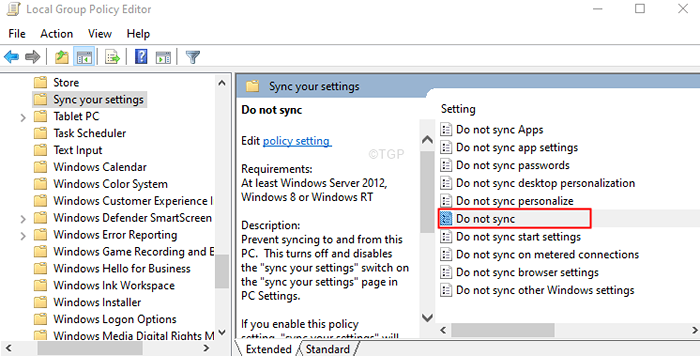
Étape 5: Dans la fenêtre d'apparence, sélectionner L'option Activer.
Étape 6: cliquez sur Appliquer puis cliquez sur D'ACCORD.
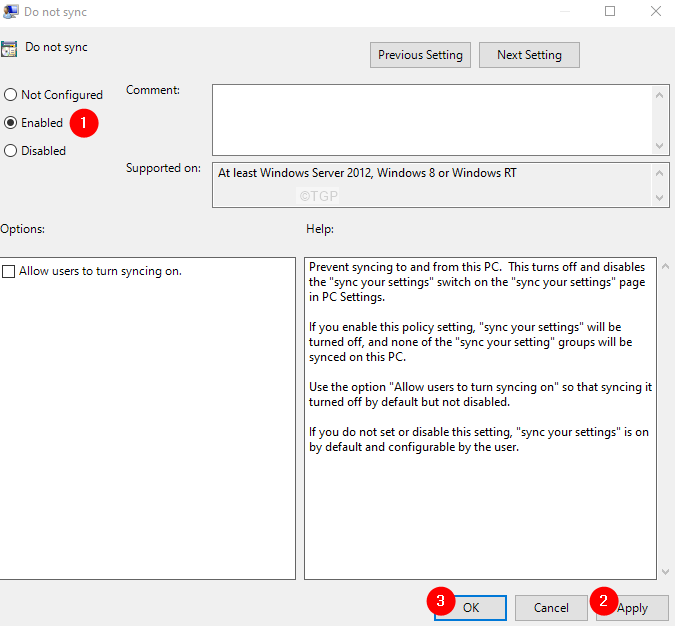
Remarque: si vous avez des droits d'administration, vous pouvez cocher sur Permettez aux utilisateurs d'activer la synchronisation Dans le cadre de la section Options.
Vérifiez si cela fonctionne.
- « Liste des éléments du panneau de configuration Exécuter les commandes de Windows 11
- Correction du code d'erreur 1606 n'a pas pu accéder à l'emplacement du réseau »

